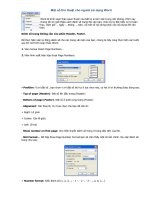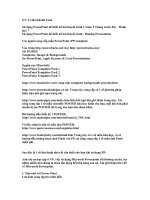Một số thủ thuật hay khi trình chiếu PowerPoint
Bạn đang xem bản rút gọn của tài liệu. Xem và tải ngay bản đầy đủ của tài liệu tại đây (105.45 KB, 3 trang )
Một số thủ thuật hay khi trình chiếu PowerPoint
Một số thủ thuật hay khi trình chiếu PowerPoint
- Khi trình chiếu các slide PowerPoint để minh họa cho bài giảng
hay bài thuyết trình của mình, có thể bạn sẽ cần biết những thủ thuật
để không cho ai chỉnh sửa nội dung file của mình, không cho hiển thị
màn hình đen khi kết thúc, làm nổi bật một vùng trên màn ảnh mà
không dùng đến bút laser, ấn định thời gian trình chiếu mỗi slide...
Ngăn không chochỉnh sửa nội dung tập tin PowerPoint:
Trong những giây phút nghỉ giải lao giữa buổi thuyết trình, nếu bạn cần đi ra ngoài và
không muốn ai đó chỉnh sửa gì trong tập tin PowerPoint của mình thì có một phương
pháp bảo mật khá đơn giản mà hiệu quả (chỉ áp dụng cho các tập tin PowerPoint). Cách
này sẽ làm cho tập tin Powerpoint trình diễn sẽ luôn luôn hiển thị ở dạng Full Screen, và
lúc này các thao tác chỉnh sửa copy dữ liệu trên tập tin gốc là hoàn toàn không thể.
Thực hiện như sau:
Mở Windows Explorer, truy cập vào thư mục chứa tập tin trình diễn PowerPoint của
mình, bấm phải vào nó và chọn Rename. Tiếp đó bạn tiến hành đổi phần mở rộng của
tập tin, từ PPT thành PPS. Bạn sẽ thấy biểu tượng của tập tin Powerpoint thay đổi
thành một dạng khác. Cứ vừa bấm chuột vào tập tin này thì nó sẽ lập tức trình diễn ở
chế độ Full Screen nên không thể chỉnh sửa gì được.
Nếu không thấy phần mở rộng của tập tin PowerPoint hiển thị, bạn vào Folder Options,
chọn thẻ View, bỏ dấu chọn trong dòng Hide file extensions for known file types > OK.
Để có thể chỉnh sửa biên tập lại tập tin Powerpoint (dạng PPS), bạn tiến hành sửa phần
mở rộng trở lại là PPT như ban đầu là xong.
Không cho hiển thị màn hình đen khi kết thúc các slide trình diễn:
Thông thường trên PowerPoint, khi kết thúc slide trình diễn cuối cùng sẽ có một màn
hình đen, tạo ra một ấn tượng không hoàn hảo lắm với người xem. Bạn có thể vô hiệu
hóa sự xuất hiện của màn hình đen này như sau:
Từ màn hình biên soạn của PowerPoint bạn vào menu Tools > Options > View, bỏ dấu
chọn trong dòng End with black sile > OK .
Sử dụng công cụ Pen để làm nổi bật một vùng bất kỳ khi trình diễn:
Thông thường khi trình chiếu PowerPoint với máy chiếu (projector), để làm cho học viên
chú ý vào một phần nào đó đang hiển thị, người ta thường dùng bút laser để chỉ vào đó.
Tuy nhiên nếu không có công cụ này, bạn có thể dùng công cụ Pen mà PowerPoint hỗ
trợ sẵn như sau:
Từ giao diện đang trình chiếu slide bất kỳ, bạn bấm phải chuột lên nó. Trong menu xổ
ra bạn chọn Pointer Options > Pen (chọn Pen Color, chọn màu bất kỳ để định màu cho
vùng cần làm nổi bật), lúc này con trỏ chuột trên giao diện trình diễn sẽ được thay thế
bằng một cây bút chì và bạn hãy dùng nó để “tô”, làm nổi bật vùng cần tạo sự chú ý .
Thao tác này chỉ có tác dụng tạm thời trên slide trình diễn và hoàn toàn không ảnh
hưởng gì tới tập tin gốc của bạn.
Ấn định thời gian trình diễn cho mỗi slide PowerPoint:
Thủ thuật này sẽ giúp cho bạn chủ động hơn trong việc quản lý thời gian khi thuyết trình
với các slide trong PowerPoint. Bạn sẽ đo được thời gian thuyết trình từng slide rất cụ
thể để từ đó đề ra phương án tốt nhất cho buổi trình chiếu của mình.
- Trên giao diện biên soạn của PowerPoint, bạn bấm chọn slide đầu tiên.
- Vào menu Slide Show > Rehearse Timings, lúc này slide sẽ chuyển sang chế độ trình
diễn và đồng thời sẽ xuất hiện thêm thanh công cụ đồng hồ thời gian bắt đầu chạy ở
góc bên trái: bạn bắt đầu thử tự thuyết trình để đo thời gian. Khi xong Slide1, để tiếp tục
sang Slide2 bạn bấm vào nút mũi tên từ trái sang phải, và cứ tiếp tục thuyết trình thử
như vậy cho tới slide cuối cùng
- Sau khi tới slide cuối, khi bấm chuột vào nút mũi tên, PowerPoint sẽ đưa ra thông báo
hỏi bạn có ấn định thời gian cho các slideshow hay không (đồng thời trên đây cũng có
thông báo tổng số thời gian mà bạn đã tự thuyết trình lúc nãy). Bạn hãy chọn Yes để trở
về môi trường soạn thảo. Lúc này bạn sẽ được thông báo chi tiết hơn về thời gian
thuyết trình riêng của các slide mà bạn vừa tiến hành.
Xem thử trình diễn khi đang soạn thảo (chỉ dùng từ PowerPoint XP trở lên):
Thủ thuật này sẽ cho phép bạn chạy trình diễn slide ngay khi đang thiết kế nhưng
không ở chế độ Full Screen, nó sẽ giúp bạn hình dung dễ hơn mức độ thẫm mỹ của
slide và có thể sửa chữa ngay khi cần.
Khi đang ở chế độ soạn thảo Normal, trên thanh công cụ phía dưới bên trái bạn bấm
giữ Ctrl rồi bấm chọn nút công cụ trình diễn (nút thứ ba tính từ trái qua). Lúc này sẽ xuất
hiện một khung trình diễn nhỏ ở góc trên bên trái của màn hình, trình diễn slide mà bạn
đang biên soạn trong khi màn hình soạn thảo vẫn đang nằm ở phía bên dưới . Bạn có
thể bấm Alt+Tab để di chuyển qua lại giữa hai cửa sổ này. Ngay khi bạn có sự thay đổi
gì trên slide biên soạn phía bên dưới, tất cả thông tin sẽ được lập tức cập nhật trong
khung trình diễn phía trên