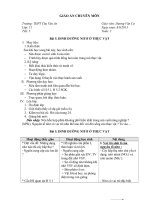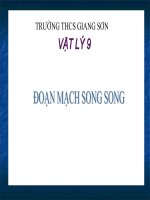Bài 5
Bạn đang xem bản rút gọn của tài liệu. Xem và tải ngay bản đầy đủ của tài liệu tại đây (356.22 KB, 17 trang )
1
Thao tác với bảng tính
Thao tác với bảng tính
Bài 5
Bài 5. Thao tác với bảng tính
2
Nếu trong một ô tính có các kí hiệu #####, điều đó có nghĩa gì?
a) Công thức nhập sai và Excel thông báo lỗi;
b) Hàng chứa ô đó có độ cao quá thấp nên không hiển thị hết chữ số;
Chóc mõng! B¹n ®· tr¶ lêi ®óng.
KÕt qu¶ Lµm l¹i
c) Cột chứa ô đó có độ rộng quá hẹp nên không hiển thị hết chữ số;
d) Hoặc b hoặc c.
Phải điều chỉnh độ
rộng của cột cho phù
hợp để có thể hiển
thị hết chữ số.
●
Bài 5. Thao tác với bảng tính
3
Điều chỉnh độ rộng cột :
1. Đưa con trỏ vào vạch ngăn cách hai cột;
2. Kéo thả sang phải để mở rộng hay sang trái để thu hẹp độ rộng cột.
Thay đổi độ cao của các hàng:
1. Đưa con trỏ vào vạch ngăn cách hai hàng;
2. Kéo thả xuống dưới để mở rộng hay lên trên để thu hẹp độ cao hàng.
Lưu ý: Nháy đúp chuột trên vạch phân cách cột hoặc hàng sẽ điều chỉnh độ
rộng cột, độ cao hàng vừa khít với dữ liệu có trong cột và hàng đó.
1. Điều chỉnh độ rộng cột, độ cao hàng
Bài 5. Thao tác với bảng tính
4
1. Điều chỉnh độ rộng cột, độ cao hàng
Mở rộng cột
Thu hẹp hàng
Bài 5. Thao tác với bảng tính
5
2. Chèn thêm hoặc xoá cột và hàng
a) Chèn thêm một cột/hàng
1. Nháy chọn 1 cột/hàng.
2. Mở bảng chọn Insert và chọn Columns/Rows.
Một cột trống/hàng trống sẽ được chèn vào bên trái/bên trên cột/hàng được
chọn.
Lưu ý: Nếu chọn trước nhiều cột hay nhiều hàng, số cột hoặc số hàng mới được
chèn thêm sẽ đúng bằng số cột hay số hàng em đã chọn.
Bài 5. Thao tác với bảng tính
6
Tớ muốn xoá hàng
trống này thì phải
làm thế nào?





![Bài 5.Trao đổi n][cs và...](https://media.store123doc.com/images/default/doc_normal.png)