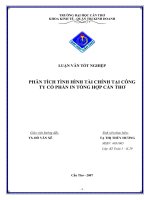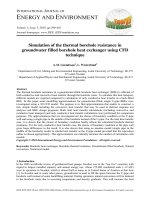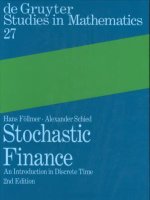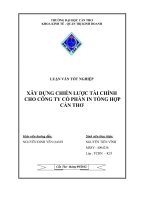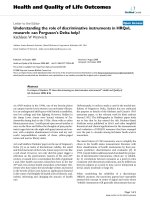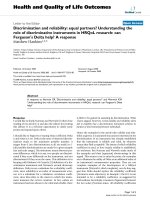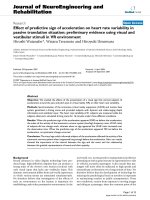surpac plotting
Bạn đang xem bản rút gọn của tài liệu. Xem và tải ngay bản đầy đủ của tài liệu tại đây (4.82 MB, 102 trang )
Plotting in
Surpac 6.0
May 2007
www.gemcomsoftware.com
Copyright © 2007 Gemcom Software International Inc. (Gemcom).
This software and documentation is proprietary to Gemcom and, except where expressly
provided otherwise, does not form part of any contract. Changes may be made in products or
services at any time without notice.
Gemcom publishes this documentation for the sole use of Gemcom licensees. Without written
permission you may not sell, reproduce, store in a retrieval system, or transmit any part of the
documentation. For such permission, or to obtain extra copies please contact your local
Gemcom office or visit www.gemcomsoftware.com.
While every precaution has been taken in the preparation of this manual, we assume no
responsibility for errors or omissions. Neither is any liability assumed for damage resulting
from the use of the information contained herein.
Gemcom Software International Inc. Gemcom, the Gemcom logo, combinations
thereof, and Whittle, Surpac, GEMS, Minex, Gemcom InSite and PCBC are trademarks
of Gemcom Software International Inc. or its wholly-owned subsidiaries.
Contributors
Rowdy Bristol
Phil Jackson
Kiran Kumar
Product
Gemcom Surpac 6.0
i
Table of Contents
Introduction .............................................................................................................................. 1
Setting the Work Directory ..................................................................................................... 2
Autoplot .................................................................................................................................... 3
Workflow ................................................................................................................................ 3
Plan View Plotting .................................................................................................................. 5
Three Dimensional Plotting .................................................................................................... 9
Section Plotting .................................................................................................................... 11
File-based plotting ................................................................................................................. 34
Creating Plan View Maps ..................................................................................................... 37
Importing/Exporting Maps and Entities ................................................................................ 60
Plan View Map of Drillhole Traces ....................................................................................... 63
Section View Map of Drillhole Data...................................................................................... 66
Creating Multi-Viewport Maps .............................................................................................. 72
Title Block Definitions ........................................................................................................... 92
Appendix 1: Plot Priorities ................................................................................................... 99
ii
Introduction
In Surpac you can create plots using:
•
Autoplot
•
File-based plotting
Autoplot is essentially What You See Is What You Get (WYSIWYG) plotting from the Surpac
graphics environment. It is simple and easy to use.
File-based plotting allows you to perform more complex plotting functions.
Requirements
Prior to proceeding with this tutorial, you should ensure you have the following items:
A copy of the software for installation. This is usually installed from a CD, but the
software can be downloaded from the www.surpac.com website.
Objectives
The objective of this document is to enable you to plot from Surpac.
1
Setting the Work Directory
A work directory is the default directory for saving Surpac files. Files used in this tutorial are
stored in the folder:
<installation directory>\demo_data\tutorials\plotting
where <installation directory> is the directory in which Surpac was installed.
Task: Setting the Work Directory
1.
2.
In the Surpac Navigator, right-click the plotting folder.
From the popup menu, select Set as work directory.
The name of the work directory is displayed in the title bar of the Surpac window.
2
Autoplot
Overview
You can create plan, section, or three-dimensional plots of data with Autoplot.
Workflow
The Autoplot process is outlined below:
3
There are two mandatory steps to create a plot file with Autoplot:
3.
Display the data to be plotted.
Display data in graphics
String files
DTM files
Database
Block models
Plug-ins
Display data in
graphics
String styles, colour, marker styles and text are all plotted as they are displayed in graphics.
4.
Run Autoplot and specify parameters such as sheet size, scale, etc.
Run Autoplot
Enter
Presentation
Parameters
Run Autoplot
Enter title
block text
Enter grid
parameters
4
Plan View Plotting
Task: Use Autoplot to Plot Data
1.
Open the file soil1.str by dragging it into graphics.
2.
From the Display menu, select Hide strings, then By selection.
Click the strings that you do not want in the final plot. For example, string 1000
represents the soil sample locations and should not be plotted as a line.
3.
Click ESC to exit the Hide strings function.
You should have an image on screen like the following:
4.
From the Display menu, select Point, then Markers.
5.
Enter the information as shown, and then click Apply.
5
6.
From the Display menu, select Point, then Attributes.
7.
Enter the information as shown, and then click Apply.
The display is updated with the soil sample locations and grades displayed.
6
8.
From the Plotting menu, select Autoplot.
9.
Enter the information as shown, and then click Apply.
10.
Click and drag to select a small area of the screen to plot.
The scale is calculated to fit the A3 paper size.
7
11.
Enter the information as shown, and then click Apply.
12.
Enter an interval of 100 for X and Y Grid Lines, select full lines for your Grid Type, then
click Apply.
At this point the plot will be processed and the Navigator will be updated. In this
case, the layer name is soil1.str so the resultant plot file will be soil1_str.dwf.
Surpac starts the Plot Preview window with the file displayed as shown.
13.
From the File menu, select Close to close the Plot Preview window.
14.
Click the Reset graphics icon
.
8
Three Dimensional Plotting
You can create a plot of any data, including solids, block models, etc in any three-dimensional
orientation with Autoplot.
Task: Create a Three Dimensional Plot
1.
Open three_dimensional_view.swa.
2.
Click the Autoplot icon
3.
Enter the information as shown, and then click Apply.
.
9
The plot is displayed in the Plot Preview window.
4.
From the File menu, select Close to exit the Plot Preview window.
5.
Click Reset graphics
.
If you have difficulty with these steps, run _01a_autoplot_3d.tcl, and click Apply on each
form that is displayed.
10
Section Plotting
When a section has been created, and the data is in the section plane, two options are
enabled in Autoplot:
•
Plan strips
•
Batch sections
You can create a plot with an XY (plan) view as well as a section view with the Plan strip
option. You can create plots of multiple sections using the Batch sections option.
Task: Create a Simple Section Plot
1.
Open topo1.str.
2.
Open ore_solid1.str.
3.
Open surpac.ddb.
4.
From the Database menu, select Display, then Drillholes.
5.
Enter the information as shown, and then click Apply.
The data in the two string files and the drillhole traces are displayed.
11
6.
From the Database menu, select Sections, then Define.
7.
Enter the information as shown, and then click Apply.
8.
From the Database menu, select Display, then Drillholes.
12
9.
Enter the information as shown on the Geology patterns tab.
Enter the information as shown on the Labels tab, and then click Apply.
Note: Right click in the empty space below the first row and select Add to add a second row
to the table.
13
The data is displayed as shown.
Notice that the section number is displayed in the Status bar at the bottom of the window
.
10.
From the Database menu, select Sections, then Next.
Notice that the Next section icon
is displayed on the toolbar.
14
11.
Click the Next section icon
until the 7320 section is displayed, as shown.
Note: If you have difficulty with these steps, click the Reset graphics icon
section_7320_north.swa.
.
12.
Click the Autoplot icon
13.
Enter the information as shown, and then click Apply.
15
, then open
14.
Press the F1 key.
15.
Left click and drag in graphics to move the box as shown.
16.
Press the F2 key.
17.
Enter the information as shown, and then click Apply.
16
The file section.dwf is created and displayed in the Plot Preview window as shown.
18.
From the File menu, select Close to close the Plot Preview window.
19.
Click Reset graphics
.
If you have difficulty with these steps, run _01b_autoplot_section.tcl, and click Apply on
each form that is displayed.
17
Task: Create a Section Plot with a Plan Strip
1.
Drag and drop section_7320_north.swa to display the data as in the previous task.
2.
Click the Autoplot icon
3.
Enter the information as shown, and then click Apply.
4.
Press the F1 key.
.
18
5.
Left click and drag in graphics to move the box.
6.
Press the F2 key.
7.
Enter the information as shown, and then click Apply.
19
The file section_with_plan.dwf is created and displayed in the Plot Preview window, as
shown.
8.
From the File menu, select Close to close the Plot Preview window.
9.
Click Reset graphics
.
If you have difficulty with these steps, run _01c_autoplot_section_plan_strip.tcl, and click
Apply on each form that is displayed.
Task: Create Multiple Section Plots
1.
Drag and drop section_7320_north.swa to display the data in section view.
2.
Click the Autoplot icon
.
20
3.
Enter the information as shown.
4.
Click the Batch sections tab.
5.
Enter the information as shown, and then click Apply.
21
6.
Press the F1 key.
7.
Click and drag to move the box as shown:
8.
Press the F2 key.
9.
Enter the information as shown, and then click Apply.
The following files will be created:
Northing
7320
7360
7400
7440
Filename
multi_section.dwf
multi_section_01.dwf
multi_section_02.dwf
multi_section_03.dwf
22