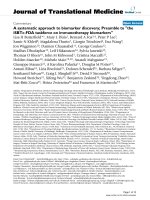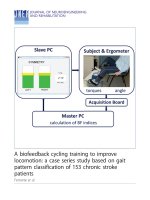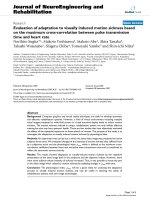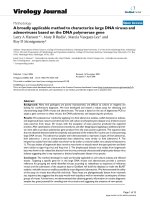surpac solids
Bạn đang xem bản rút gọn của tài liệu. Xem và tải ngay bản đầy đủ của tài liệu tại đây (3.35 MB, 120 trang )
Solids Modelling in
Surpac 6.0
May 2007
Copyright © 2007 Gemcom Software International Inc. (Gemcom).
This software and documentation is proprietary to Gemcom and, except where expressly provided
otherwise, does not form part of any contract. Changes may be made in products or services at any time
without notice.
Gemcom publishes this documentation for the sole use of Gemcom licensees. Without written permission
you may not sell, reproduce, store in a retrieval system, or transmit any part of the documentation. For
such permission, or to obtain extra copies please contact your local Gemcom office or visit
www.gemcomsoftware.com.
While every precaution has been taken in the preparation of this manual, we assume no responsibility for
errors or omissions. Neither is any liability assumed for damage resulting from the use of the information
contained herein.
Gemcom Software International Inc. Gemcom, the Gemcom logo, combinations thereof, and
Whittle, Surpac, GEMS, Minex, Gemcom InSite and PCBC are trademarks of Gemcom Software
International Inc. or its wholly-owned subsidiaries.
Contributors
Rowdy Bristol
Phil Jackson
Kiran Kumar
Product
Gemcom Surpac 6.0
Table of Contents
Introduction................................................................................................................................. 3
Requirements ........................................................................................................................................... 3
Objectives ................................................................................................................................................. 3
Workflow ................................................................................................................................................... 4
Solids Concepts ......................................................................................................................... 5
Setting the Work Directory ........................................................................................................ 7
Preparing Data ............................................................................................................................ 8
Creating a Solid ........................................................................................................................ 15
Triangulating Using Between Segments ................................................................................................ 15
Triangulating Using Control Strings ........................................................................................................ 18
Triangulating Using Many Segments ..................................................................................................... 22
Triangulating Using Bifurcation Techniques ........................................................................................... 24
Triangulating Using Segment to a Point ................................................................................................. 38
Triangulating a Fault ............................................................................................................................... 49
Triangulating Using Inside Segment and One Triangle ......................................................................... 59
Triangulating Using Manual Triangulation .............................................................................................. 62
Editing Solids............................................................................................................................ 64
Validating Solids....................................................................................................................... 65
Triangulating Using Centre Line & Profile ............................................................................. 68
Intersecting Solids and DTM Surfaces ................................................................................... 74
Intersecting Solids .................................................................................................................................. 74
Intersecting DTM Surfaces ..................................................................................................................... 83
Viewing Solids .......................................................................................................................... 88
Creating Sections ..................................................................................................................... 91
Reporting Volumes of Solids .................................................................................................. 98
Intersecting Drill Holes with Solid Models ........................................................................... 100
Optimising Trisolations ......................................................................................................... 105
Modelling Underground Data ................................................................................................ 107
Using The Triangulation Algorithm ...................................................................................... 116
Page 2 of 120
Introduction
Solids Modelling allows us to use triangulation to create three-dimensional models based on Digital
Terrain Models (DTMs) and String files. This document introduces the theory behind the solids modelling
process and provides detailed examples using the solids modelling functions in Surpac. By working
through this manual, you will gain skills in the construction, use of and modification of solids models.
Requirements
This tutorial assumes that you have a basic knowledge of Surpac. We recommend that you understand
the procedures and concepts in the Introduction to Surpac manual. The DTM Surfaces tutorial may also
be helpful in understanding some of the concepts in this tutorial.
You will also need to have:
•
Surpac installed on your computer.
•
The data set accompanying this tutorial.
Objectives
The objective of this tutorial is to allow you to work with solid modelling tools. It is not intended to be
exhaustive in scope, but will show the work flows needed to achieve results. You can then refine and add
to this workflow to meet your specific requirements.
Page 3 of 120
Introduction
Workflow
Workflow
Start
Create/Edit
String data
Triangulate
No
Validate
Valid?
Yes
Set to solid
Save
Finish
Page 4 of 120
Solids Concepts
Workflow
Solids Concepts
What is a Solid model?
A Solid model is a three-dimensional triangulation of data. For example, a solid object may be formed by
wrapping a DTM around strings representing sections through the solids.
Solid models are based on the same principles as Digital Terrain Models (DTMs). Solid models use
triangles to link polygonal shapes together to define a solid object or a void.
The resulting shapes may be used for:
•
•
•
•
visualisation.
volume calculations.
extraction of slices in any orientation.
intersection with data from the geological database module.
A DTM is used to define a surface. Creating a DTM is automatic. Triangles are formed by connecting
groups of three data points together by taking their spatial location in the X - Y plane into account.
The drawback of this type of model is that it cannot model a structure that may have foldbacks or
overhangs, for example:
•
•
•
geological structure.
stopes.
underground mine workings, for example: declines, development drives and draw points.
A Solid model is created by forming a set of triangles from the points contained in the string. These
triangles may overlap when viewed in plan, but do not overlap or intersect when the third dimension is
considered. The triangles in a solid model may completely enclose a structure.
Creation of Solid models can be more interactive than the creation of DTMs, although there are many
tools in Surpac that can automate the process.
Page 5 of 120
Solids Concepts
Workflow
The following diagram shows an example of a Solid model (design decline and ore body).
Terminology
A Solid model is made up of a set of non-overlapping triangles. These triangles form objects that may
have a numeric identifier between 1 and 32000. Objects represent discrete features in a solid model.
For example, in the above diagram, the decline and the ore bodies have different object numbers since
they represent different features.
However, features such as ore bodies can consist of discrete pods, and you may want to give these pods
the same object number to indicate that they are from the same structure. In this case, each discrete pod
must have a different trisolation number. A trisolation is a discrete part of an object and may be any
positive integer.
Object and Trisolation numbers give reference to all the objects contained in a Solid model.
An object trisolation may be open or closed. A trisolation is open if there is a gap in the set of triangles
that make up the trisolation. An object may contain both open and closed trisolations.
The reason for treating objects as open or closed are:
•
•
•
•
a closed object can have its volume determined directly by summing the volumes of each of the
triangles to an arbitrary datum plane.
a closed object always produces closed strings when sliced by a plane.
a closed object could be used as a constraint in the Block Modelling module.
an open object cannot provide the same capabilities; when sliced by a plane the strings it
produces may be open or closed or both.
Solids Files
Solid models are stored in the same way that DTMs are stored, in two ASCII text files, with .str and .dtm
extensions.
Detailed notes and examples of string and DTM file formats can be found in the Online Help Manual
under Appendix D - File Formats.
Page 6 of 120
Setting the Work Directory
Workflow
Setting the Work Directory
A work directory is the default directory for saving Surpac files. Files used in this tutorial are stored in the
folder:
<installation directory>\demo_data\tutorials\solids
where <installation directory> is the directory in which Surpac was installed.
Task: Setting the Work Directory
1.
2.
In the Surpac Navigator, right-click the solids folder.
From the popup menu, select Set as work directory.
The name of the work directory is displayed in the title bar of the Surpac window.
Page 7 of 120
Preparing Data
Workflow
Preparing Data
Overview
Spending a few minutes checking the integrity of strings prior to beginning modelling will help to ensure
trouble free model creation. This chapter will give you a few pointers on how this is done in Surpac.
This chapter will show you how to check for:
•
•
•
•
string direction.
foldbacks (also called spikes).
excessive number of points.
duplicate points.
String Direction
Strings should all be in the same direction, even if they are open strings. For example, you should not
have the following situation:
In this case, you should reverse the direction of string 2.
Foldbacks
Foldbacks or spikes in a string will cause problems with your model as they may cause overlapping
triangles to be formed.
Large Numbers of Points
Large numbers of points (ie. more than necessary to define a structure) will slow model creation and you
should filter strings as necessary.
You should also ensure that all data to be modelled is in the same coordinate system, and that the data is
in a normal plan projection. Having all the data in a plan projection will considerably simplify the modelling
of the data.
Page 8 of 120
Preparing Data
Workflow
Task: Combining String Files into one File
1.
2.
Choose File Tools > Combine/Split file options > Combine string files.
Enter the information as shown, and then click Apply.
This will combine all sixteen files into one string file called ore1.str.
3.
4.
Choose File Tools > Change string directions.
Enter the information as shown, and then click Apply.
This will ensure that all digitised segments are set to clockwise. This string file is a series of
sectional interpretations, representing a copper ore body.
Page 9 of 120
Preparing Data
Workflow
Task: Checking String File Directions Using String File Summary
1.
2.
Choose File Tools > String summary.
Enter the information as shown, and then click Apply.
3.
Enter the information as shown, and then click Apply.
4.
Close summary1.not.
5.
6.
Click the Reset graphics icon
Open ore1.str.
.
Page 10 of 120
Preparing Data
7.
8.
Workflow
Choose Display > Strings > With string numbers.
Enter the information as shown, and then click Apply.
Note:
The same results could be achieved by opening all the files into one layer and then saving the layer as
ore1.str.
Use this file to do a final check that all strings are closed and clockwise in direction.
Page 11 of 120
Preparing Data
Workflow
Task: Transforming Data from Section View to Plan View
1.
2.
3.
Click the Reset graphics icon
.
Choose File tools > String maths.
Enter the information as shown, and then click Apply.
4.
Open mod1.str.
The string file has been converted from section view to plan view as shown.
Page 12 of 120
Preparing Data
Workflow
Task: Checking and Removing Foldbacks
1.
2.
3.
Click the Reset graphics icon
Open mod1.str.
Choose Edit > Layer > Clean.
4.
Enter the information as shown, and then click Apply.
Note:
.
By using the Layer option, all strings are checked.
A temporary marker (a red circle) appears on one of the segments.
5.
Zoom in on the highlighted area to view the foldback.
6.
Re-run the Clean function with Action set to remove.
This will automatically remove the foldback.
Note:
Any errors highlighted by the Clean Layer function can also be manually edited if preferred.
Page 13 of 120
Preparing Data
Workflow
Task: Highlighting and Removing Duplicate Points
1.
2.
Choose Edit > Layer > Clean.
Enter the information as shown, and then click Apply.
Note:
3.
Duplicate points are highlighted by a temporary marker (red hash symbol) as shown. Surpac will not triangulate
points less than 0.05 units apart.
Re-run the Clean function with Action set to remove to delete any duplicate points.
If you want to see all of the steps performed in this chapter, run
_01_data_preparation.tcl
Note:
Whenever the macro pauses, displaying the prompt “Click in graphics to continue” in the message window,
you will need to click in graphics. Also, you will need to click Apply on any forms presented.
Page 14 of 120
Creating a Solid
Triangulating Using Between Segments
Creating a Solid
Overview
The following chapter describes the various triangulation methods that can be used to create a Solid
model.
Triangulating Using Between Segments
Triangulation between segments is the most commonly used of the solids creation techniques. It uses
algorithms that minimise the surface area of triangles formed between polygons. It is simple to use, and
for many objects it produces the best results.
Page 15 of 120
Creating a Solid
Triangulating Using Between Segments
Task: Creating a Solid Model
1.
2.
3.
4.
Click the Reset graphics icon
.
Open mod1.str.
Choose Display > Strings > With string numbers.
Enter the information as shown, and then click Apply.
5.
6.
Choose Solids > Triangulate > Between segments.
Enter the information as shown, and then click Apply.
You are prompted to Select a point on the first segment to be triangulated.
7.
Click string 1.
You are prompted to Select a point on the next segment to be triangulated.
8.
9.
10.
Click string 2.
Continue using the Between segments function up to and including string 5.
Press ESC.
Page 16 of 120
Creating a Solid
Triangulating Using Between Segments
You will see an image as shown:
11.
Save mod1.dtm.
Note:
You can use the Between segments function indefinitely as long as the selected strings are still in the
same active layer as the first string selected.
If you want to see all of the steps performed in this task, run
_02a_create_solid_automatic_triangulation.tcl
Note:
Whenever the macro pauses, displaying the prompt “Click in graphics to continue” in the message window,
you will need to click in graphics. Also, you will need to click Apply on any forms presented.
Page 17 of 120
Creating a Solid
Triangulating Using Control Strings
Triangulating Using Control Strings
Overview
Control Strings are strings created to control the triangulation process. These strings link together points
on your object polygons that have a strong structural relationship. This is similar to using breaklines when
creating DTMs. This means that you gain greater control over where triangles will form in very complex
models.
This section will demonstrate how to digitise control strings and how to create a solid model using the
control strings.
There are several rules that apply to the use of control strings, which are:
•
There must be a minimum of two control strings.
•
There may be up to a maximum of 10 control strings.
•
The first control string (master) must link all the segments to be triangulated.
•
Subsequent control strings may link some or all of the segments and may not have more points
than the master control string.
•
Control strings must all be in the same direction.
•
Control strings must not cross.
It is also a good idea to number your control strings sequentially, in the order they are to be applied. Do
not use the same string numbers as the polygons you are modelling.
When creating control strings, take care to ensure that the strings make sense structurally, i.e. the control
strings join points of geological or structural similarity.
Page 18 of 120
Creating a Solid
Triangulating Using Control Strings
Task: Creating Control Strings Using the Digitiser
1.
2.
3.
4.
5.
Click the Reset graphics icon
.
Open mod2.dtm.
Choose Display > Hide everything to erase all strings and objects.
Choose Display > Strings > With string numbers.
Enter the information as shown to display strings 5 to 10.
6.
Zoom in to focus on the points of interest as shown.
7.
Choose Create > Digitise > Start new string.
Page 19 of 120
Creating a Solid
Triangulating Using Control Strings
8.
Enter the information as shown, and then click Apply.
9.
Choose Create > Digitise > New point by selection.
Each point digitised will snap to an existing point in each polygon.
10.
Digitise string 100 as shown between strings 5 and 10.
11.
12.
13.
14.
15.
16.
17.
Choose Create > Digitise > Start next string.
Choose Create > Digitise > New point by selection and digitise string101.
Choose Create > Digitise > Start next string.
Choose Create > Digitise > New point by selection and digitise string102.
Press ESC to terminate input at the end of string 102.
Choose Solids > Triangulate > Using control strings.
Click on String 100.
Page 20 of 120
Creating a Solid
Triangulating Using Control Strings
Tip: When selecting each control string graphically, click on the string midway between the polygons. This will
ensure that the control string is correctly selected.
18.
19.
20.
Next, click String 101 and then click String 102.
Press ESC to terminate the input.
Enter the information as shown, and then click Apply.
The triangulation is displayed as shown.
21.
Choose File > Save as > string/DTM to save this part of the model as mod2.dtm.
22.
Click Yes.
If you want to see all of the steps performed in this task, run:
_02b_create_solid_control_strings.tcl
Note:
Whenever the macro pauses, displaying the prompt “Click in graphics to continue” in the message window,
you will need to click in graphics. Also, you will need to click Apply on any forms presented.
If you want to run manually through the task again, you will need to copy original_mod2.dtm to
mod2.dtm.
Page 21 of 120
Creating a Solid
Triangulating Using Many Segments
Triangulating Using Many Segments
The Many segments function is useful if the data is not numerically sequenced because it is possible to
select segments in the order in which you want triangulation to occur.
There are several points to note in the use of this function:
•
•
Organise your data in numeric sequence if selecting strings or segments by a range.
Only display what needs to be displayed if selecting segments manually, ie. erase objects that
might obscure the string data.
Task: Creating a Solid by Specifying a Range of Strings
1.
2.
3.
4.
5.
Click the Reset graphics icon
.
Open mod3.dtm.
Choose Display > Hide everything to erase all strings and objects.
Choose Display > Strings > With string numbers.
Enter the information as shown, and then click Apply.
Note:
6.
7.
The range definition form could be applied with a blank string range to triangulate all strings in the current
graphic layer.
Choose Solids >Triangulate > Many segments.
Enter the information as shown, and then click Apply.
Page 22 of 120
Creating a Solid
Triangulating Using Many Segments
8.
Enter the information as shown, and then click Apply.
9.
Enter the information as shown, and then click Apply.
The solid is displayed as shown.
10.
Save as mod3.dtm.
Click Yes.
Page 23 of 120
Creating a Solid
Triangulating Using Bifurcation Techniques
If you want to see all of the steps performed in this task, run:
_02c_create_solid_triangulate_many_segments.tcl
Note:
Whenever the macro pauses, displaying the prompt “Click in graphics to continue” in the message window,
you will need to click in graphics. Also, you will need to click Apply on any forms presented.
If you want to run manually through the material again, you will need to copy original_mod3.dtm to
mod3.dtm.
Triangulating Using Bifurcation Techniques
Task: Performing Bifurcation - One Segment to Many Segments
The One segment to many segments function is used to triangulate between one closed parent
segment and many children. The children may be either closed segments or single points.
For the One segment to many segments function to give an optimal result, there must be a reasonable
geometric match between the child segments and that portion of the parent segment to which they are to
be triangulated. The function may also give a less than optimal result if a bifurcation branch is at too
great an angle to the parent segment.
1.
2.
3.
4.
.
Click the Reset graphics icon
Open bifurc1.str.
Put it in a suitable view so that you can see all three shapes.
Choose Display > Point > Markers to display all points as markers.
5.
6.
Choose Solids > Triangulate > One segment to many segments.
Enter the information as shown, and then click Apply.
Page 24 of 120