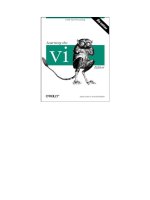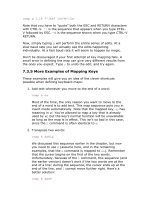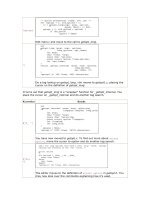Learning The vi Editor, 6th Edition (1998)
Bạn đang xem bản rút gọn của tài liệu. Xem và tải ngay bản đầy đủ của tài liệu tại đây (1.9 MB, 295 trang )
Chapter 1. The vi Text Editor
UNIX has a number of editors that can process the contents of text
files, whether those files contain data, source code, or sentences.
There are line editors, such as ed and ex, which display a line of the
file on the screen; and there are screen editors, such as vi and
emacs, which display a part of the file on your terminal screen. Text
editors based on the X Window System are also commonly
available, and are becoming increasing popular. Both GNU emacs
and its derivative xemacs provide multiple X windows; an
interesting alternative is the sam editor from Bell Labs. All but one
of the vi clones described in Part II of this book also provide Xbased interfaces.
vi is the most useful standard text editor on your system. (vi is
short for visual editor and is pronounced "vee-eye.") Unlike emacs,
it is available in nearly identical form on almost every UNIX system,
thus providing a kind of text-editing lingua franca.[1] The same might
be said of ed and ex, but screen editors are generally much easier
to use. With a screen editor, you can scroll the page, move the
cursor, delete lines, insert characters, and more, while seeing the
results of your edits as you make them. Screen editors are very
popular, since they allow you to make changes as you read through
a file, like you would edit a printed copy, only faster.
[1]
Actually, these days, GNU emacs is pretty much the universal version of emacs; the only problem is it
doesn't come standard with most commercial UNIX systems; you must retrieve and install it yourself.
To many beginners, vi looks unintuitive and cumbersome—instead
of using special control keys for word processing functions and just
letting you type normally, it uses all of the regular keyboard keys
for issuing commands. When the keyboard keys are issuing
commands, vi is said to be in command mode. You must be in a
special insert mode before you can type actual text on the screen.
In addition, there seem to be so many commands.
Once you start learning, however, you realize that vi is well
designed. You need only a few keystrokes to tell vi to do complex
tasks. As you learn vi, you learn shortcuts that transfer more and
more of the editing work to the computer—where it belongs.
vi (like any text editor) is not a "what you see is what you get" word
processor. If you want to produce formatted documents, you must
type in codes that are used by another formatting program to
control the appearance of the printed copy. If you want to indent
several paragraphs, for instance, you put a code where the indent
begins and ends. Formatting codes allow you to experiment with or
change the appearance of your printed files, and in many ways,
give you much more control over the appearance of your
documents than a word processor. UNIX supports the troff
formatting package.[2] The and formatters are popular, commonly
available alternatives.
[2]
troff is for laser printers and typesetters. Its "twin brother" is nroff, for line printers and terminals. Both
accept the same input language. Following common UNIX convention, we refer to both with the name troff.
(vi does support some simple formatting mechanisms. For example,
you can tell it to automatically wrap when you come to the end of a
line, or to automatically indent new lines.)
As with any skill, the more editing you do, the easier the basics
become, and the more you can accomplish. Once you are used to all
the powers you have while editing with vi, you may never want to
return to any "simpler" editor.
What are the components of editing? First, you want to insert text
(a forgotten word or a missing sentence), and you want to delete
text (a stray character or an entire paragraph). You also need to
change letters and words (to correct misspellings or to reflect a
change of mind about a term). You might want to move text from
one place to another part of your file. And, on occasion, you want to
copy text to duplicate it in another part of your file.
Unlike many word processors, vi's command mode is the initial or
"default" mode. Complex, interactive edits can be performed with
only a few keystrokes. (And to insert raw text, you simply give any
of the several "insert" commands and then type away.)
One or two characters are used for the basic commands. For
example:
i
insert
cw
change word
Using letters as commands, you can edit a file with great speed.
You don't have to memorize banks of function keys or stretch your
fingers to reach awkward combinations of keys. Most of the
commands can be remembered by the letter that performs them,
and nearly all commands follow similar patterns and are related to
each other.
In general, vi commands:
•
•
•
Are case-sensitive (uppercase and lowercase keystrokes mean
different things; I is different from i).
Are not shown (or "echoed") on the screen when you type
them.
Do not require a RETURN after the command.
There is also a group of commands that echo on the bottom line of
the screen. Bottom-line commands are preceded by different
symbols. The slash (/) and the question mark (?) begin search
commands, and are discussed in Chapter 3. A colon (:) begins all
ex commands. ex commands are those that are used by the ex line
editor. The ex editor is available to you when you use vi, because
ex is the underlying editor, and vi is really just its "visual" mode. ex
commands and concepts are discussed fully in Chapter 5, but this
chapter introduces you to the ex commands to quit a file without
saving edits.
1.1 Opening and Closing Files
You can use vi to edit any text file. vi copies the file to be edited
into a buffer (an area temporarily set aside in memory), displays
the buffer (though you can see only one screenful at a time), and
lets you add, delete, and change text. When you save your edits, vi
copies the edited buffer back into a permanent file, replacing the old
file of the same name. Remember that you are always working on a
copy of your file in the buffer, and that your edits will not affect
your original file until you save the buffer. Saving your edits is also
called "writing the buffer," or more commonly, "writing your file."
1.1.1 Opening a File
vi is the UNIX command that invokes the vi editor for an
existing file or for a brand new file. The syntax for the vi command
is:
$ vi
[filename ]
The brackets shown on the above command line indicate that the
filename is optional. The brackets should not be typed. The $ is the
UNIX prompt. If the filename is omitted, vi will open an unnamed
buffer. You can assign the name when you write the buffer into a
file. For right now, though, let's stick to naming the file on the
command line.
A filename must be unique inside its directory. On older System V
UNIX systems, it cannot exceed 14 characters in length (most
common UNIX systems allow much longer names). A filename can
include any 8-bit character except a slash (/), which is reserved as
the separator between files and directories in a pathname, and
ASCII NUL, the character with all zero bits. You can even include
spaces in a filename by typing a backslash (\) before the space. In
practice, though, filenames generally consist of any combination of
uppercase and lowercase letters, numbers, and the characters dot
(.) and underscore (_). Remember that UNIX is case-sensitive:
lowercase letters are distinct from uppercase letters. Also remember
that you must press RETURN to tell UNIX that you are finished
issuing your command.
When you want to open a new file in a directory, give a new
filename with the vi command. For example, if you want to open a
new file called practice in the current directory, you would enter:
$ vi practice
Since this is a new file, the buffer is empty and the screen appears
as follows:
~
~
~
"practice" [New file].
The tildes (~) down the left-hand column of the screen indicate that
there is no text in the file, not even blank lines. The prompt line
(also called the status line) at the bottom of the screen echoes the
name and status of the file.
You can also edit any existing text file in a directory by specifying
its filename. Suppose that there is a UNIX file with the pathname
/home/john/letter. If you are already in the /home/john directory,
use the relative pathname. For example:
$ vi letter
brings a copy of the file letter to the screen.
If you are in another directory, give the full pathname to begin
editing:
$ vi /home/john/letter
1.1.2 Problems Opening Files
•
When you invoke vi, the message [open mode] appears.
Your terminal type is probably incorrectly identified. Quit the
editing session immediately by typing :q. Check the
environment variable $TERM. It should be set to the name of
your terminal. Or ask your system administrator to provide an
adequate terminal type setting.
•
•
•
•
•
•
You see one of the following messages:
Visual needs addressable cursor or upline
capability
Bad termcap entry
Termcap entry too long
terminal: Unknown terminal type
Block device required
Not a typewriter
Your terminal type is either undefined, or there's probably
something wrong with your terminfo or termcap entry. Enter
:q to quit. Check your $TERM environment variable, or ask
your system administrator to select a terminal type for your
environment.
•
A [new file] message appears when you think a file already
exists.
You are probably in the wrong directory. Enter :q to quit.
Then check to see that you are in the correct directory for
that file (enter pwd at the UNIX prompt). If you are in the
right directory, check the list of files in the directory (with ls)
to see whether the file exists under a slightly different name.
•
You invoke vi, but you get a colon prompt (indicating that
you're in ex line-editing mode).
You probably typed an interrupt before vi could draw the
screen. Enter vi by typing vi at the ex prompt (:).
•
•
•
One of the following messages appears:
[Read only]
File is read only
Permission denied
"Read only" means that you can only look at the file; you
cannot save any changes you make. You may have invoked vi
in view mode (with view or vi -R), or you do not have write
permission for the file. See Section 1.2.1 below.
•
•
•
•
•
•
•
One of the following messages appears:
Bad file number
Block special file
Character special file
Directory
Executable
Non-ascii file
file non-ASCII
The file you've called up to edit is not a regular text file. Type
:q! to quit, then check the file you wish to edit, perhaps with
the file command.
•
When you type :q because of one of the above difficulties, the
message appears:
No write since last change (:quit! overrides).
You have modified the file without realizing it. Type :q! to
leave vi. Your changes from this session will not be saved in
the file.
1.1.3 Modus Operandi
As mentioned earlier, the concept of the current "mode" is
fundamental to the way vi works. There are two modes, command
mode and insert mode. You start out in command mode, where
every keystroke represents a command. In insert mode, everything
you type becomes text in your file.
Sometimes, you can accidentally enter insert mode, or conversely,
leave insert mode accidentally. In either case, what you type will
likely affect your files in ways you did not intend.
Press the ESC key to force vi to enter command mode. If you are
already in command mode, vi will beep at you when you press the
ESC key. (Command mode is thus sometimes referred to as "beep
mode.")
Once you are safely in command mode, you can proceed to repair
any accidental changes, and then continue editing your text.
1.1.4 Saving and Quitting a File
You can quit working on a file at any time, save your edits and
return to the UNIX prompt. The vi command to quit and save edits
is ZZ. Note that ZZ is capitalized.
Let's assume that you do create a file called practice to practice vi
commands, and that you type in six lines of text. To save the file,
first check that you are in command mode by pressing ESC and
then enter ZZ.
Keystrokes
Results
ZZ
Give the write and save command, ZZ. Your file is saved as a regular
UNIX file.
ls
Listing the files in the directory shows the new file practice that you
created.
You can also save your edits with ex commands. Type :w to save
your file but not quit vi; type :q to quit if you haven't made any
edits; and type :wq to both save your edits and quit. (:wq is
equivalent to ZZ.) We'll explain fully how to use commands in
Chapter 5, Introducing the ex Editor; for now, you should just
memorize a few commands for writing and saving files.
1.2 Quitting Without Saving Edits
When you are first learning vi, especially if you are an intrepid
experimenter, there are two other ex commands that are handy for
getting out of any mess that you might create.
What if you want to wipe out all of the edits you have made in a
session and then return to the original file? The command:
:e! RETURN
returns you to the last saved version of the file, so you can start
over.
Suppose, however, that you want to wipe out your edits and then
just quit vi? The command:
:q! RETURN
quits the file you're editing and returns you to the UNIX prompt.
With both of these commands, you lose all edits made in the buffer
since the last time you saved the file. vi normally won't let you
throw away your edits. The exclamation point added to the :e or :q
command causes vi to override this prohibition, performing the
operation even though the buffer has been modified.
1.2.1 Problems Saving Files
•
•
•
•
You try to write your file, but you get one of the following
messages:
File exists
File file exists - use w!
[Existing file]
File is read only
Type :w! file to overwrite the existing file, or type :w
newfile to save the edited version in a new file.
•
You want to write a file, but you don't have write permission
for it. You get the message "Permission denied."
Use :w newfile to write out the buffer into a new file. If you
have write permission for the directory, you can use mv to
replace the original version with your copy of it. If you don't
have write permission for the directory, type :w
pathname/file to write out the buffer to a directory in which
you do have write permission (such as your home directory,
or /tmp).
•
You try to write your file, but you get a message telling you
that the file system is full.
Type :!rm junkfile to delete a (large) unneeded file and free
some space. (Starting an ex command with an exclamation
point gives you access to UNIX.)
Or type :!df to see whether there's any space on another file
system. If there is, choose a directory on that file system and
write your file to it with :w pathname. (df is the UNIX
command to check a disk's free space.)
•
The system puts you into open mode and tells you that the
file system is full.
The disk with vi's temporary files is filled up. Type :!ls /tmp
to see whether there are any files you can remove to gain
some disk space.[3] If there are, create a temporary UNIX shell
from which you can remove files or issue other UNIX
commands. You can create a shell by typing :sh; type CTRL-D
or exit to terminate the shell and return to vi. (On most UNIX
systems, when using a job-control shell, you can simply type
CTRL-Z to suspend vi and return to the UNIX prompt; type fg
to return to vi.) Once you've freed up some space, write your
file with :w!.
[3]
Your vi may keep its temporary files in /usr/tmp, /var/tmp, or your current directory; you may
need to poke around a bit to figure out where exactly you've run out of room.
•
You try to write your file, but you get a message telling you
that your disk quota has been reached.
Try to force the system to save your buffer with the ex
command :pre (short for :preserve). If that doesn't work,
look for some files to remove. Use :sh (or CTRL-Z if you are
using a job-control system) to move out of vi and remove
files. Use CTRL-D (or fg) to return to vi when you're done.
Then write your file with :w!.
1.2.2 Exercises
The only way to learn vi is to practice. You now know enough to
create a new file and to return to the UNIX prompt. Create a file
called practice, insert some text, and then save and quit the file.
Open a file called practice in the current directory:
vi practice
Insert text:
i any text you like
Return to command mode:
ESC
ZZ
Quit vi, saving edits:
Chapter 2. Simple Editing
This chapter introduces you to editing with vi, and it is set up to be
read as a tutorial. In it you will learn how to move the cursor and
how to make some simple edits. If you've never worked with vi, you
should read the entire chapter.
Later chapters show you how to expand your skills to perform faster
and more powerful edits. One of the biggest advantages for an
adept user of vi is that there are so many options to choose from.
(One of the biggest disadvantages for a newcomer to vi is that there
are so many different editor commands.)
You can't learn vi by memorizing every single vi command. Start
out by learning the basic commands introduced in this chapter. Note
the patterns of use that the commands have in common.
As you learn vi, be on the lookout for more tasks that you can
delegate to the editor, and then find the command that
accomplishes it. In later chapters you will learn more advanced
features of vi, but before you can handle the advanced, you must
master the simple.
This chapter covers:
•
•
•
•
Moving the cursor
Adding and changing text
Deleting, moving, and copying text
More ways to enter insert mode
2.1 vi Commands
vi has two modes: command mode and insert mode. As soon as you
enter a file, you are in command mode, and the editor is waiting for
you to enter a command. Commands enable you to move anywhere
in the file, to perform edits, or to enter insert mode to add new
text. Commands can also be given to exit the file (saving or
ignoring your edits) in order to return to the UNIX prompt.
You can think of the different modes as representing two different
keyboards. In insert mode, your keyboard functions like a
typewriter. In command mode, each key has a new meaning or
initiates some instruction.
There are several ways to tell vi that you want to begin insert
mode. One of the most common is to press i. The i doesn't appear
on the screen, but after you press it, whatever you type will appear
on the screen and will be entered into the buffer. The cursor marks
the current insertion point. To tell vi that you want to stop inserting
text, press ESC. Pressing ESC moves the cursor back one space (so
that it is on the last character you typed) and returns vi to
command mode.
For example, suppose you have opened a new file and want to
insert the word "introduction". If you type the keystrokes
iintroduction, what appears on the screen is:
introduction
When you open a new file, vi starts in command mode and
interprets the first keystroke (i) as the insert command. All
keystrokes made after the insert command are considered text until
you press ESC. If you need to correct a mistake while in insert
mode, backspace and type over the error. Depending on the type of
terminal you are using, backspacing may erase what you've
previously typed or may just back up over it. In either case,
whatever you back up over will be deleted. Note that you can't use
the backspace key to back up beyond the point where you entered
insert mode.
vi has an option that lets you define a right margin and provides a
carriage return automatically when you reach it. For right now,
while you are inserting text, press RETURN to break the lines.
Sometimes you don't know whether you are in insert mode or
command mode. Whenever vi does not respond as you expect,
press ESC once or twice to check which mode you are in. When you
hear the beep, you are in command mode.
2.2 Moving the Cursor
You may spend only a small amount of time in an editing session
adding new text in insert mode; much of the time you will be
making edits to existing text.
In command mode you can position the cursor anywhere in the file.
Since you begin all basic edits (changing, deleting, and copying
text) by placing the cursor at the text that you want to change, you
want to be able to move the cursor to that place as quickly as
possible.
There are vi commands to move the cursor:
•
Up, down, left, or right—one character at a time
•
•
Forward or backward by blocks of text such as words,
sentences, or paragraphs
Forward or backward through a file, one screen at a time
In Figure 2.1, an underscore marks the present cursor position.
Circles show movement of the cursor from its current position to the
position that would result from various vi commands.
Figure 2.1. Sample movement commands
2.2.1 Single Movements
The keys h, j, k, and l, right under your fingertips, will move the
cursor:
h
left, one space
j
down, one line
k
up, one line
l
right, one space
You can also use the cursor arrow keys ( , , ,
), + and - to
go up and down, or the RETURN and BACKSPACE keys, but they are
out of the way, and the arrow keys are not supported by all
terminals. At first, it may seem awkward to use letter keys instead
of arrows for cursor movement. After a short while, though, you'll
find it is one of the things you'll like best about vi—you can move
around without ever taking your fingers off the center of the
keyboard.
Before you move the cursor, press ESC to make sure that you are in
command mode. Use h, j, k, and l to move forward or backward in
the file from the current cursor position. When you have gone as far
as possible in one direction, you hear a beep and the cursor stops.
For example, once you're at the beginning or end of a line, you
cannot use h or l to wrap around to the previous or next line; you
have to use j or k.[1] Similarly, you cannot move the cursor past a
tilde (~) representing a line without text, nor can you move the
cursor above the first line of text.
[1]
vim version 4.x, and vim version 5.x with nocompatible set, allow you to "space past" the end of the line
to the next one with l or the spacebar.
2.2.2 Numeric Arguments
You can precede movement commands with numbers. Figure 2.2
shows how the command 4l moves the cursor four spaces to the
right, just as if you had typed l four times (llll).
Figure 2.2. Multiplying commands by numbers
The ability to multiply commands gives you more options and power
for each command you learn. Keep it in mind as you are introduced
to additional commands.
2.2.3 Movement Within a Line
When you saved the file practice, vi displayed a message telling you
how many lines are in that file. A line is not necessarily the same
length as the visible line (often limited to 80 characters) that
appears on the screen. A line is any text entered between newlines.
(A newline character is inserted into the file when you press the
RETURN key in insert mode.) If you type 200 characters before
pressing RETURN, vi regards all 200 characters as a single line
(even though those 200 characters visibly take up several lines on
the screen).
As we mentioned, vi has an option that allows you to set a distance
from the right margin at which vi will automatically insert a newline
character. This option is wrapmargin (its abbreviation is wm). You
can set a wrapmargin at 10 characters:
:set wm=10
This command doesn't affect lines that you've already typed. We'll
talk more about setting options in Chapter 7. (This one really
couldn't wait!)
If you do not use vi's automatic wrapmargin option, you should
break lines with carriage returns to keep the lines of manageable
length.
Two useful commands that involve movement within a line are:
0
Move to beginning of line.
$
Move to end of line.
In the example below, line numbers are displayed. (Line numbers
can be displayed in vi by using the number option, which is enabled
by typing :set nu in command mode. This operation is described in
Chapter 7.)
The number of logical lines (3) does not correspond to the
number of visible lines (6) that you see on the screen. If the cursor
were positioned on the d in the word delete, and you entered $, the
cursor would move to the period following the word them. If you
entered 0, the cursor would move back to the letter m in the word
move, at the beginning of line two.
2.2.4 Movement by Text Blocks
You can also move the cursor by blocks of text: words,
sentences, paragraphs, etc. The w command moves the cursor
forward one word at a time, counting symbols and punctuation as
equivalent to words. The line below shows cursor movement by w:
cursor, delete lines, insert characters,
You can also move by word, not counting symbols and punctuation,
using the W command. (You can think of this as a "large" or "capital"
Word.)
Cursor movement using W looks like this:
cursor, delete lines, insert characters,
To move backward by word, use the b command. Capital B allows
you to move backward by word, not counting punctuation.
As mentioned previously, movement commands take numeric
arguments; so, with either the w or b commands you can multiply
the movement with numbers. 2w moves forward two words; 5B
moves back five words, not counting punctuation.
We'll discuss movement by sentences and by paragraphs in Chapter
3. For now, practice using the cursor movement commands that you
know, combining them with numeric multipliers.
2.3 Simple Edits
When you enter text in your file, it is rarely perfect. You find typos
or want to improve on a phrase; sometimes your program has a
bug. Once you enter text, you have to be able to change it, delete
it, move it, or copy it. Figure 2.3 shows the kinds of edits you might
want to make to a file. The edits are indicated by proofreading
marks.
Figure 2.3. Proofreading edits
In vi you can perform any of these edits with a few basic
keystrokes: i for insert (which you've already seen); a for append;
c for change; and d for delete. To move or copy text, you use a pair
of commands. You move text with a d for delete, then a p for put;
you copy text with a y for "yank," then a p for put. Each type of edit
is described in this section. Figure 2.4 shows the vi commands you
use to make the edits marked in Figure 2.3.
Figure 2.4. Edits with vi commands
2.3.1 Inserting New Text
You have already seen the insert command used to enter text into a
new file. You also use the insert command while editing existing
text to add missing characters, words, and sentences. In the file
practice, suppose you have the sentence:
with the cursor positioned as shown. To insert With a screen editor
at the beginning of the sentence, enter the following:
Keystrokes
Results
2k
Move the cursor up two lines with the k command, to the line
where you want to make the insertion.
iWith a
Press i to enter insert mode and begin inserting text.
screen
editorESC
Finish inserting text, and press ESC to end the insert and return to
command mode.
On the screen shown in the example above, vi pushes existing text
to the right as the new text is inserted. That is because we are
assuming that you are using vi on an "intelligent" terminal that can
rewrite the screen with each character you type. An insert on a
"dumb" terminal (such as an adm3a) will look different. The
terminal itself cannot handle the overhead of updating the screen
for each character typed (without a tremendous sacrifice of speed),
so vi doesn't rewrite the screen until after you press ESC. On a
dumb terminal, the same insert would appear:
Keystrokes
Result
iWith a
Press i to enter insert mode and begin inserting text. The dumb
terminal appears to overwrite the existing text on the line.
screen
editor
The insertion appears to have overwritten existing text.
ESC
After you have finished inserting text, press ESC to end the insert and
return to command mode. vi now rewrites the line, so that you see all
existing text.
2.3.2 Appending Text
You can append text at any place in your file with the append
command a. a works in almost the same way as i, except that text
is inserted after the cursor rather than before the cursor. You may
have noticed that when you press i to enter insert mode, the cursor
doesn't move until after you enter some text. On the other hand,
when you press a to enter insert mode, the cursor moves one space
to the right. When you enter text, it appears after the original
cursor position.
2.3.3 Changing Text
You can replace any text in your file with the change command,
c. In order to tell c how much text to change, you combine c with a
movement command. In this way, a movement command serves as
a text object for the c command to affect. For example, c can be
used to change text from the cursor:
cw
to the end of a word.
c2b
back two words
c$
to the end of line
c0
to the beginning of line.
After issuing a change command, you can replace the identified text
with any amount of new text, with no characters at all, with one
word, or with hundreds of lines. c, like i and a, leaves you in insert
mode until you press the ESC key.
When the change only affects the current line, vi marks the end of
the text that will be changed with a $, so that you can see what part
of the line is affected. (See the example for cw, below.)
2.3.3.1 Words
To change a word, combine the c (change) command with w
for word. You can replace a word (cw) with a longer or shorter word
(or any amount of text). cw can be thought of as "delete the word
marked and insert new text until ESC is pressed."
Suppose you have the following line in your file practice:
With an editor you can scroll the page,
and want to change an to a screen. You need to change only one
word:
Keystrokes
Results
w
Move with w to the place you want the edit to begin.
cw
Give the change word command. The end of the text to be changed will
be marked with a $ (dollar sign).
a
screen
Type in the replacement text, and then press ESC to return to
command mode.
cw also works on a portion of a word. For example, to change
spelling to spelled, you can position the cursor on the i, type cw,
then type ed, and finish with ESC.
General Form of vi Commands
In the change commands we've mentioned up to this point,
you may have noticed the following pattern:
(command)(text object)
command is the change command c, and text object is a
movement command (you don't type the parentheses). But c
is not the only command that requires a text object. The d
command (delete) and the y command (yank) follow this
pattern as well.
Remember also that movement commands take numeric
arguments, so numbers can be added to the text objects of
c, d, and y commands. For example, d2w and 2dw are
commands to delete two words. With this in mind, you can
see that most vi commands follow a general pattern:
(command)(number)(text object)
or the equivalent form:
(number)(command)(text object)
Here's how this works. number and command are optional.
Without them, you simply have a movement command. If
you add a number, you have a multiple movement. On the
other hand, combine a command (c, d, or y) with a text
object to get an editing command.
When you realize how many combinations are possible in this
way, vi becomes a powerful editor indeed!
2.3.3.2 Lines
To replace the entire current line, there is the special change
command, cc. cc changes an entire line, replacing that line with
any amount of text entered before pressing ESC. It doesn't matter
where the cursor is located on the line; cc replaces the entire line of
text.
A command like cw works differently from a command like cc. In
using cw, the old text remains until you type over it, and any old
text that is left over (up to the $) goes away when you press ESC.
In using cc, though, the old text is wiped out first, leaving you a
blank line on which to insert text.
The "type over" approach happens with any change command that
affects less than a whole line, whereas the "blank line" approach
happens with any change command that affects one or more lines.
C replaces characters from the current cursor position to the end
of the line. It has the same effect as combining c with the special
end-of-line indicator $ (c$).
The commands cc and C are really shortcuts for other commands,
so they don't follow the general form of vi commands. You'll see
other shortcuts when we discuss the delete and yank commands.
2.3.3.3 Characters
One other replacement edit is given by the r command. r
replaces a single character with another single character. You do
not have to press ESC to return to command mode after making the
edit. There is a misspelling in the line below:
Only one letter needs to be corrected. You don't want to use cw in
this instance because you would have to retype the entire word. Use
r to replace a single character at the cursor:
Keystrokes
Results
rW
Give the replace command r, followed by the replacement character W.
2.3.3.4 Substituting text
Suppose you want to change just a few characters, and not a
whole word. The substitute command (s), by itself, replaces a single
character. With a preceding count, you can replace that many
characters. As with the change command (c), the last character of
the text will be marked with a $ so that you can see how much text
will be changed.
The S command, as is usually the case with uppercase
commands, lets you change whole lines. In contrast to the C
command, which changes the rest of the line from the current
cursor position, the S command deletes the entire line, no matter
where the cursor is. vi puts you in insert mode at the beginning of
the line. A preceding count replaces that many lines.
Both s and S put you in insert mode; when you are finished
entering new text, press ESC.
The R command, like its lowercase counterpart, replaces text.
The difference is that it simply enters overstrike mode. The
characters you type replace what's on the screen, character by
character, until you type ESC. You can only overstrike a maximum
of one line; as you type RETURN, vi will open a new line, effectively
putting you into insert mode.
2.3.4 Changing Case
Changing the case of a letter is a special form of replacement.
The tilde (~) command will change a lowercase letter to uppercase,
or an uppercase letter to lowercase. Position the cursor on the letter
whose case you want to change, and type a ~. The case of the letter
will change, and the cursor will move to the next character.
In older versions of vi, you cannot specify a numeric prefix or text
object for the ~ to affect. Modern versions do allow a numeric
prefix.
If you want to change the case of more than one line at a time, you
must filter the text through a UNIX command like tr, as described
in Chapter 7.
2.3.5 Deleting Text
You can also delete any text in your file with the delete
command d. Like the change command, the delete command
requires a text object (the amount of text to be operated on). You
can delete by word (dw), by line (dd and D), or by other movement
commands that you will learn later.
With all deletions, you move to where you want the edit to take
place, then give the delete command (d) and the text object, such
as w for word.
2.3.5.1 Words
Suppose you have the following text in the file:
with the cursor positioned as shown. You want to delete one are in
the first line.
Keystrokes
Results
2w
Move the cursor to where you want the edit to begin (are).
dw
Give the delete word command (dw) to delete the word are.
dw deletes a word beginning where the cursor is positioned. Notice
that the space following the word is deleted.
dw can also be used to delete a portion of a word. In this example:
you want to delete the ed from the end of allowed.
Keystrokes
Results
dw
Give the delete word command (dw) to delete the word, beginning with
the position of the cursor.
dw always deletes the space before the next word on a line, but we
don't want to do that in the previous example. To retain the space
between words, use de, which will delete only to the end of a word.
Typing dE will delete to the end of a word, including punctuation.
You can also delete backward (db) or to the end or beginning of a
line (d$ or d0).
2.3.5.2 Lines
The dd command deletes the entire line that the cursor is
on. dd will not delete part of a line. Like its complement cc, dd is a
special command. Using the same text as in the previous example,
with the cursor positioned on the first line as shown below:
you can delete the first two lines:
Keystrokes
2dd
Results
Give the command to delete two lines (2dd). Note that even though the
cursor was not positioned on the beginning of the line, the entire line is
deleted.
If you are using a "dumb" terminal[2] (or a very slow one), line
deletions look different. The dumb terminal will not redraw the
screen until you scroll past the bottom of the screen. On a dumb
terminal the deletion looks like this:
[2]
Dumb terminals are rather rare these days. Most of the time, you will run vi inside a terminal emulator on
a bitmapped screen.
Keystrokes
Results
2dd
Give the command to delete two lines (2dd). An @ symbol "holds the
place" of the deleted line, until vi redraws the entire screen.
The D command deletes from the cursor position to the end of
the line. (D is a shortcut for d$.) For example, with the cursor
positioned as shown:
you can delete the portion of the line to the right of the cursor.
Keystrokes
Results