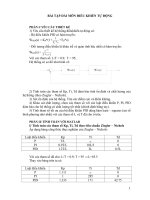Tài liệu học tập Phần mềm thiết kế tự động 3D SolidWorks
Bạn đang xem bản rút gọn của tài liệu. Xem và tải ngay bản đầy đủ của tài liệu tại đây (11.78 MB, 147 trang )
Website: cadcenter.vn cung cap tai lieu & Video hoc CAD CAM CNC
HỌC VIỆN PHÒNG KHÔNG - KHÔNG QUÂN
PHÒNG KHOA HỌC CÔNG NGHỆ - MÔI TRƯỜNG
Tài liệu học tập
Phần mềm thiết kế tự động 3D
SolidWorks
Biên soạn: Nguyễn Anh Cường
Trung tâm CNTT
Hà Nội 2008
Website: cadcenter.vn cung cap tai lieu & Video hoc CAD CAM CNC
LỜI NÓI ĐẦU
Trong xu thế hội nhập nền kinh tế thế giới của Việt Nam, các chương trình tự động hoá thiết
kế đã và đang đóng góp một cách tích cực cho việc nâng cao chất lượng sản phẩm, rút ngắn quá trình
sản xuất, khẳng định và nâng cao sức cạnh tranh cùng danh tiếng của doanh nghiệp trên thị trường
trong cũng như ngoài nước.
Trong nhóm các phần mềm tự động hoá thiết kế 3D(trong không gian 3 chiều) phổ biến, phần
mềm SolidWorks đã và đang khẳng định vị trí vững chắc dẫn đầu thế giới, là phần mềm thể hiện tư
duy thiết kế và công nghệ lập trình mới. SolidWorks là một công cụ đắc lực cho việc thiết kế tự động
các vật thể 3 chiều (3D), giúp cho các kỹ sư tự thể hiện các ý tưởng sáng tạo của mình trong thiết kế
một cách trực quan tối đa ngay trên chi tiết 3D mà lúc đầu không quan tâm đến kích thước cụ thể của
chi tiết, nhanh chóng thể hiện chi tiết đã thiết kế thành bản vẽ kỹ thuật truyền thống (2D), thiết kế tạo
khuôn, tạo mẫu cho lĩnh vực đúc một cách nhanh chóng từ các chi tiết đã được thiết kế. SolidWorks nổi
lên với các ưu điểm sau:
- Tạo mô hình thiết kế thuần tuý không gian 3 chiều với giao diện dễ nắm bắt và sử dụng;
- Tính chuyên nghiệp cao, có thể quản lý các bộ phận lắp ráp lên đến hàng chục nghìn chi tiết;
- Đảm bảo tính nối kết 2 chiều: toàn bộ bản vẽ sản xuất sẽ được cập nhật khi thay đổi mô hình
và ngược lại;
- Thư viện các chi tiết làm sẵn phong phú với tính năng lắp ráp thông minh;
- Khả năng mô phỏng chuyển động, phát hiện xung đột;
- Khả năng thiết kế các chi tiết dạng đường ống, tấm mỏng hay chi tiết dạng vỏ mỏng, thiết kế
khuôn đúc, v.v....
Trong khuôn khổ giáo án này chúng tôi tập trung giới thiệu và hướng dẫn sử dụng phần mềm
thiết kế tự động SolidWorks phiên bản mới nhất: SolidWorks 2008. Tài liệu gồm 10 chương giới
thiệu phần cơ bản. Đối với các học viên lần đầu làm quen với phần mềm thiết kế cần tập trung nắm
vững các chương 1,2, 3, 4, 5, 7 và 8, sau đó tiếp tục nghiên cứu và thực hành các nội dung còn lại.
Giáo án này thích hợp cho kỹ sư, kỹ thuật viên tốt nghiệp ngành cơ khí chế tạo máy và các
ngành kỹ thuật khác làm việc trong lĩnh vực nghiên cứu thiết kế, đồng thời là tài liệu tham khảo cho
các sinh viên các ngành kỹ thuật nói chung.
Rất mong sự phê bình đóng góp, mọi ý kiến đóng góp xin gửi về:
Trung tâm Công nghệ Thông tin - Học viện Phòng không Không quân
Điện thoại 069.592.891 hoặc Email:
Xin chân thành cảm ơn!
Biên soạn Nguyễn Anh Cường
0988.529.310
Website: cadcenter.vn cung cap tai lieu & Video hoc CAD CAM CNC
Trung tâm CNTT - Học viện Phòng Không - Không Quân
Trang
3
Chương 1. KHÁI QUÁT CHUNG VỀ THIẾT KẾ TRONG SOLIDWORKS
Chương này giới thiệu chung về phần mềm SolidWorks và giúp học viên nắm
được giao diện của Solidworks và cách thiết lập môi trường phác thảo bản vẽ trong
SolidWorks.
Nội dung chương này gồm
1.1. Giới thiệu về SolidWorks
1.2. Bắt đầu với SolidWorks
1.3. Mở một file đã có sẵn
1.4. Môi trường phác thảo trong SolidWorks
1.5. Giới thiệu một số biểu tượng SolidWorks
1.6. Các thanh công cụ
1.7. Đặt chế độ lưới trong môi trường vẽ phác thảo
1.8.Bảng phím tắt thao tác nhanh một số lệnh
1.9. Nhập/xuất tài liệu SolidWorks
1.10. Đặt chế độ cho hệ thống
1.11. Đặt các thuộc tính cho bản vẽ
1.12. Bổ sung các nút lệnh cho các thanh công cụ:
Biên soạn Nguyễn Anh Cường
0988.529.310
Website:
cadcenter.vn
cung cap tai lieu & Video hoc CADThiết
CAM CNC
Trang
4
kế tự động bằng SolidWork
1.1. Giới thiệu về SolidWorks
SolidWorks sử dụng giao diện đồ hoạ của Microsoft Windows, Solidworks
dựa trên cơ sở nguời dùng đã quen làm việc trong môi trường Windows.
1.1. 1. Các nguyên tắc thiết kế trong Solidworks
• Sử dụng Solidworks có thể tạo các chi tiết 3 chiều, sau đó có thể sử dụng các
chi tiết này để tạo các khối lắp ghép và các bản vẽ 2 chiều.
• Solidworks - là hệ thống làm việc theo nguyên tắc cho kích thước, tức là lúc
đầu vẽ phác sau đó cho kích thuớc và các mối liên hệ giữa các phần tử. Khi thay đổi
các kích thước thì kích thước và hình dạng của chi tiết cũng thay đổi nhưng vẫn giữ
tính chất chung, Ví dụ như trong chi tiết biểu diễn dưới đây chiều cao hình hộp trên
luôn bằng nửa chiều cao hình hộp dưới (Xem hình 1.2) trang sau.
• Để thực hiện được điều này, khi vẽ xong người ta phải thêm các ràng buộc.
Việc thêm ràng buộc giúp cho Solidwork hiểu được mối quan hệ giữa chi tiết chủ
động và chi tiết phụ thuộc (bị động) dựa trên nguyên tắc:
Ràng buộc trôi nổi phải theo ràng buộc cố định.
Ràng buộc sau phải theo ràng buộc trước.
Không thể thay đổi, bổ sung những ràng buộc mà phá vỡ ràng buộc trước đó.
Chính vì vậy, trong trường hợp không bổ sung được ràng buộc, phải xóa ràng
buộc trước mới thực hiện được việc bổ sung này.
Trao đổi hỏi đáp trên Diễn đàn Khoa học Kỹ thuật và Công nghệ Thông tin
Website: cadcenter.vn cung cap tai lieu & Video hoc CAD CAM CNC
Trung tâm CNTT - Học viện Phòng Không - Không Quân
Trang
5
Hình 1.2.
• Mô hình SolidWorks 3 chiều gồm có 3 loại tệp khác nhau: tệp chi tiết, khối lắp
ghép được tạo từ các tệp chi tiết và cuối cùng là bản vẽ kỹ thuật 2 chiều. Các chi tiết,
khối lắp ghép và bản vẽ biểu diễn cùng một vật thể trong các tài liệu khác nhau
(được lưu giữ trong các tệp có đuôi khác nhau). Bất kỳ một thay đổi nào đối với vật
thể được đưa vào một tài liệu đều được phát triển ra các tài liệu khác chứa vật thể
đó.
• Đa số các hình khối (hình tiết) được xây dựng từ những phác thảo (hoạ tiết)
2D. Một hoạ tiết là một mặt cắt 2D. Sau đó các hình tiết đuợc tạo ra bằng các công
cụ chuẩn như dựng đứng, khoét, quay tròn, kéo dãn các hoạ tiết hoặc dịch chuyển
theo các đường dẫn. v.v...
Họa tiết
Họa tiết kéo dãn 10mm
Hình 1.3
• Sử dụng các hình tiết để tạo các chi tiết. Các hình tiết có thể là một hình cụ
thể (hình lồi, khoét, lỗ khoan) hay là các thao tác (vê tròn, vát góc, v.v...) tổ hợp lại để
tạo ra các chi tiết.
Một hình 3D bất kỳ phải tìm được cách chia nhỏ ra các thành phần sau đó vẽ từng
phần một. Việc vẽ này có thể dùng lựa chọn Merge (Hợp nhất) để tạo thành khối liền
với khối đã tạo trước đó.
Chi tiết để vẽ khối thường không được có sự chồng chéo (giao nhau khi tạo khối)
nếu không sẽ bị lỗi contour.
Biên soạn Nguyễn Anh Cường
0988.529.310
Website:
cadcenter.vn
cung cap tai lieu & Video hoc CADThiết
CAM CNC
Trang
6
kế tự động bằng SolidWork
1.1.2.Các thuật ngữ trong SolidWorks
Cửa sổ tài liệu:
Cửa sổ tài liệu trong SolidWorks chứa 2 phần:
Trong phần bên trái gồm:
•
Quản lý cây cấu trúc tài liệu (Feature Manager): biểu diễn cấu trúc của chi tiết,
bản vẽ lắp, bản vẽ kỹ thuật.
•
Quản lý tính chất (Property Manager) bảo đảm các phương pháp hỗ trợ cho việc
tạo các hoạ tiết, hình tiết và các mối quan hệ với các phụ lục của SOLIDWORKS.
•
Quản lý các cấu hình (Configuration Manager) dùng để tạo, chọn và xem qua
các cấu hình khác nhau của chi tiết, bản lắp trong tài liệu
Bên phải là vùng đồ hoạ trong đó có thể thực hiện các lệnh khác nhau đối với
chi tiết, bản lắp và bản vẽ kỹ thuật
Hình 1.5
Các thuật ngữ chung trong các mô hình
Người dùng cần làm quen với các thuật ngữ thường dùng trong các tài liệu
của SolidWorks sau:
Trao đổi hỏi đáp trên Diễn đàn Khoa học Kỹ thuật và Công nghệ Thông tin
Website: cadcenter.vn cung cap tai lieu & Video hoc CAD CAM CNC
Trung tâm CNTT - Học viện Phòng Không - Không Quân
Trang
7
Các dấu chỉ hướng phát triển: Các dấu cho phép dịch chuyển động và cho một số
các thông số, không rời khỏi vùng đồ hoạ. Các dấu tích cực có màu vàng, các dấu
không tích cực có màu ghi.
Hình 1.7
Tuy nhiên tất cả các thông số đều cho trong phần quản lý tính chất (phần bên
trái cửa sổ) để nắm các lệnh đuợc tốt hơn. Khi đã thành thạo các lệnh có thể thực
hành dùng các dấu chỉ hướng để đổi hoặc thêm chiều phát triển. Khi bổ sung thêm
lựa chọn SolidWork tự động nắm tình huống mà yêu cầu thêm những thông tin cần
thiết giúp cho việc vẽ được hoàn thiện.
Các thanh dụng cụ:
Các biểu tuợng trên các thanh dụng cụ cho phép truy cập đến các lệnh thường
dùng một cách nhanh chóng. Một số thanh dụng cụ luôn luôn được hiện ra; một số
Biên soạn Nguyễn Anh Cường
0988.529.310
Website:
cadcenter.vn
cung cap tai lieu & Video hoc CADThiết
CAM CNC
Trang
8
kế tự động bằng SolidWork
khác tự động mở ra khi mở tài liệu ở dạng tương ứng.Thí dụ khi mở một tài liệu khối
lắp ghép thanh dụng cụ sau tự động xuất hiện
Để bật tắt các thanh dụng cụ chọn View/Toolbar...hoặc
thanh công cụ
nào đó. Khi đó xuất hiện danh sách tất cả các thanh công cụ. Chọn thanh công cụ
cần bật tắt bằng cách đánh dấu vào tên thanh dụng cụ.
1.2. Bắt đầu với SolidWorks
Màn hình khởi động SolidWorks 2007 có dạng như hình 1.8
Hình 1.8
Để bắt đầu với một bản thiết kế bạn có thể mở một bản vẽ mới bằng cách nhấn
tổ hợp phím Ctrl+N hay
menu File\New hoặc từ thanh công cụ
biểu
tượng
. Khi đó cửa sổ New SolidWorks Document sẽ hiện ra như hình 1.9 cho
phép bạn có thể lựa chọn:
- Part: để thiết kế các bản vẽ chi tiết dạng 3D, các file này có phần mở rộng
*.sldprt.
- Assembly: Sau khi đã có các bản vẽ chi tiết bạn có thể chon Assembly để lắp
ghép các chi tiết thành cụm chi tiết hay thành một cơ cấu hay máy hoàn chỉnh các
file này có phần mở rộng *.sldasm.
- Drawing: Khi đã có bản vẽ chi tiết hoặc bản vẽ lắp thi ta chọn Drawing để
biểu diễn các hình chiếu, mặt cắt từ các bản vẽ chi tiết hay bản vẽ lắp đã có ở trên
các file này có phần mở rộng *.slddrw.
Trao đổi hỏi đáp trên Diễn đàn Khoa học Kỹ thuật và Công nghệ Thông tin
Website: cadcenter.vn cung cap tai lieu & Video hoc CAD CAM CNC
Trung tâm CNTT - Học viện Phòng Không - Không Quân
Trang
9
Hình 1.9
Sau đây là các tuỳ chọn:
* Chọn Part: để thiết kế các chi tiết dạng 3D. Trước hết bạn phải có các mặt
phẳng vẽ phác thảo, thông thường SolidWorks mặc định chọn mặt Front làm mặt vẽ
phác thảo. Tuỳ vào kết cấu của các chi tiết thiết kế mà ta tạo ra các mặt phác thảo
khác nhau vấn đề này sẽ được trình bày kỹ ở chương 2, 3, 4. Ở đây để bắt đầu vẽ
phác thảo bạn cần ra lệnh vẽ bằng cách
biểu tượng
trên thanh công cụ
Sketch hoặc chọn menu Iinsert\Sketch. Khi đó màn hình giao diện có dạng như
hình 1.10. Với lựa chọn này bạn có thể thiết kế các chi tiết phức tạp bằng các lệnh
trình bày ở các chương 3, 4, 5.
Việc chọn mặt phẳng để vẽ phác thảo rất quan trọng. Nó quyết định đến hiệu
suất công việc. Trong trường hợp vẽ xuất phát từ bề mặt cong, thì việc tạo mặt
phẳng phải được cân nhắc để phát triển các khối được thuận lợi nhất.
Từ mỗi mặt phẳng, bạn có thể thực hiện vẽ 1 hay nhiều phác thảo. Mỗi phác thảo
sẽ làm căn cứ để xây dựng 1 khối. Tuy nhiên nếu vẽ chỉ 1 khối cũng cần xem xét
từng trường hợp cụ thể để chọn cho đúng, có khi chỉ cần 1 phác thảo là đủ, nhưng
nhiều trường hợp ta vẫn phải vẽ thêm các phác thảo khác để hỗ trợ.
Từ các phác thảo muốn phát triển thành các khối, tấm... thì các phác thảo này
phải đủ điều kiện phát triển thành khối tấm đó. Một trong những dữ liệu thông tin mà
bạn bổ sung không hợp lý thì sự phát triển thành khối cần vẽ cũng không thực hiện
được.
Việc lấy các bản vẽ phác thảo từ phần mềm khác, căn cứ vào bảng nhập xuất để
biết chi tiết. Thông thường vẽ bằng SolidWorks nhanh hơn rất nhiều.
Nếu xác định tốt hình phác thảo, công việc sẽ giảm rất nhiều công sức của bạn.
Biên soạn Nguyễn Anh Cường
0988.529.310
Website:
cadcenter.vn
cung cap tai lieu & Video hoc CADThiết
CAM CNC
Trang
10
kế tự động bằng SolidWork
Hình 1.10
* Chọn Assembly: Trước đó bạn đã phải có các bản vẽ chi tiết của các chi tiết cần
lắp. Ví dụ muốn có cụm chi tiết như ở hình 1.11, trước hết ta phải có bản vẽ các chi
tiết trục, cánh bơm, bánh răng, chốt. Mỗi chi tiết là một file
Hình 1.11
Các bước để thực hiện lắp ghép như sau:
1. Mở một Assembly. Bằng cách
biểu tượng Assembly (trên hình 1.9).
2. Đồng thời mở các bản vẽ chi tiết (như ví dụ trên ta phải mở 4 bản vẽ chi tiết).
Trao đổi hỏi đáp trên Diễn đàn Khoa học Kỹ thuật và Công nghệ Thông tin
Website: cadcenter.vn cung cap tai lieu & Video hoc CAD CAM CNC
Trung tâm CNTT - Học viện Phòng Không - Không Quân
Trang
11
Hình 1.12.
3. Chọn menu Window/Tile Horizontall (hoặc Tile Vertically) ta sẽ có hình
như hình 1.12
4.
hình 1.12
(trực tiếp vào các chi tiết) từ bản vẽ chi tiết sang bản vẽ lắp như
Các bước tiếp theo xem tiếp ở chương 7. Ở chương này chỉ giới thiệu cách bắt đầu
với một bản vẽ lắp.
* Chọn Drawing: Trước đó bạn đã phải có các bản vẽ chi tiết của các chi tiết
hoặc cụm chi tiết. Ví dụ như cụm chi tiết như ở hình 1.13.
Hình 1.13
Các bước để thực hiện như sau:
1. Mở một bản vẽ Drawing, cách mở như đã trình bày ở trên.
2. Mở bản vẽ chi tiết hoặc cụm chi tiết cần tạo bản vẽ kỹ thuật 2D.
3.
menu Window\Tile Horizontally hoặc (Tile Vertically) ta sẽ có
hình như hình 1.14
Biên soạn Nguyễn Anh Cường
0988.529.310
Website:
cadcenter.vn
cung cap tai lieu & Video hoc CADThiết
CAM CNC
Trang
12
kế tự động bằng SolidWork
4.
biểu tượng trên bản vẽ lắp hoặc bản vẽ chi tiết chuyển sang bản vẽ
Drawing ta có hình 1.15 ở đây chỉ giới thiệu bước đầu còn cụ thể sẽ được trình bày
ở trong chương 8 của tài liệu.
Hình 1.14
Hình 1.15
1.3. Mở một file đã có sẵn
Chạy chương trình SolidWorks bạn
nút Open hoặc từ menu File\Open
hoặc tổ hợp phím Ctrl+O hộp thoại Open xuất hiện như hình 1.16 dưới đây.
Trao đổi hỏi đáp trên Diễn đàn Khoa học Kỹ thuật và Công nghệ Thông tin
Website: cadcenter.vn cung cap tai lieu & Video hoc CAD CAM CNC
Trung tâm CNTT - Học viện Phòng Không - Không Quân
Trang
13
Hình 1.16
Trong đó:
Look in: Đường dẫn thư mục lưu bản vẽ.
Files of type: Các kiểu đuôi mở rộng của SolidWorks thông thường mặc định
3 kiểu (bản vẽ chi tiết, bản vẽ lắp, bản vẽ kỹ thuật) với các đuôi tương ứng (*.sldprt,
*.sldasm, *.slddrw).
1.4. Môi trường phác thảo trong SolidWorks
Phác thảo là bước đầu tiên để thiết kế các mô hình, các chi tiết máy.Chúng
được thực hiện trên các mặt phẳng (thường là các biên dạng của chi tiết), tuỳ vào độ
phức tạp hình học của các chi tiết khác nhau mà ứng với mỗi chi tiết người thiết kế
phải tạo các mặt vẽ phác thảo khác nhau. Thông thường SolidWorks mặc định mặt
vẽ phác thảo là mặt Front và thường có các mặt Top, Right. Ba mặt đó là đủ với các
chi tiết đơn giản. Đối với các chi tiết phức tạp, ví dụ các mặt xoắn vít thì khi thiết kế
phải thêm một số mặt vẽ phác thảo phụ trợ được tạo từ lệnh Plane sẽ được trình
bày ở chương 6 của tài liệu. Ví dụ như hình 1.17. a dưới đây là các Profiles biên
dạng, còn hình 1.17.b là chi tiết được tạo từ các biên dạng trên
a)
b)
Profiles biên dạng
Hình 1.17
Biên soạn Nguyễn Anh Cường
0988.529.310
Website:
cadcenter.vn
cung cap tai lieu & Video hoc CADThiết
CAM CNC
Trang
14
kế tự động bằng SolidWork
1.5. Giới thiệu một số biểu tượng SolidWorks
Khi làm việc với SolidWorks bạn cần chú ý tới biểu tượng ở góc phải trên của
vùng đồ hoạ để thực hiện lệnh (Ok, Cancel, Exit Sketch) và một số ký hiệu ở hình
1.18 dưới đây.
Hình 1.18
Trong quá trình thao tác nếu lệnh nào đó chưa được rõ ràng muốn đọc
Help bạn
biểu tượng Help như ở trên. SolidWorks sẽ cho phép đọc ngay
thuộc tính và có ví dụ của lệnh đó.
1.6. Các thanh công cụ
Trong các phần mềm Windows nói chung và SolidWorks nói riêng còn rất nhiều
thanh công cụ thông dụng khác. Để bật tắt các thanh công cụ khác chọn
View/Toolbars/(Chọn thanh công cụ cần thiết).
Sau đây chúng tôi giới thiệu một số thanh công cụ liên quan đến chế độ quan
sát mô hình của SolidWorks: Thanh Standard View và thanh View
1.6.1.Thanh Standard View
Chiếu về mặt hiện đang làm việc
Mặt chiếu đứng của đối tượng
Nhìn từ mặt sau của đối tượng
Mặt chiếu cạnh của đối tượng
Mặt chiếu cạnh nhìn từ bên phải
Mặt chiếu bằng của đối tượng
Mặt chiếu bằng nhìn từ phía dưới
3 dạng phối cảnh
Hiện hộp thoại chọn hướng nhìn.
Để quan sát cùng một chi tiết ở các góc nhìn khác nhau trên cùng màn hình có thể
làm như sau. Chọn menu Window\Viewport\....(chọn 1, 2, 3 hay 4 view).
Trao đổi hỏi đáp trên Diễn đàn Khoa học Kỹ thuật và Công nghệ Thông tin
Website: cadcenter.vn cung cap tai lieu & Video hoc CAD CAM CNC
Trung tâm CNTT - Học viện Phòng Không - Không Quân
Trang
15
Hình 1.19
Nếu chọn Four View ta đựơc 4 hình chiếu khác nhau của vật như hình 1.20.
Hình 1.20
Nếu muốn quan sát nhiều chi tiết trên cùng màn hình thì ta mở tất cả các chi
tiết cần quan sát. Khi đó mỗi chi tiết đựợc mở ra ở một cửa sổ. Để sắp xếp chúng ta
chọn menu Window\Tile –Horizontally để xếp theo hàng ngang (hay Tile –
Vertically để xếp theo hàng dọc)..
Thí dụ ta có 3 chi tiết được mở và bố trí theo hàng ngang như hình 1.21
Giống như các chương trình vẽ khác, trong quá trình vẽ, để hiển thị một
trong những trạng thái xem View, bạn có thể nhấn phím cách để hiện thực đơn xem,
từ đó có thể cuộn, thu phóng hoặc đưa nhanh về chế độ chiếu định sẵn.
Có thể nhấn giữ phím Space Bar, và cuộn chuột, tùy theo chế độ đang chọn
mà SolidWork sẽ phục vụ công việc cuốn hay thu phóng hình.
Biên soạn Nguyễn Anh Cường
0988.529.310
Website:
cadcenter.vn
cung cap tai lieu & Video hoc CADThiết
CAM CNC
Trang
16
kế tự động bằng SolidWork
Hình 1.21
1.6.2. Thanh công cụ View
Thanh công cụ này dùng cho quá trình di chuyển, phóng to, thu nhỏ, quay đối
tượng với các góc nhìn khác nhau, thuận tiện cho quá trình vẽ phác thảo và làm việc
với các đối tượng 3D.
Thứ tự các công cụ từ trái qua phải là các lệnh sau:
+ Lệnh Zoom preview: Trở về màn hình trước đó;
+ Lệnh Zoom to fit: Lệnh này có chức năng thu toàn bộ các đối tượng có trên
vùng đồ họa về toàn bộ màn hình.
Để sử dụng lệnh này có thể
biểu tượng hoặc
View\Modify\Zoom to fit. Lệnh này có thể thực hiện qua phím tắt F.
menu
+ Lệnh Zoom Area: Lệnh này dùng để phóng to các đối tượng trong đúng vùng
khoanh chuột. Để sử dụng lệnh này có thể
biểu tượng hoặc chọn menu
View\Modify\Zoom to Area.
+ Lệnh Zoom in/out: Lệnh này có chức năng phóng to hay thu nhỏ toàn bộ
màn hình đồ họa tuỳ vào việc di chuyển chuột (từ dưới lên trên thì phóng to, ngược
lại từ trên xuống dưới thì thu nhỏ). Để sử dụng lệnh này có thể
biểu tượng
hoặc chọn menu View\Modify\Zoom in/out.
+ Lệnh Zoom to Selection: Lệnh này có chức năng phóng to đối tượng được
biểu tượng
chọn lên toàn bộ màn hình đồ họa. Để sử dụng lệnh này có thể
Trao đổi hỏi đáp trên Diễn đàn Khoa học Kỹ thuật và Công nghệ Thông tin
Website: cadcenter.vn cung cap tai lieu & Video hoc CAD CAM CNC
Trung tâm CNTT - Học viện Phòng Không - Không Quân
Trang
17
hoặc chọn menu View\Modify\Zoom to Selection. Khi thực hiện lệnh trước hết phải
chọn đối tượng cần phóng to bằng lệnh Select sau đó kích hoạt lệnh.
+ Lệnh Rotate View: Lệnh này có chức năng quay các đối tượng theo các góc
nhìn khác nhau nó rất tiện lợi trong quá trình quan sát cũng như lắp ghép giữa các
mặt trong quá trình thao tác với bản vẽ lắp Assembly. Để sử dụng lệnh này có thể
biểu tượng hoặc chọn menu View\Modify\Rotate. Lệnh này cũng có thể sử
dụng phím Shift + các phím mũi tên ngang dọc để thực hiện chuyển góc độ nhìn
trong quá trình lắp ghép.
+ Lệnh Pan: Lệnh này có chức năng di chuyển toàn bộ các đối tượng có trong
vùng đồ họa theo một phương bất kỳ trên màn hình quan sát bằng cách
. Để
sử dụng lệnh này có thể
biểu tượng hoặc chọn menu View\Modify\Pan hoặc
có thể sử dụng tổ hợp phím Ctrl+ các phím mũi tên sang phải hay trái.
+ Lệnh 3D Drawing View: Lệnh này dùng để quan sát 3D trong bản vẽ kỹ
thuật.
+ Lệnh Standard View: Bật thanh công cụ Standard View.
+ Lệnh Wireframe: Lệnh này cho hiện tất cả các cạnh của mô hình. Để sử
dụng lệnh này
menu View\Display\Wireframe
+ Lệnh Hidden Lines Visible: Lệnh này cho hiện tất cả các cạnh của mô hình.
Những cạnh khuất được biểu diễn bằng màu khác hay phông khác. Để sử dụng lệnh
này
menu View\Display\Hidden Lines Visible
+ Lệnh Hidden Lines Removed: Lệnh này cho hiện tất cả các cạnh nhìn thấy
được ở góc nhìn hiện tại. Để sử dụng lệnh này
menu View\Display\Hidden
lines Removed.
+ Lệnh Shaded With Edges: Lệnh này cho hiện mô hình ở dạng tô bóng cùng
các cạnh nhìn thấy được của nó. Để sử dụng lệnh này
menu
View\Display\Shaded With Edges ở góc nhìn hiện tại.
+ Lệnh Shaded: Lệnh này cho hiện mô hình ở dạng tô bóng ở góc nhìn hiện
tại. Để sử dụng lệnh này
menu View\Display\Shaded.
+ Lệnh Shadows in Shaded Mode: Lệnh này cho hiện mô hình ở dạng tô bóng
và cả bóng của nó. Để sử dụng lệnh này
menu View\Display\Shadows in
Shaded Mode.
+ Lệnh Section Wiew: Lệnh này cho hiện một phần của mô hình sau khi cắt bỏ
bởi một hay nhiều mặt phẳng. Để sử dụng lệnh này
menu
View\Display\Section Wiew.
1.7. Đặt chế độ lưới trong môi trường vẽ phác thảo
Trên mặt phẳng vẽ phác thảo để thuận lợi cho việc truy bắt điểm người ta
thường đặt mặt phẳng vẽ phác thảo ở chế độ lưới.
Trong trường hợp bạn không muốn chuột chỉ bắt vào những cữ định sẵn, bạn
phải tắt bỏ chế độ truy bắt Snap này đi
☺
Để đặt chế độ này ta thường
biểu tượng trên thanh công cụ hoặc
menu Tools\Option... khi đó hộp thoại Document Properties- Grid\Snap xuất hiện
như sau:
Biên soạn Nguyễn Anh Cường
0988.529.310
Website:
cadcenter.vn
cung cap tai lieu & Video hoc CADThiết
CAM CNC
Trang
18
kế tự động bằng SolidWork
1.8.Bảng phím tắt thao tác nhanh một số lệnh
1.9. Nhập/xuất tài liệu SolidWorks
Ta có thể nhập các files từ các phần mềm ứng dụng khác vào phần mềm
SolidWorks. Cũng có thể xuất các tài liệu SolidWorks ở dạng số để sử dụng cho các
phần mềm ứng dụng khác. Sau đây là bảng thống kê khả năng sự kết nối giữa các
phần mềm khác với phần mềm SolidWorks
Bản vẽ chi tiết
Bản vẽ lắp
Application
Nhập
3D XML
Xuất
Nhập
X
ACIS
X
Adobe Illustrator
X
Autodesk Inventor
X
X
Xuất
Bản vẽ kỹ thuật
2D
Nhập
Xuất
X
X
X
X
Trao đổi hỏi đáp trên Diễn đàn Khoa học Kỹ thuật và Công nghệ Thông tin
Website: cadcenter.vn cung cap tai lieu & Video hoc CAD CAM CNC
Trung tâm CNTT - Học viện Phòng Không - Không Quân
Bản vẽ chi tiết
Bản vẽ lắp
Application
Nhập
CADKEY
X
CATIA Graphics
X
DXF/DWG
X
DXF 3D
X
Xuất
Nhập
Xuất
X
X
Highly Compressed Graphics
X
X
HOOPS
X
X
X
JPEG
X
X
X
Mechanical Desktop
X
Parasolid
X
X
X
X
X
ScanTo3D
X
X
Solid Edge
X
STEP
X
X
X
X
STL
X
X
X
X
TIFF
X
X
X
X
X
VIEWPOINT
VRML
X
X
X
X
X
X
X
X
X
X
X
X
X
VDAFS
X
X
X
X
X
X
Pro/ENGINEER
UNIGRAPHICS
Xuất
X
X
X
U3D
Nhập
X
X
IGES
Bản vẽ kỹ thuật
2D
X
X
X
19
X
eDrawings
IDF
Trang
X
X
X
X
1.10. Đặt chế độ cho hệ thống
Để đặt chế độ cho hệ thống nói chung ta thực hiện các thao tác sau đây.
menu Tools\Options khi đó hộp thoại Sytem Options xuất hiện. Trong hộp thoại
này có thể đặt chế độ chung cho tất cả các bản vẽ kể từ bản vẽ hiện hành. Thí dụ để
đặt chế độ màu nền cho bản vẽ chọn Colors ta có hộp thoại Sytem Options –
Colors như hình 1.22 trang bên.
Tại hộp thoại này cho ta biết chế độ mặc định màu nền và màu các đối
tượng khác. Để thay đổi màu cho các đối tượng ta
mục Edit. Lúc đó bảng màu
hiện ra cho phép ta chọn màu mong muốn. Chọn OK để thoát ra.
Biên soạn Nguyễn Anh Cường
0988.529.310
Website:
cadcenter.vn
cung cap tai lieu & Video hoc CADThiết
CAM CNC
Trang
20
kế tự động bằng SolidWork
Hình 1.22
1.11. Đặt các thuộc tính cho bản vẽ
Trước khi thao tác với bản vẽ ta cần đặt các thuộc tính cho bản vẽ. Chú ý
những thuộc tính này chỉ cho bản vẽ hiện thời khi mở bản vẽ khác thì phải đặt lại
(các thuộc tính như là màu nền, đơn vị, kiểu kích thước, các chế độ hiển thị). Để đặt
các thuộc tính trên
menu Tools\Options\Document Properties. Ta có:
Hình 1.23
Trao đổi hỏi đáp trên Diễn đàn Khoa học Kỹ thuật và Công nghệ Thông tin
Website: cadcenter.vn cung cap tai lieu & Video hoc CAD CAM CNC
Trung tâm CNTT - Học viện Phòng Không - Không Quân
Trang
21
Dùng hộp thoại này ta có thể đặt các thuộc tính như kiểu kích thước, phông
chữ, đơn vị đo, màu, chế độ cho hiện lưới,.v.v.... cho bản vẽ hiện thời. Khi sang bản
vẽ khác ta phải đặt lại chế độ nếu như ta không muốn dùng chế độ mặc định của
SolidWorks. Có thể đặt chế độ cho bản vẽ mẫu để mỗi lần vẽ ta gọi bản vẽ mẫu đã
có đầy đủ môi trường làm việc sau đó đổi tên để vẽ bản vẽ mới.
1.12. Bổ sung các nút lệnh cho các thanh công cụ:
Các thanh công cụ ban đầu chỉ để những nút lệnh hay dùng. Nên khi sử dụng
những nút lệnh khác, hoặc là ta phải dùng phím tắt hoặc phải dùng thực đơn. Để sử
dụng các nút lệnh này
Customize, ví dụ View/ToolBars/Customize... sau đó
chọn thanh công cụ cần thêm. Chọn nút tương ứng và
nút lệnh trong kho
Customize vào vị trí cần thiết để sử dụng.
Biên soạn Nguyễn Anh Cường
0988.529.310
Website:
cadcenter.vn
CAM CNC
Trang
[22\ cung cap tai lieu & Video hoc CADThiết
kế tự động bằng SolidWork
Chương 2. VẼ CÁC ĐỐI TƯỢNG 2D
Trong chương này trình bày các lệnh cơ bản vẽ các đối tượng 2D (đường
thẳng, cong, các biên dạng phức tạp) trong SolidWorks để làm cơ sở cho thiết kế
các đối tượng 3D được trình bày ở chương 4. Chương này giới thiệu các thanh công
cụ Sketch, Dimensions/Relations và làm quen với một số lệnh vẽ các đối tượng 2D
cơ bản. Các lệnh chỉnh sửa, vẽ nhanh các đối tượng 2D, cách cho
thước và
các ràng buộc sẽ được trình bày trong chương 3.
Chú ý: Các đối tượng 2D chỉ thực hiện trên một mặt phẳng vẽ phác thảo nào đó
sau khi đã mở Sketch.
Chương này bao gồm các mục
2.1. Thanh công cụ Sketch
2.12. Lệnh 3 Point Arc
2.2. Thanh công cụ Dimensions/Relations
2.13. Lệnh Ellipse
2.3. Lệnh Select
2.14. Lệnh Partial Ellipse
2.4. Lệnh Sketch or Exit Sketch
2.15. Lệnh Spline
2.5. Lệnh Line
2.16. Lệnh Point
2.6. Lệnh Rectangles
2.17. Lệnh Centerline
2.7. Lệnh Parallelogram
2.18. Lệnh Construction Geometry
2.8. Lệnh Polygon
2.19. Nhập một đối tượng 2D từ
2.9. Lệnh Circle
AutoCAD sang Solidworks.
2.10. Lệnh Centerpoint Arc
2.11. Lệnh Tangent Arc
Trao đổi hỏi đáp trên Diễn đàn Khoa học Kỹ thuật và Công nghệ Thông tin
Trung tâm CNTT - Học viện Phòng Không - Không Quân U
Website: cadcenter.vn cung cap tai lieu & Video hoc CAD CAM CNC
Trang [23\
2.1. Thanh công cụ Sketch
Thanh công cụ này gồm các lệnh vẽ các đối tượng 2D, vẽ các đa tuyến, các
lệnh về khối, chỉnh sửa và vẽ nhanh các đối tượng 2D.
Tên gọi các biểu tượng công cụ như sau.
2.2. Thanh công cụ Dimensions/Relations
Thanh công cụ Dimensions/Relations và các menu Tools\Dimensions và
Tools\Relations cung cấp công cụ đo
thước và thêm bớt các ràng buộc hình
học. Không tất cả các nút của thanh công cụ có lệnh menu tương ứng và ngược lại
không phải tất cả các lệnh menu đều có nút tương ứng trên thanh công cụ.
Thanh công cụ Dimensions/Relations như sau:
Menu Dimension và menu Relations như sau:
Biên soạn Nguyễn Anh Cường
0988.529.310
Website:
cadcenter.vn
CAM CNC
Trang
[24\ cung cap tai lieu & Video hoc CADThiết
kế tự động bằng SolidWork
Tên gọi các công cụ như sau:
2.3. Lệnh Select (Chọn đối tượng)
Nhiều lệnh trong SolidWorks yêu cầu phải chọn các đối tượng để làm các thông
số cho việc thực hiện lệnh đó.
Khi lệnh Select ở chế độ hoạt động ta có thể dùng con trỏ để chọn các đối
tượng trên vùng đồ hoạ hay ở vùng cây quản lý cấu trúc tài liệu. Có thể dùng công
cụ Select để thoát khỏi một lệnh khác và trở về chế độ chọn.
Để
hoạt lệnh
biểu tượng Select trên thanh công cụ.
Để chọn nhiều đối tượng ấn và giữ phím Ctrl và
từng đối tuợng một.
Có thể dùng chuột
thành cửa sổ hình chữ nhật để chọn nhiều đối tượng.
Nếu
từ trái qua phải thì chỉ các đối tượng nằm trọn trong cửa sổ sẽ được
chọn. Nếu
từ phải qua trái thì các đối tượng bị cửa sổ cắt qua đều được chọn.
Các đối tượng được chọn sẽ đổi sang màu khác.
2.4. Lệnh Sketch or Exit Sketch
(Mở hoặc đóng Sketch)
Khi ta bắt đầu mở một chi tiết mới, trứớc hết chúng ta cần tạo ra bản vẽ
phác(hoạ tiết). Hoạ tiết đó là cơ sở cho mô hình 3D. Chúng ta cần phải tạo ra hoạ
tiết trên một trong các mặt phẳng mặc định (Front Plane, Top Plane and Right Plane)
Trao đổi hỏi đáp trên Diễn đàn Khoa học Kỹ thuật và Công nghệ Thông tin
Trung tâm CNTT - Học viện Phòng Không - Không Quân U
Website: cadcenter.vn cung cap tai lieu & Video hoc CAD CAM CNC
Trang [25\
hoặc tạo ra mặt phẳng vẽ khác (cách tạo mặt phẳng vẽ sẽ trình bày ở chương 6). Có
thể bắt đầu vẽ một hoạ tiết bằng một trong các cách sau:
công cụ vẽ hoạ tiết (line, circle,...).
lệnh Sketch.
mặt phẳng Planes
lệnh Extrudee Boss/Base hoặc Revolved Boss/Base trên thanh công
cụ hình tiết Features.
Để bắt đầu bằng công cụ vẽ hoạ tiết hoặc lệnh sketch thực hiện các bước sau:
công cụ cần vẽ (line, circle,...) hoặc
1.
biểu tượng Sketch
2.
một trong 3 mặt phẳng (Front Plane, Top Plane và Right Plane) đã
hiện lên như hình dưới đây
Trong chi tiết mới định hướng nhìn theo hướng vuông góc theo mặt phẳng vẽ
(
biểu tượng Normal to
trên thanh công cụ Standard View)
3. Vẽ hoạ tiết bằng các công cụ vẽ hoạ tiết.
4. Nhập
5.
thước cho các đối tượng.
Exit Sketch hoặc
Boss/Base
Extruded Boss/Base
hoặc Revolved
trên thanh công cụ Features toolbar để vẽ hình tiết 3D.
Để bắt đầu vẽ hoạ tiết bằng cách chọn mặt phẳng tiến hành các bước sau:
1.
mặt phẳng vẽ trên phần quản lý cây cấu trúc thiết kế và
cần vẽ hoặc
biểu tượng
công cụ
trên thanh công cụ Sketch.
Trong chi tiết mới định hướng nhìn theo hướng vuông góc theo mặt phẳng
biểu tượng Normal to
vẽ(
trên thanh công cụ Standard View)
2. Tạo hoạ tiết theo các bước 3, 4 và 5 ở trên.
Để bắt đầu vẽ hoạ tiết với Extruded hoặc Revolved Boss/Base
1.
Extruded Boss/Base
công cụ Features toolbar.
2.
hiện lên.
hoặc Revolved Boss/Base
trên thanh
một trong 3 mặt phẳng (Front Plane, Top Plane và Right Plane) đã
Trong chi tiết mới định hướng nhìn theo hướng vuông góc theo mặt phẳng
vẽ(
biểu tượng Normal to
trên thanh công cụ Standard View)
3. Vẽ hoạ tiết bằng các công cụ vẽ các đối tượng hoạ tiết.
4. Đóng Sketch để mở cửa sổ quản lý tính chất của hình tiết đã chọn.
5. Tạo hình tiết và
OK.
Để sửa chữa một hoạ tiết đã vẽ:
Sketch
hoặc menu Insert\Sketch. Chọn hoạ tiết cần sửa, hoặc
Biên soạn Nguyễn Anh Cường
0988.529.310