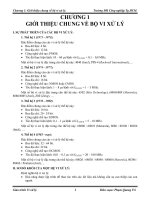CHƯƠNG 1 Giới thiệu chung về Autodesk Inventor
Bạn đang xem bản rút gọn của tài liệu. Xem và tải ngay bản đầy đủ của tài liệu tại đây (635.34 KB, 15 trang )
Chơng Một
Giới thiệu chung về Autodesk Inventor
Autodesk Inventor là phần mềm CAD ứng dụng trong thiết kế cơ khí với nhiều khả
năng mạnh trong thiết kế mô hình Solid, có giao diện ngời dùng thuận tiện và trực quan.
Chơng này cung cấp cái nhìn tổng quan về môi trờng thiết kế và các chức năng cơ
bản của Autodesk Inventor.
1.1. Tổng quan về Autodesk Inventor và về tài liệu
Cấu trúc hệ thống của Autodesk Inventor tạo ra thế mạnh về thiết kế mô hình 3D,
quản lý thông tin, hợp tác thiết kế và hỗ trợ kỹ thuật. Một số điểm mạnh trong cấu trúc hệ
thống này là:
- Thiết kế mạch lạc, sử dụng công nghệ phát triển thông dụng (nh COM và VBA).
- Tơng tích với phần cứng hiện đại, nh Card OpenGL và Dual Processors.
- Có khả năng xử lý hàng ngàn chi tiết và các cụm lắp lớn.
- Cung cấp giao diện lập trình ứng dụng (Application Program Interface - API) và
cấu trúc mở rộng với công nghệ COM chuẩn để tạo lập và chạy các ứng dụng thứ ba
(Third-party applications).
- Có khả năng trao đổi trực tiếp dữ liệu thiết kế với bản vẽ 2D của AutoCADđ, mô
hình 3D của Mechanical Desktopđ hoặc mô hình STEP từ các hệ thống CAD khác.
Autodesk Inventor cần cho ai? Autodesk Inventor là công cụ tạo mô hình solid,
hớng đối tợng (Feature-Based1), dùng cho các nhà thiết kế thiết kế cơ khí trong môi
trờng 3D.
Nội dung của tài liệu: Tài liệu này cung cấp thông tin về môi trờng thiết kế của
Autodesk Inventor theo nhiều mức, từ cơ sở đến nâng cao, phân thành các chơng theo
từng chuyên đề. Mỗi chơng đều cung cấp các loại thông tin sau:
- Các tiện ích: Liệt kê các tiện ích đặc trng của chơng.
- Trình tự làm việc: Khái quát các bớc và trình tự sử dụng các công cụ một cách
hiệu quả.
1
Trong các phần mềm CAD 3D, nh Autodesk Mechanical Desktop, Autodesk Inventor chúng ta
gặp 3 loại Feature:
- Sketched Feature là đối tợng cấu thành chi tiết (Part) đợc tạo từ phác họa (Sketch);
- Placed Feature cũng là đối tợng cấu thành chi tiết, nhng đợc tạo bằng các công cụ riêng, nh
lỗ, ren, vát mép, vê góc,...
- Work Feature là các đối tợng hình học bổ trợ, nh bể mặt, đờng trục, điểm mà ngời ta dựa vào
đó để định vị, tạo lập các đối tợng khác.
Nói chung, theo trình tự hình thành các đối tợng trong mô hình, ta có Sketch -> Feature -> Part ->
Sub Assembly -> Assembly. Trong tài liệu này, chúng có thể đợc dịch là Phác họa -> Đối tợng -> Chi
tiết -> Cụm lắp con -> Cụm lắp hoặc đợc giữ nguyên từ gốc. "Đối tợng" ở đây khác với "Entity" trong
AutoCAD.
Website: cadcenter.vn cung cap tai lieu & Video hoc CAD CAM CNC
- Các phím và ký hiệu: Bảng kê và giải thích các phím và ký hiệu đặc trng cho
mỗi chơng.
- Mẹo: Mẹo để thực hiện công việc nhanh và thông minh.
1.2. Các tiện ích
Dới đây là tổng quan về một số tiện ích dùng trong tạo mô hình, quản lý tài liệu, công
cụ hỗ trợ và học tập.
1.2.1. Tiện ích tạo mô hình
Không giống nh các công cụ tạo mô hình solid truyền thống khác, Autodesk
Inventor đợc phát triển chuyên cho thiết kế cơ khí. Nó cung cấp những công cụ thuận
tiện cho thiết kế mô hình chi tiết.
- Derived Parts: Tạo một chi tiết dẫn xuất từ một chi tiết khác. Dùng Derived Parts
để khảo sát các bản thiết kế hay các quá trình sản xuất khác nhau. Xem chơng, 4
"Mô hình chi tiết".
- Solid modeling: Tạo các đối tợng hình học phức hợp bằng khả năng tạo mô hình
lai, tích hợp các bề mặt với các Solid. Autodesk Inventor sử dụng công cụ mô hình
hóa hình học mới nhất ACISTM. Xem chơng 4, "Mô hình chi tiết".
- Sheet Metal: Tạo các đối tợng và chi tiết từ kim loại tấm bằng cách sử dụng các
công cụ tạo mô hình chi tiết và các công cụ chuyên cho thiết kế chi tiết từ kim
loại tấm, nh uốn (Bend), viền mép (Hem), gờ (Flange), mẫu phẳng (flat pattern).
Xem chơng 6 "Thiết kế chi tiết từ kim loại tấm".
- Adaptive Layout: Dùng các Work Feature (mặt, trục, điểm) để lắp các "chi tiết"
2D với nhau. Nó có thể đợc dùng để khảo sát và hợp lý hóa cụm lắp trớc khi
chính thức chuyển thành mô hình 3D. Xem chơng 7 "Lắp ráp".
- Adaptive parts and assemblies: Tạo các chi tiết và các mối lắp thích nghi. Chi
tiết thích nghi có thể thay đổi theo chi tiết khác. Ta có thể chỉnh sửa các chi tiết ở
bất kỳ vị trí nào trên mô hình và theo bất kỳ thứ tự nào chứ không nhất thiết phải
theo thứ tự tạo lập ban đầu. Xem chơng 7 "Lắp ráp".
- Design Elements: Truy cập và lu trữ các đối tợng trong một Catalog điện tử để
có thể sử dụng lại đợc. Có thể định vị, chỉnh sửa chúng. Xem chơng 8 "Các
phần tử thiết kế".
- Collaborative engineering: Môi trờng cho nhóm có nhiều ngời cùng làm việc
với một cụm lắp. Nó cho phép giảm thời gian thiết kế mà không cần hạn chế năng
lực làm việc của mỗi cá nhân. Xem chơng 11 "Hợp tác thiết kế".
1.2.2. Tiện ích quản lý thông tin
Tạo mô hình mới chỉ là bắt đầu quá trình thiết kế. Autodesk Inventor còn cung cấp
các công cụ giao tiếp hiệu quả.
Website: cadcenter.vn cung cap tai lieu & Video hoc CAD CAM CNC
- Projects: Duy trì sự liên kết giữa các files. Tổ chức các files trớc khi thiết kế,
sao cho Autodesk Inventor xác định đờng dẫn của các files và có thể tham chiếu
đến các file đó và các file mà chúng tham chiếu đến. Xem chơng 11 "File đề án".
- Quản lý bản vẽ: Cho phép tạo các bản vẽ nhờ các công cụ đơn giản hóa quá
trình. Các bản vẽ đợc tạo và quản lý theo các tiêu chuẩn ANSI, BSI, DIN, GB,
ISO, JIS , kể cả các tiêu chuẩn riêng của hãng. Xem chơng 10 "Bản vẽ".
- Design Assistant: Tìm kiếm chi tiết theo các thuộc tính nh: mã số chi tiết, vật
liệu, Tạo báo biểu trong và ngoài môi trờng Autodesk Inventor. Xem chơng
11 "Hợp tác thiết kế".
- Engineer's Notebook: Truy cập và ghi chú thông tin thiết kế và gắn với các đối
tợng, cho phép lu giữ thông tin về quá trình thiết kế. Xem chơng 11 "Hợp tác
thiết kế".
1.2.3. Hệ thống hỗ trợ ngời dùng
Autodesk Inventor có một hệ thống hỗ trợ ngời dùng phong phú, tiện lợi và hiệu
quả. Hệ thống này đợc nhúng trực tiếp trong Autodesk Inventor, giúp cho việc truy cập
nhanh chóng. Chúng gồm:
- Hệ thống hỗ trợ ngời dùng (Design Support System - DSS): Một hệ thống
lớn, cho phép đạt đợc "day-one productivity" trong thiết kế.
- Web: Từ DSS có thể liên kết với Autodesk Point A và RedSpark để tìm thông tin
bổ sung trên Web, liên kết với Site của các nhà cung cấp,...
- Autodesk Online: Download phiên bản cập nhật của Autodesk Inventor và tìm
thông tin về sản phẩm, hỗ trợ kỹ thuật và các thông tin khác.
1.3. Giao diện ngời dùng
Giao diện ngời dùng của Autodesk Inventor theo chuẩn chung các ứng dụng trên
Windows.
Có 2 thành phần chính trong giao diện của Autodesk Inventor:
- Cửa sổ ứng dụng xuất hiện mỗi khi Autodesk Inventor đợc mở ra.
- Cửa sổ đồ hoạ hiển thị khi một file đợc mở. Nếu có nhiều file cùng đợc mở thì
file đang làm việc sẽ nằm trên cửa sổ hiện hành.
Hình dới đây minh hoạ một cửa sổ ứng dụng với file mẫu chuẩn đợc hiển thị trên
cửa sổ đồ hoạ.
Website: cadcenter.vn cung cap tai lieu & Video hoc CAD CAM CNC
1.3.1. Cửa sổ duyệt (Browser)
Browser hiển thị kết cấu dạng
nhánh cây của các chi tiết, các cụm
lắp và các bản vẽ trong file đang
hoạt động. Mỗi môi trờng có
Browser riêng của mình. Hình bên
minh họa Browser trong môi trờng
lắp ráp và thanh công cụ của nó.
1.3.2. Các lệnh và các công cụ
Autodesk Inventor sử dụng các thanh công cụ (Toolbar) kiểu Windows và Panel
của Autodesk Inventor. Theo mặc định, Panel hiển thị phía trên Browser. Ta có thể cho
hiện Toolbar, Panel hoặc kết hợp cả hai. Các Toolbar có thể dockable, nghĩa là đợc kéo
đến các vị trí khác nhau. Autodesk Inventor chỉ cho hiện các Toolbar thích hợp với môi
trờng đang hoạt động. Ví dụ, nếu ta đang trong môi trờng lắp ráp mà kích hoạt một chi
tiết, Autodesk Inventor lập tức chuyển từ Toolbar lắp ráp sang Toolbar cho mô hình chi
tiết. Các môi trờng dùng chung một số phím hay công cụ chung, nh New hoặc Help,
nhng cũng có bộ công cụ riêng của mình.
Dới đây là một ví dụ về thanh công cụ Feature, đợc hiển thị trong môi trờng
thiết kế mô hình chi tiết.
Website: cadcenter.vn cung cap tai lieu & Video hoc CAD CAM CNC
Để định vị thanh công cụ, kéo nó lên đỉnh, xuống đáy hay sang cạnh của cửa sổ
ứng dụng. Ta có thể để nó tự do ở giữa màn hình. Ta có thể kéo một góc của thanh công
cụ để thay đổi hình dạng của nó.
Để bật hoặc tắt thanh công cụ, chọn View -> Toolbar, sau đó chọn thanh công cụ
cần bật hoặc tắt.
Các công cụ của Autodesk Inventor chỉ mở các hộp thoại khi cần thiết.
Ví dụ: Khi kích chuột vào một công cụ Sketch, ta có thể vẽ ngay. Nhng khi kích
vào một công cụ trong Feature thì sẽ hiện ra hộp hội thoại.
Kích công cụ sketch ...
Kích công cụ Feature và điền thông tin
... và bắt đầu vẽ
Để kết thúc và thoát một công cụ: Chọn công cụ tiếp theo mà ta cần dùng hoặc
nhấn phím ESC. Ta cũng có thể kích chuột phải và chọn Done từ menu ngữ cảnh.
Khi làm việc với Autodesk Inventor ta có thể hoặc là chọn đối tợng trớc sau đó
kích chuột để chọn công cụ cần tác động lên đối tợng chọn hoặc là chọn công cụ trớc,
sau đó chọn đối tợng.
Chọn công cụ trớc ...
... rồi chọn đối tợng
Hoặc
Chọn đối tợng trớc ...
... rồi chọn công cụ
Website: cadcenter.vn cung cap tai lieu & Video hoc CAD CAM CNC
1.3.3. Menu ngữ cảnh
Menu ngữ cảnh đợc hiển thị khi kích
chuột phải. Tùy thuộc vào kích chuột ở đâu và
vào lúc nào mà ta có thể thấy các tuỳ chọn, xác
định công việc đang thực hiện. Hình bên là một
ví dụ về menu ngữ cảnh trong môi trờng
sketch.
1.3.4. Sketch và các chế độ lựa chọn.
Ta sử dụng chế độ Select hay chế độ Sketch để thông báo cho Autodesk Inventor
biết, ta muốn chọn đối tợng hay muốn tạo biên dạng phác thảo. Khi mở file chi tiết lần
đầu Autodesk Inventor tự động kích hoạt chế độ Select và chế độ tạo phác thảo 2D. Ta có
thể điều khiển chế độ Sketch và các chế độ Select bằng các nút trên thanh nút lệnh.
Nút chế độ sketch mở rộng
Nút chế độ select mở rộng
1.3.5. Các biểu tợng con trỏ
Khi chúng ta dùng Autodesk Inventor các biểu tợng nhỏ thờng hiển thị bên cạnh
con trỏ. Những biểu tợng này chỉ cho ta biết ta có thể làm gì đó với mô hình hay thực
hiện các thao tác liên quan đến nó.
Ví dụ, biểu tợng này xuất hiện khi ta vẽ các đờng thẳng song song.
1.3.6. Các file mẫu (Templates)
Autodesk Inventor cung cấp các mẫu cho 4 kiểu file trong Autodesk Inventor: Part,
Assembly, Presentation và Drawing. Các file Part cũng có thể đợc sử dụng cho các
Catalog và các chi tiết từ kim loại tấm (Sheet Metal).
Phần mở rộng và biểu tợng của của các file này đợc mô tả nh dới đây.
Mẫu cho các kiểu file khác nhau này nằm trong hộp thoại của Autodesk Inventor, nó
đợc hiển thị khi ta kích chuột vào tuỳ chọn để mở một file mới. Các thẻ Default, English
và Metric chứa đựng các mẫu file với đơn vị đo và tiêu chuẩn vẽ tơng ứng. Đơn vị đo và
tiêu chuẩn dùng trong mẫu Default đợc chọn khi cài đặt Autodesk Inventor.
Website: cadcenter.vn cung cap tai lieu & Video hoc CAD CAM CNC
Autodesk Inventor New File Templates
Vị trí của file Template
Default tab
English tab
Metric tab
Tên file Template
Sheet Metal.ipt
Standart.iam
Standart.idw
Standart.ipn
Standart.ipt
Catalog (in).ipt
Sheet Metal (in).ipt
Standart (in).iam
ANSI (in).idw
Standart (in).ipn
Standart (in).ipt
Catalog (mm).ipt
Sheet Metal (mm).ipt
Standart (mm).iam
BSI.idw
DIN.idw
GB.idw
ISO.idw
JIS.idw
Standart (mm).ipt
Standart (mm).ipn
Mô tả
Default Sheet Metal Part
Default Assembly
Default Drawing
Default Presentation
Default Part
Part Catalog (in)
Sheet Metal Part (in)
Assembly (in)
Drawing (in)
Presentation (in)
Standard part (in)
Part Catalog (mm)
Sheet Metal Part (mm)
Assembly (mm)
Drawing (tiêu chuẩn BSI)
Drawing (tiêu chuẩn DIN)
Drawing (tiêu chuẩn GB)
Drawing (tiêu chuẩn ISO)
Drawing (tiêu chuẩn JIS)
Presentation (mm)
Standard part (mm)
1.4. Hệ thống file đề án (Projects).
Trong Autodesk Inventor ta dùng Projects để quản lý các File. Một Project bao gồm
một Folder xác định, một hoặc vài Project Home Folder, vị trí vùng làm việc (Workspace
Loaction) và các Folder chứa các File đợc liên kết tới Project.
- Projects Folder: Chứa các Shortcut tới các file trong Project Home Folder. Ta chỉ
có một Projects Folder duy nhất.
- Project Home Folder: Chứa đựng một file (.ipj), xác định đờng dẫn tới các Folder
chứa đựng tất cả các file liên kết tới Project. Ta có một Project Home Folder cho
mỗi Project đợc Setup. Các Shortcut tới các Project Home Folder này chứa đựng
trong Projects Folder.
- Workspace: Xác định vị trí đầu tiên ta làm việc với Project. Mỗi một Project có
một Workspace. Ta thờng ghi các File mới vào trong Workspace.
Website: cadcenter.vn cung cap tai lieu & Video hoc CAD CAM CNC
- Các file liên kết tới Project: Có thể là các File cục bộ hoặc trên mạng, đợc liên
kết tới hoặc đựơc tham chiếu tới Project. Các đờng dẫn tới các File này đợc chứa
đựng trong file .ipj trong Project Home Folder.
Khi sử dụng các Project, Autodesk Inventor luôn luôn có thể tìm tất cả các file và
các file tham chiếu đến. Sử dụng Project ta có thể:
- Thiết đặt Project bất kỳ khi nào.
- Thiết đặt chế độ đa Project.
- Làm việc với các bộ phận khác nhau của một cụm lắp trong cùng một thời điểm.
- Chia sẻ th viện chuẩn và th viện ngời dùng.
- Chia sẻ các file với một nhóm làm việc.
1.4.1. Thiết đặt Projects Folder
Mặc dù ta có thể tạo các File mà không thiết đặt Project Folder, tuy nhiên ta nên
thiết đặt Project trớc. Trớc khi tạo một nhóm các File ta cần tổ chức chúng vào trong
một Project và tạo các Folder cần thiết.
Để thiết đặt một Project Folder: kích chuột vào Tools -> Application Options.
Trong General Tab của hộp thoại Projects Folder, chọn một vị trí. Vị trí này, sau khi thiết
đặt ta thờng không thay đổi.
1.4.2. Tạo Project mới
Có 2 phơng pháp mở một cửa sổ Projects trong hộp thoại Startup của Autodesk
Inventor. Khi mở một môi trờng làm việc của Autodesk Inventor, hộp thoại Startup đa
ra các tùy chọn cho Project. Khi kích vào mục Projects, cửa sổ Projects đợc mở. Ta cũng
có thể chọn menu File -> Projects để cửa sổ Projects.
Ta dùng hộp thoại New Project Wizard để tạo một Project mới.
Để tạo một Project mới: Trong hộp thoại Startup, kích chuột vào Projects hoặc
chọn menu File -> Projects. Kích phải vào cửa sổ Project, chọn New hoặc kích phím
New. Sau đó thực hiện các bớc do hộp thoại New Project Wizard hớng dẫn, nh xác
định2:
- Đó là Project mới hay một Workspace riêng của nhóm project có trớc?
- Project sẽ sử dụng các File của Autodesk Inventor sẵn có hay các File mới?
Ta còn phải xác định:
- Tên Project
- Vị trí cuả Project Home Folder.
- Vị trí của File cho Workspace.
- Vị trí File của nhóm Projects nếu đó là một nhóm các Project.
- Các th viện tiêu chuẩn và các th viện ngời dùng chứa trong Project.
2
Hộp thoại New Project chỉ có thể đợc mở sau khi tất cả các File của Autodesk Inventor đã đóng.
Website: cadcenter.vn cung cap tai lieu & Video hoc CAD CAM CNC
FIle Shortcut dẫn đến Project (.ipj) sẽ đợc tự động ghi vào Ptoject Home Folder.
1.4.3. Mở Project có sẵn
Dùng cửa sổ Select a project file để mở một project có sẵn. Khi mở hộp thoại
StartUp sẽ cung cấp các tuỳ chọn Project cần mở và chọn file project trong cửa sổ.
Vùng phía trên của cửa sổ Project liệt kê các Folder Project có sẵn. Các folder
Project chứa các đờng dẫn tới tất cả các file của Project.
Vùng thấp hơn của cửa sổ chứa đựng các thông tin về định vị của Project đã đợc lựa
chọn trong phần phía trên của cửa sổ. ở đây ta có thể chọn một kiểu định vị sau đó kích
đúp chuột vào đờng dẫn của định vị đó để tìm file Project.
- Hiển thị các Project - Chọn một file Project trong cửa sổ:
Trong hộp thoại StartUp kích đúp chuột vào Projects hoặc chọn File > Projects.
- Mở một file Project có sẵn: Chọn một project trong vùng phía trên của cửa sổ
Project sau đó chọn một đờng dẫn trong vùng phía dới của cửa sổ. Kích đúp vào một
đờng dẫn file project. Các file trong vùng định vị này sẽ đợc liệt kê trong hộp thoại
Open, kích đúp vào tên file cần mở.
-
Thay đổi các project: Trong cửa sổ Select a project file chọn một project khác và
kích chuột vào nút Apply. Khi thay đổi từ một Project tới một Project khác ta cũng
có thể thay đổi nơi mà Autodesk Inventor tìm các file. Ta không thể thay đổi
project khi file đang mở.
Website: cadcenter.vn cung cap tai lieu & Video hoc CAD CAM CNC
- Xác định các kiểu đờng dẫn: Autodesk Inventor sử dụng các đờng dẫn tắt
trong các Project Folder để định vị và kích hoạt các file Project khác nhau, theo một giao
thức nhất định. Khi mở một file Project (.ipj), Autodesk Inventor sử dụng các đờng dẫn
xác định file Project hiện hành để tìm các file thành phần. Đối với mỗi file thành phần hệ
thống sẽ dựa trên đờng dẫn để tìm kiếm cho đến khi tìm thấy nó. Ta có thể u tiên các
đờng dẫn tìm kiếm để tăng nhanh quá trình tìm kiếm các file.
Một Project có thể đợc chỉ rõ qua 4 kiểu đờng dẫn tìm kiếm: Work space, Local,
Workgroup và Library. Một file Project nhất thiết phải có đờng dẫn tìm kiếm Workspace
và có thể có một vài đờng dẫn tìm kiếm khác trong số các đờng dẫn tìm kiếm còn lại.
+ Workspace: Định vị mặc định cho các file. Nếu tất cả các file của Project đã đợc
định vị trong một vị trí, vị trí này chỉ có thể là đờng vào của file Project. Nếu ta làm việc
trong một nhóm thiết kế, Workspace nhận ra vùng làm việc riêng của từng ngời.
+ Local: Vùng file bổ sung. Các vùng này có thể ở trên máy tính cá nhân hoặc trên
một Network.
+ Workgroup: Dùng chung các vùng trên mạng để tham chiếu các file. Các vùng
Workgroup đợc dùng chủ yếu khi ta làm việc trong các nhóm thiết kế.
+ Library: Các vùng cho các chi tiết chuẩn hoặc các th viện đợc đặt tên khác.
Đờng dẫn này sẽ đợc Autodesk Inventor tìm trớc tiên.
Các chi tiết tiêu chuẩn nh đinh ốc hoặc các chi tiết đòn bẩy có thể chiếm 50-60%
của một lắp ráp. Khi các chi tiết này không thay đổi một cách thờng xuyên thì chúng nên
đặt trong các th viện. Chỉ có một yếu tố để nhận ra một chi tiết trong th viện hay một
chi tiết khác đó là vùng mà file đó đợc xác định là đờng dẫn tới th viện. File lắp ráp
nhận ra khi chèn một chi tiết lấy từ trong th viện và kiểm tra cho lần mở file tiếp theo.
Nếu hệ thống không tìm thấy file thì nó sẽ hiển thị hộp thoại Resolve Link khi đó ta
có thể chỉ dẫn tới file đó. Từ đó hệ thống sẽ kiểm tra vùng th viện trớc tiên, có thể tăng
nhanh quá trình mở file bằng cách chuyển các chi tiết tiêu chuẩn đến đờng dẫn th viện.
Đối với những chi tiết khác, trớc tiên hệ thống sẽ kiểm tra Workspace sau đó đến
các đờng dẫn tới vùng các file khác (Local path), tiếp đến các đờng dẫn workgroup.
Nếu file không đợc tìm thấy thì Autodesk Inventor sẽ tìm những folder mà chứa
file Project sau đó hiển thị hộp thoại Resolve Link khi đó ta có thể tìm file này.
- Tìm các file: Hộp thoại Resolve Link có một trờng để xác định đờng dẫn tìm
kiếm. Khi tìm một file đơn giản ta chỉ cần kích chuột vào Path name sau đó đờng dẫn tới
file đợc nhập vào trờng Look in. Nếu không tìm thấy file kích chuột vào Skip để tiếp tục
nạp các ràng buộc. Nếu kích chuột vào Skip All hệ thống sẽ không nạp những ràng buộc
với các file bị lỗi.
Website: cadcenter.vn cung cap tai lieu & Video hoc CAD CAM CNC
1.5. Xuất nhập dữ liệu
Có thể nhập các file dạng SAT, STEP và các file AutoCAD, Mechanical Desktop
để dùng trong Autodesk Inventor. Ta cũng có thể ghi các file Part và file Assembly trong
Autodesk Inventor thành một vài dạng file khác. Có thể ghi các file bản vẽ của Autodesk
Inventor nh là các file DXF hoặc các file(DWG) của AutoCAD.
Ghi chú: Các file Mechanical Desktop có thể đợc liên kết tới các cụm lắp mà không cần
nhập vào môi trờng Autodesk Inventor.
1.5.1. Các file AutoCAD:
Có thể nhập một bản vẽ AutoCAD (.dwg) thành một phác thảo của chi tiết, một
bản vẽ, hoặc một bản vẽ phác thảo. Ta cũng có thể xuất một bản vẽ của Autodesk Inventor
thành một bản vẽ của AutoCAD và có thể chỉnh sửa đợc.
- Nhập bản vẽ AutoCAD (.dwg) thành một sketch: Mở Autodesk Inventor part
file hoặc drawing file và kích hoạt chế độ sketch. Kích chuột vào File->Open sau đó chọn
file bản vẽ AutoCAD (*. dwg) từ danh sách các kiểu file (Files of Type list). Duyệt và
chọn file sau đó kích chuột vào Open. Trong hộp thoại chọn AutoCAD Drawing Data sau
đó chọn đơn vị đo thích hợp. Kích chuột vào nút >> để chọn thêm các tuỳ chọn cho nhập
file và kích chuột vào OK. Công cụ chuyển đổi sẽ thực hiện chuyển các đối tợng (entity)
từ mặt phẳng XY của không gian mô hình và đặt chúng trong môi trờng sketch. Một vài
đối tợng nh splines không thể chuyển đổi đợc.
- Nhập bản vẽ AutoCAD (*.dwg) thành một bản vẽ trong Autodesk Inventor :
Mở Autodesk Inventor Drawing file. Chọn File->Open sau đó chọn file bản vẽ AutoCAD
Drawing (*. dwg) từ danh sách các kiểu file (Files of Type list). Duyệt và chọn file cần
nhập, sau đó kích chuột vào Open.
- Xuất dữ liệu ra môi trờng AutoCAD: Chọn File -> Save Copy As sau đó
chọn AutoCAD Drawing (*. dwg) từ Save as Type list (danh sách các dạng file ghi ra)..
Nhập tên file và kích chuột vào Option để chọn các tuỳ chọn thích hợp khi ghi sau đó kích
chuột vào Save. Công cụ chuyển đổi sẽ tạo ra một bản vẽ AutoCAD mới và chuyển toàn
bộ vào chế độ paper space của file DWG. Nếu trong bản vẽ của Autodesk Inventor có
nhiều Sheet thì mỗi sheet đợc ghi thành một file Dwg riêng. Các đối tợng đợc xuất ra
dwg trở thành các đối tợng của AutoCAD, bao gồm cả các kích thớc.
1.5.2. Các file Mechanical Desktop:
Autodesk Inventor có thể hiểu các chi tiết hoặc các cụm lắp trong Mechanical
Desktop. Ta có thể nhập một file Mechanical Desktop dới dạng một ACIS body hoặc là
chuyển đổi hoàn toàn. Các feature mà đợc hỗ trợ trong Autodesk Inventor thì sẽ đợc
nhận dạng. Các feature không đợc hỗ trợ trong Autodesk Inventor thì sẽ không đợc
nhận dạng. Nếu Autodesk Inventor không thể nhận ra một feature thì nó sẽ bỏ qua feature
đó đồng thời đa ra thông báo trong Browser và hoàn thành việc nhận dạng.
- Nhập một file Mechanical Desktop: Chọn File->Open sau đó chọn AutoCAD
Drawing(*.dwg) từ danh sách các kiểu file. Duyệt và chọn file sau đó kích chuột
Website: cadcenter.vn cung cap tai lieu & Video hoc CAD CAM CNC
vào Open. Trong hộp thoại Open DWG File chọn tuỳ chọn Mechanical Desktop
Part/assembly sau đó chọn đơn vị đo thích hợp. Kích chuột vào nút >> để lựa chọn thêm
các tuỳ chọn khác cho việc nhập file. Kích chuột vào OK Autodesk Inventor sẽ chuyển đổi
và mở một file Autodesk Inventor.
Ghi chú: Để nhập dữ liệu mô hình từ các chi tiết hoặc các cụm lắp trong Mechanical
Desktop thì Mechanical Desktop phải đợc cài đặt và đang chạy trên hệ thống.
1.5.3. Các file SAT:
Các file SAT chứa các solid không tham số. Chúng có thể là các Boolean solid hoặc
những solid tham số với các mối quan hệ đã bị loại bỏ. Một SAT file có thể đợc dùng
trong một cụm lắp. Có thể bỏ sung các feature tham số tới solid cơ sở.
- Nhập một file SAT (*.sat): Chọn File -> Open và sau đó chọn các SAT file từ
danh sách dạng file ( File of Type list). Duyệt và chọn file sau đó kích chuột vào nút
Option để đặt đơn vị đo cho file đó. Kích chuột vào Open, Autodesk Inventor sẽ chuyển
đổi và mở file mới. Nếu một file SAT chứa một thực thể đơn thì nó sẽ xuất ra một file chi
tiết Autodesk Inventor với một chi tiết đơn. Nếu file chứa đựng nhiều thực thể nó sẽ xuất
ra một file lắp ráp có cụm lắp với nhiều chi tiết.
- Để xuất ra một file SAT: Chọn File->Save Copy As sau đó chọn SAT file từ danh
sách các kiểu file (Save as Type list).
1.5.4. Các file STEP:
Các file STEP là một định dạng chuẩn quốc tế đợc phát triển và khắc phục một vài
hạn chế của các chuẩn chuyển đổi dữ liệu. Những cố gắng trong việc phát triển các
chuẩn đã mang lại kết quả trong việc phân chia các định dạng nh IGES (Mỹ),
VDAFS (Đức) hoặc IDF ( cho các bảng mạch). Những chuẩn đó không thích ứng với
nhiều sự phát triên trong các hệ thống CAD. Công cụ chuyển đổi STEP cho Autodesk
Inventor đợc thiết kế cho việc giao tiếp, chuyển đổi một cách tin cậy cho các hệ
thống CAD khác.
- Để nhập một file STEP (*.stp,*.ste,*.step): Chọn File-> Open sau đó chọn file
STEP trong danh sách các dạng file (File of Type). Chọn file cần nhập sau đó kích
chuột vào Open. Autodesk Inventor sẽ chuyển đổi và mở file mới. Công cụ chuyển đổi
STEP chỉ chuyển đổi các solid 3D, Part và các cụm lắp. Các bản vẽ, text, wireframe và các
dữ liệu bề mặt không đợc xử lý bằng công cụ chuyển đổi STEP. Nếu một file STEP chứa
một part nó sẽ xuất sang Autodesk Inventor một file part. Nếu nó chứa cụm lắp nó sẽ xuất
ra một file Assembly có nhiều chi tiết.
- Để xuất một file STEP: Chọn File->Save Copy As và sau đó chọn STEP file từ
danh sách các dạng file (Save as Type list). Chi tiết và cụm lắp sẽ đợc chuyển đổi thành
dạng STEP. Bản vẽ và các thuộc tính nh vật liệu sẽ không đợc xử lý qua công cụ chuyển
đổi STEP.
Website: cadcenter.vn cung cap tai lieu & Video hoc CAD CAM CNC
1.5.5. Các file IGES:
Các file IGES là chuẩn của Mỹ. Rất nhiều bộ phần mềm NC/CAM yêu cầu định dạng
file theo chuẩn IGES. Vì IGES không thân thuộc trong định dạng cho các dữ liệu mô hình
solid, Autodesk Inventor chỉ hỗ trợ cho việc xuất ra các file IGES.
- Để xuất ra file IGES (*.igs,*.ige,*.iges): Chọn File -> Save Copy As sau đó chọn
dạng file IGES từ danh sách các dạng file (Save as Type list). Kích chuột vào Option sau
đó chọn Solid or Surface data. Định vị trí cho file và nhập vào tên file sau đó kích chuột
vào Save.
1.6. Hệ thống hỗ trợ thiết kế:
Công cụ hỗ
trợ
Sử dụng .
Tìm ở đâu .
Help
Những nội dung trợ Trên menu Help
giúp thiết kế
DesignExpert
Những thông tin Tuỳ theo dòng nhắc
cung cấp trong quá nội dung sẽ tự động
trình thiết kế về lỗi, kết nối
cách sửa
QuickStart
Xem nhanh các Từ menu Tools, chọn
phần khác nhau của Application Option.
Autodesk Inventor
Chọn các tuỳ chọn
khi bắt đầu một phần
mới của Autodesk
Inventor
1
2
Ghi chú
Website: cadcenter.vn cung cap tai lieu & Video hoc CAD CAM CNC
Whats New
Xem, đọc và nghiên Menu Help
cứu những đặc tính Whats New
mới.
Visual
Syllabus
Xem các nhiệm vụ Nút trên thanh công
cụ thể đợc thực cụ chuẩn
hiên nh thế nào
Design
Sửa các lỗi của các Nút trên thanh công
chi tiết và các cụm cụ hoặc trên menu
lắp
ngữ cảnh
3
4
5
Doctor
Tutorials
Hớng dẫn thiết kế Menu Help
theo từng bớc có
minh hoạ các ví dụ
và các đoạn phim
AutoDesk
Online
Tìm các thông tin
về sản phẩm, đào
tạo và các thông tin
hỗ trợ trên trang
web. Download các
phần mềm update
của
Autodesk
Inventor
6
7
chọn
Menu Help
Website: cadcenter.vn cung cap tai lieu & Video hoc CAD CAM CNC
1.6.1. Cách học Autodesk Inventor
Dới đây là những gợi ý về cách học Autodesk Inventor sử dụng việc thăm dò cho
các cấp độ kinh nghiệm khác nhau.
Nếu bạn là.....
Các bớc gợi ý
Làm quen với các Đọc tài liệu này, chú ý đến phần trình tự làm việc của mỗi
chơng trình CAD 2D chơng.
nhng cha quen với Từ menu Help chọn Whats New, Tutorials xem lại hớng dẫn
các chơng trình CAD các bớc để tạo chi tiết, lắp ráp, lập bản vẽ.
3D
Chọn File -> Getting Started. Từ trang Quickstart.
Đã có kinh nghiệm Đọc tài liệu này.
trong thiết kế các mô Từ menu Help chọn Whats New, Tutorials xem lại hớng dẫn
hình chi tiết 3D
các bớc để tạo chi tiết, lắp ráp, lập bản vẽ. Bất đầu tạo dựng các
chi tiết của riêng bạn. Nếu cần hớng dẫn ấn F1, kích chuột phải
và chọn How To từ menu ngữ cảnh, từ thanh công cụ chuẩn,
hoặc kích chuột vào nút Visual Syllabus
Đã có kinh nghiệm Đọc tài liệu này. Từ thanh công cụ chuẩn kích vào Visual
trong
Mechanical Syllabus để xem các nhiệm vụ cụ thể đợc thực hiện nh thế
nào. Từ menu Help chọn Whats New, Tutorials xem lại hớng
Desktop
dẫn các bớc để tạo chi tiết, lắp ráp, lập bản vẽ. Trong Help xem
phần cách chuyển đổi dữ liệu với Mechanical Desktop.
Nếu còn bỡ ngỡ với Cần qua đào tạo về các mô hình CAD 2D và 3D trớc khi sử
các công cụ CAD
dụng Autodesk Inventor . Đọc tài liệu này và chú ý tới phần trình
tự làm việc trên các chơng. Từ menu Help chọn Whats New,
Tutorials xem lại hớng dẫn các bớc để tạo chi tiết, lắp ráp, lập
bản vẽ. Từ thanh công cụ chuẩn kích vào Visual Syllabus để
xem các nhiệm vụ cụ thể đợc thực hiện nh thế nào.
1.6.2. Có thể xem thêm thông tin trợ giúp và đạo tạo ở đâu:
-
Để có thêm thông tin trợ giúp, tài liệu đào tạo tìm trên địa chỉ www.autodesk.com
Trung tâm đào tạo của Autodesk gần nhất.
Các thông tin bổ sung về Autodesk Inventor và các sản phẩm khác của Autodesk.
Cung cấp các thông tin đào tạo về Autodesk Inventor
Tài liệu Autodesk Inventor Getting Started trong file dạng. Pdf.