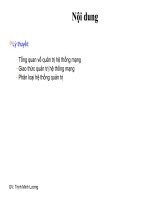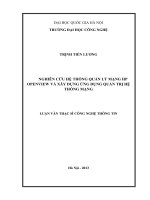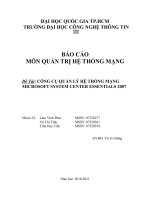Quản trị hệ thống mạng với Linux (Fedora Core)
Bạn đang xem bản rút gọn của tài liệu. Xem và tải ngay bản đầy đủ của tài liệu tại đây (1.72 MB, 47 trang )
Quản trị hệ thống mạng với Linux (Fedora Core)
Hiện nay, nhu cầu về các chuyên viên vi tính thành thạo hệ thống Linux ngày
càng nhiều, nhất là khi Việt Nam đã trở thành thành viên thứ 150 của tổ chức WTO
thì nỗi lo về chi phí bản quyền phần mềm làm cho nhiều doanh nghiệp chuyển đổi
hệ thống của mình từ dựa trên nền tảng Windows OS sang Linux OS để tiết kiệm
chi phí.
Vì là mã nguồn mở cho nên có khá nhiều ứng dụng điều hành được xây dựng
dựa trên nền tảng của Linux như Cent OS, redhat, Fedora, Suse, Ubuntu… Mỗi sản
phẩm sẽ có những mặt mạnh và yếu riêng nhưng theo thống kê và đánh giá thì
Ubuntu là một trong những lựa chọn tốt nhất cho End User khi chuyển từ Windows
sang Linux, còn đối với phiên bản server thì chúng ta có thể chọn RedHat hoặc
Suse, cent OS. Trong loạt bài này chúng ta sẽ thực hành trên hệ thống Fedora với
các thao tác:
1. Cài đặt Linux Fedora
2. Các tiện ích và cài đặt phần mềm.
3. Các thư mục và hệ thống tập tin
4. Người dùng và nhóm
5. Cấu hình mạng và xây dựng DHCP Server trên Linux
6. Xây dựng DNS Server trên Linux
7. Xây dựng samba server trên Linux (file server)
8. Cài đặt và quản lý FTP server trên Linux
…
Chương 1: Cài đặt hệ thống Fedora
--Lưu ý: Cần lưu ý là nếu chúng ta cài chung hệ điều hành Linux trên máy chạy
Windows thì nên dành ra một partition cuối cùng đề cài Linux. Và nếu muốn gỡ bỏ
Linux thì sau khi xóa partion này chúng ta cần phải chạy lệnh fdisk/mbr từ boot
cdroom mới có thể log vào hệ thống Windows bình thường.
Mơ hình lab
Trong trường hợp chúng ta muốn download phiên bản fedora mới nhất từ
trang chủ redhat có thể thực hiện theo các bước sau:
1. Mở trang web www.redhat.com và chọn mục Download
2.Click vào liên kết Download
3. Tham khảo một số hướng dẫn của hệ thống và chọn mục Download (lưu ý có thể
có một số thay đổi từ trang web redhat.com)
4. Chọn i386 (trừ khi chúng ta sử dụng hệ thống 64bit)
Có thể đã có phiên bản mới khi chúng ta cài đặt, vì vậy giao diện sẽ có thay
đổi và hãy chọn download về phiên bản mới nhất. Trong hình minh họa là FC5,
hiện đã có các phiên bản mới hơn, chúng ta sẽ download về tất cả các file iso trên từ
5 đến 6 cdroom, sau đó hãy sử dụng chương trình burn image như nero burn để ghi
các ảnh trên thành cdroom cài đặt và tiến hành khởi động từ cdroom. Sau đây là tóm
tắt các bươc cài đặt hệ thống Linux FC6:
1. Chọn chế độ khởi động từ cdroom (thiết lập trong cmos), đưa cd cài đặt vào ổ cd
room chúng ta sẽ thấy xuất hiện giao diện sau:
2. Nhấn F2 sẽ thấy một số tùy chọn nâng cao
3. Nhấn enter để tiến hành cài đặt:
Có thể chọn skip để bỏ qua quá trình kiểm tra đĩa
4. Sau khi chọn skip tiến trình cài đặt Linux FC anaconda sẽ thực thi, màn hình sẽ
chuyển từ độ phân giải 640x480 sang 800x600:
5. Tiếp theo là một số tùy chọn về ngơn ngữ hiển thị, kiểu bàn phím và chuột, chúng
ta có thể chọn các giái trị mặc định và click Next, trong trường hợp muốn hiển thị
ngôn ngữ là việt nam hãy chọn Vietnamese tuy nhiên chúng ta có thể thay đổi điều
này dễ dàng sau khi hoàn tất cài đặt hê thống.
6. Chọn Next để chuyển sang màn hình chia partion cho hệ thống Linux, có một số
tùy chọn. chúng ta có thể để hệ thống tự phân chia trên partion trống, hoặc chọn xóa
tồn bộ partion Linux đang tồn tại trên đĩa cứng cũng hay xóa tồn bộ partion trên
đĩa cứng (nên cẩn thận khi chọn tùy chọn này vì nó sẽ xóa tồn bộ dữ liệu trên máy
tính của chúng ta, hãy tiến hành backup dữ liệu cẩn thận)
7. Sau khi chọn YES, chúng ta sẽ cấu hình TCP/IP cho máy tính Linux của mình, có
thể chọn lấy IP từ DHCP hoặc nhập vào thông tin IP tĩnh cho máy tính
(192.168.1.100/24)
8. Quay trở lại màn hình chính, chúng ta hãy nhập vào hostname cho máy tính của
mình ví dụ Linuxfc.hoctructuyen.org và các địa chỉ DNS cần thiết như hình sau:
với Primary DNS và Seconadry có thể chọn 210.245.31.130 và 203.162.4.181 …
9. Click Next để chuyển sang màn hình chọn giờ. Hãy chọn múi giờ thích hợp và
click Next:
10. Trên màn hình tiếp theo ta nhập vào mật mã của tài khoản root (giống tài khoản
supper administrator trên windows)
11. Tiếp theo chúng ta sẽ chọn các gói cần cài đặt, hãy chọn Customize now và
chọn Next
12. Bây giờ, chúng ta sẽ chọn các dịch vụ cần thiết cho hệ thống của mình, hãy
đánh dấu vào các ô check box tương ứng như sau:
Servers:
DNS Name Server
FTP Server
Network Servers
Printing Support
Server Configuration Tools
Web Server
Windows File Server
Base System:
System Tools
13. Click Next để bắt đầu cài đặt, trong quá trình cài đặt sẽ cần thay đổi các cdroom
theo thứ tự cần thiết. Reboot để khởi động lại máy tính sau khi hoàn tất.
14. Trong lần khởi động đầu tiên chúng ta cần xác định một số tham số như sau
Chọn Forward trên màn hình welcome
Có thể chọn disable Firewall
Trên màn hình thiết lập cơ chế bảo mật nâng cao hãy chọn permissive
Xác lập ngày giờ cho hệ thống và chọn Forward:
Xác định dộ phân giải màn hình (tùy thuộc vào card màn hình trên hệ thống của
chúng ta) và click forward:
Tạo tài khoản đăng nhập đầu tiên cho hệ thống và click forward:
Kiểm tra sound card trên máy tính và click Finish:
Bây giờ chúng ta có thể log in vào hệ thống Linux server của mình với tài khoản
root và mật mã đã xác định.
Màn hình giao diện sau khi đăng nhập
Như vậy chúng ta đã hồn tất q trình cài đặt FC 6 Linux trên hệ thống của
mình. Trong các phần tiếp theo chúng ta sẽ tham khảo các kiến thức nâng cao về
quản trị và bảo mật hệ thống Linux.
Một số thành phần chính của hệ thống Linux
- GNOME và KDE là hai giao diện đồ họa được sử dụng nhiều nhất trên các
hệ thống Linux.
- Terminal: dùng để thực thi các dòng lệnh, giống với command promt của
hệ thống Windows
- Root: tài khoản quản trị trên hệ thống Linxu tương tự như tài khỏan
Administrator trên Windows.
- Panel: khung điều khiển với nhiều chức năng thường xuất hiện dưới đáy
của màn hình.
- SU (switch user): khi đăng nhập hệ thống với user thường chúng ta có thể
sử dụng lệnh su để chuyển qua quyền root khi cần tiến hành các lệnh và dịch vụ cần
thực hiện dưới quyền này, gần giống với lệnh runas trên hệ thống Windows.
- Man page: trang hướng dẫn.
GNOME
Các thành phần chính của Desktop
Terminal (cửa sổ lệnh)
Một số lệnh cơ bản trên hệ Thống Linux
Lệnh
Mô tả
/
Root directory.
./
Current directory.
../
Parent directory.
Cat
Hiển thị nội dung tập tin. Sử dụng: cat <filename>
Cd
Chuyển thư mục, sử dụng : cd <directory_name>
Cp
Copy file/folder, sử dụng :
cp <source_filename><destination_filename>
echo
$PATH
xem các biến đường dẫn hiện tại.
Export
Xem các biến môi trường.
History
Xem các lệnh đã được thực hiện ví dụ: history 10 là liệt kê 10 lệnh
được sử dụng gần nhất.
ifconfig
xem cấu hình TCP/IP (như ipconfig trên Windows).
Kill
kết thúc tiến trình: kill <PID>
Ls
Liệt kê các file và folder của thư mục: ls <directory_name>
Mkdir
Mv
passwd
Ps
Tạo thư mục: mkdir <directory_name>
Di chuyển thư mục hoặc file: mv <current_filename><new_filename>
Thay đổi password.
Xem các tiến trình đang chạy trên hệ thống.
Pwd
Hiển thị thư mục hiện hành.
Rm
Xóa file :: rm <filename>
Rmdir
Xóa thư mục : rmdir <directory_name>
shutdown Tắt hệ thống
Touch
Tạo file: touch <filename>
Một số phím tắt thơng dụng
Ctrl+Alt+Backspace: tắt giao diện đồ họa đang sử dụng và trở ra màn hình
log in.
Ctrl+Alt+Delete: Shut down và reboot hệ thống.
Ctrl+D: log out khỏi một terminal hay console session.
Ctrl+Alt+Fx: Chuyển màn hình.
Chương 2: Các tiện ích và cài đặt phần mềm.
--Cài đặt phần mềm
- Sinh viên tự nghiên cứu. Lưu ý đuôi thực thi là *.rpm hay tgz (bổ sung sau,
đã giới thiệu).
- Cài đặt các phần mềm văn phòng (openoffice), phần mền hỗ trợ gõ tiếng
việt (scim), đọc file *.pdf, nghe nhạc (media), giải nén…
Cài đặt font trong Fedora 7 (hoặc các phiên bản mới hơn)
Cài đặt font trong Fedora là một nhiệm vụ hoàn toàn đơn giản. Chúng ta chỉ
cần đưa các file *ttf và *TTF vào trong thư mục ~/.fonts của người dùng, log out
khỏi hệ thống sau đó login trở lại, các font sẽ được chấp nhận mà không cần phải
thực hiện thêm bất cứ thao tác gì đặc biệt.
Cài đặt các font MS
Đơi khi chúng ta cần sử dụng các font của Microsoft trong hệ thống của
mình. Thật ra việc này chỉ là vấn đề cần cài đặt thêm gói msttcorefonts. Có thể làm
theo một trong hai cách sau:
Trên một máy apt:
apt-get install msttcorefonts
Trên một máy yum:
wget
2.0-1.spec
/>
yum install rpm-build cabextract
rpmbuild -ba msttcorefonts-2.0-1.spec
yum
localinstall
–nogpgcheck
/usr/src/redhat/RPMS/noarch/msttcorefonts-2.0-1.noarch.rpm
Cả hai trường hợp trên đều sẽ hồn thành ngay mục đích của chúng ta. Câu
lệnh cũ hơn sẽ yêu cầu chúng ta nhập OK trong quá trình chạy (như hình A)
Hình A
Giới thiệu này nhắc chúng ta cài đặt x-ttcidfont-conf also, cái này không thực
sự cần thiết nhưng sẽ thêm nhiều font hơn vào hệ thống của chúng ta.
Để các ứng dụng nhận được font mới
- OpenOffice: Nếu chúng ta cài đặt các font vào thư mục ~/.fonts và thực
hiện đầy đủ câu lệnh fc-cache -f -v, thì OpenOffice sẽ có thể nhận được ngay
các font.
- Gimp: Ứng dụng này cũng tương tự như OpenOffice
- Scribus: Với Scribus chúng ta phải cấu hình cho nó nhận diện đường dẫn
font mới. Để thực hiện điều này, chúng ta vàoFile | Preferences và sẽ thấy biểu
tượng font như hình B dưới đây:
Hình B
Trong màn hình này, chúng ta có thể cấu hình tất cả các thành phần hiển thị
trên màn hình của ứng dụng Scribus.
Kích vào biểu tượng Fonts và sau đó kích vào tab Additional Paths (như
hình C)
Hình C
Kích vào nút Add và điều hướng tới đường dẫn font mới.
Chúng ta sẽ được nhắc nhở rằng khi kích vào Add để thêm đường dẫn mới,
thư mục .fonts sẽ không hiển thị lên nữa. Điều này là vị nó là một thư mục ẩn.
Chúng ta sẽ phải nhập .fonts trong vùng thư mục và kích OK để thêm thư mục ẩn.
GNOME/KDE: cả GNOME và KDE sẽ tự động sử dụng được các font đặt
trong thư mục ~/.fonts. Chúng ta sẽ phải vào mơi trường quản lý control panel mỗi
khi muốn cấu hình sử dụng các font khác nhau cho từng thành phần trên desktop.
Chương 3: Các thư mục và hệ thống tập tin
--Tạo thư mục
Khái niệm: Giống trên HĐH Windows.
Tạo thư mục:
1. Chọn nơi lưu trữ thư mục.
2. Chọn chức năng tạo thư mục (nhấn phải chuột, chọn Create Folder)
3. Đổi lại tên theo yêu cầu người dùng.
Các chức năng: Các thao tác cắt, dán, di chuyển, đổi tên… Nhấn phải vào đối
tượng hay chọn menu Edit để thao tác.
Các quyền truy cập
Tất cả các tập tin của một hệ thống tâp tin Linux được gắn các quyền truy cập
khác nhau theo từng người dùng của hệ thống, liên quan đến các phép đọc, viết và
thực hiện. Người quản trị hệ thống (super user "root") có phép truy cập bất kỳ tập
tin của hệ thống. Mỗi tập tin là sở hữu của một người nhất định và được gắn những
hạn chế truy cập tùy theo người dùng và được gắn một nhóm người dùng.
Vậy mỗi tập tin được bảo đảm an toàn bởi 3 bộ quyền truy cập được gắn theo
3 nhóm người dùng như sau, theo thứ tự từ cao đến thấp:
- user (người dùng) những quyền truy cập của nhóm này áp dụng cho người
sở hữu tập tin,
- group (nhóm người dùng) những quyền truy cập của nhóm này áp dụng cho
nhóm đã được gắn với tập tin,
- other (những người khác) những quyền truy cập của nhóm này áp dụng cho
tất cả những người cịn lại.
Mỗi bộ quyền truy cập sẽ xác định cụ thể các quyền truy cập thực tế đối với
các tập tin và các thư mục như sau:
- read (đọc) : quyền xem nội dung tập tin hoặc mở tập tin, quyền xem nội
dung của thư mục
- write (ghi, viết) : quyền ghi và sửa lại nội dung tập tin hoặc xoá tập tin,
quyền sửa lại nội dung của thư mục
- execute (thực thi) : quyền này được gắn với các tập tin lệnh, nhóm người
dùng đã nhận được quyền này có thể thực hiện các tập tin lệnh, quyền vào các thư
mục.
Các quyền trên hệ thống Linux có thể được mơ tả qua các số từ 0 đến 7 trong
hệ thập phân. Ví dụ một user hay group có quyền R (read), W (write), E (execute)
đối với 1 file/folder thì được kí hiệu là 1, ngược lại là 0 nếu khơng có quyền tương
ứng (-). Và với phép chuyển từ số nhị phân sang thập phân chúng ta có bảng giá trị
sau:
Vậy nếu một user/group có quyền đối với file/folder nào đó thì tương ứng với
xác lập 111 ở hệ nhị phân hay 7 trong hệ thập phân, vậy quyền 777 là cho phép
RWE đối với tất cả.
Chương 4: Người dùng và nhóm người dùng
--Muốn bổ sung thêm người dùng, hoặc nhóm người dùng, cho hệ thống,
chúng ta có thể dùng chương trình Users And Groups, trong thực đơn System > Administration -> Users and Groups.
Để bổ sung một người dùng mới, ấn chuột vào Add user, điền các thông tin
cần thiết rồi ấn chuột vào nút ghi OK. Để chỉnh lại các thuộc tính của từng người
dùng, chúng ta có thể ấn chuột vào nút ghi Properties có trong cửa sổ chính của
Users.
Để bổ sung một nhóm người dùng mới, chọn tab Groups tab và ấn chuột
vào Add group. Xác định tên của nhóm mới và nếu muốn có thể thay đổi số ấn
định cho nhóm (Group ID). Nếu chúng ta định dùng một số Group ID đã dùng rồi,
hệ thống sẽ có thơng báo.
Để bổ sung người dùng cho nhóm vừa mới được tạo ra, chỉ cần chọn một
người dùng từ danh sách bên trái và ấn vào nút ghi Add. Muốn loại trừ một người
dùng ra khỏi một nhóm cũng đơn giản bằng việc bổ sung: sau khi đã chọn tên người
dùng trong cửa sổ bên phải, ấn chuột vào nút đã ghi.
Remove. Khi nào xong, ấn vào nút OK để kết thúc và thực sự tạo ra nhóm
người dùng mới, cùng những người dùng thuộc nhóm đó.
Muốn sửa lại các thuộc tính của một nhóm người dùng, chọn tên của một
nhóm trong cửa sổ Groups và ấn chuột vào nút đã ghi Properties.
Để xố hồn tồn một người dùng, hoặc một nhóm người dùng, từ hệ thống,
chọn tên người dùng hoặc tên nhóm người dùng muốn xoá và ấn chuột vào nút đã
ghi Delete.
Tương tự hệ thống Windows, khi cài đặt Linux (FC Core) sẽ tạo ra một tài
khoản có quyền quản trị hệ thống và có thể dùng để tạo ra các tài khoản khác, đây là
tài khoản cao cấp nhất có tên gọi là root. Để cấp quyền truy cập hệ thống chúng ta
cần tạo ra các tài khoản người dùng, và mỗi tài khoản người dùng được gán một
UID. Các tài khoản có chung thuộc tính sẽ được xếp vào các nhóm như trên hệ
thống Windows và mỗi nhóm sẽ có các GID riêng.
Trên hệ thống Linux chúng ta có thể xem các User hiện có thơng qua nội
dung của tập tin /etc/passwd như hình dưới đây:
Trong tập tin passwd này chúng ta thấy có nhiều record với các filed khác
nhau như:
User Account Name: login name của tài khoản người dùng.
Password: login password của tài khoản người dùng. Nếu chỉ thấy kí tự x
trong ơ này thì mật mã đã được mã hóa và bảo vệ trong tập tin shadow password.
User ID: số hiệu của user (UID)
Group ID: số hiệu Grioup mà người dùng này là thành viên (GID).
Full Name: tên đầy đủ của người dùng.
Home Directory: thư mục chủ của người dùng sau khi đăng nhập.
Shell: trình diễn dịch lệnh, ví dụ bash.
Khi một tài khoản mới được tạo nó sẽ được gán 1 UID, bắt đầu từ 500 trở đi
và tăng dần khi các tài khoản mới được tạo ra.
Cũng như trên hệ điều hành Windows, sau khi cài đặt một số tài khoản và
group mặc định sẽ được tạo như:
Các default user
Các default group
Tạo User và Group
Chúng ta có thể tạo tài khoản người dùng trên Linux bằng dòng lệnh hoặc
giao diện đồ họa. Để tạo tài khoản người dùng Linux1 bằng dòng lệnh hãy thực hiện
như sau:
useradd -g Users Linux1
passwd Linux1
New password: qwerty
Retype new password: qwerty
Nếu muốn xác định home folder và shell cho user khi tạo có thể sử dụng tùy
chọn –d và –s
Ví dụ sau sẽ tạo ra 1 group với GID là 1024 (tùy chọn –g dùng để xác định
GID, nếu khơng sử dụng tùy chọn này thì hệ thống sẽ tự động xác định GID cho
group theo thứ tự tăng dần).
Bài tập: Add Linux User và Group
1. Để Add một User mới trên hệ
click System => Administration => Users and Groups.
thống
Linux
hãy
2. Giao diện quản lý user như sau:
3. Click Add Group trên thanh toolbar sau đó tạo 2 group finance và
managers như hình sau: