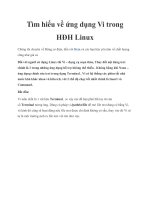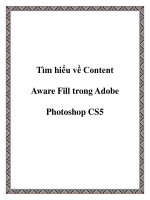Tim hiểu về insert break, pagenumber trong word
Bạn đang xem bản rút gọn của tài liệu. Xem và tải ngay bản đầy đủ của tài liệu tại đây (1.12 MB, 23 trang )
Thuyết Trình
Báo cáo đề tài : Tim hiểu về Insert Break, PageNumber trong word
LOGO
Nhóm
Nguyễn Như Khang
Trần Quốc Vũ
LOGO
Mục lục
Click to edit Master text styles
Giới thiệu
Tim hiểu về Insert Break (cách ngặt trang, đoạn trong word).
Tìm hiểu về PageNumber( Đánh số trang trong word).
Kết luận.
2
LOGO
Click to edit Master text styles
Insert Break
3
LOGO
Gồm 2 phần :
Click to edit Master text styles
1. Ngắt trang trong word
2. Ngắt đoạn trong word
4
LOGO
1. Ngắt trang trong word
Click to edit Master text styles
Ngắt trang trong word(Page break) là cách để bạn ngắt trang hiện tại để
xuống 1 trang mới mà không phải nhấn Enter nhiều lần.
giúp những format chỉnh sửa ở các trang trước sẽ không ảnh hưởng tới
trang này
5
LOGO
1. Ngắt trang trong word
Click to edit Master text styles
Đối với word 2010 thì chức năng này được tích hợp sẵn trong thanh ribbon tại phần
Insert.
6
LOGO
Click to edit Master text styles
Trước tiên để ngắt 1 trang nào các bạn cần phải đặt trỏ chuột tại ví trí
muốn ngắt trang sau đó vào Insert --> Page break
Ngoài ra đối với các phiên bản word này các bạn cũng có thể vào tab
Page Layout --> Break --> Chọn Page Break
7
LOGO
2. Ngắt đoạn trong word
Click to edit Master text styles
Ngắt đoạn trong word (Section break) là cách để chia văn bản thành
nhiều đoạn khác nhau.
Giúp bạn có thể dễ dàng chỉnh sửa bố cục cho từng đoạn
8
LOGO
2. Ngắt đoạn trong word
Click to edit Master text styles
Việc ngắt đoạn sẽ hơi
khác với việc ngắt trang 1
chút là có thêm nhiều lựa
chọn hơn.
9
LOGO
2. Ngắt đoạn trong word
Click to edit Master text styles
Trước tiên để ngắt đoạn trang word các bạn đặt trỏ chuột vào vị trí muốn
ngắt.
Có thể ngắt ở giữa 1 trang chứ không nhất thiết phải cuối hoặc đầu
trang.
10
LOGO
2. Ngắt đoạn trong word
Click to edit Master text styles
Các bước tiến hành:
Vào tab Page Layout --> break --> Chọn 1 trong các chức năng trong
Section Breaks
11
LOGO
2. Ngắt đoạn trong word
Click to edit Master text styles
Next page
Continuos
Even Page
Odd Page
12
LOGO
2. Ngắt đoạn trong word
Click to edit Master text styles
Sau khi ngắt xong các bạn có thể click vào header để thấy các Section
được thiết lập
13
LOGO
Click to edit Master text styles
PageNumber
14
LOGO
PageNumber
Click to edit Master text styles
Là 1 phần mềm đánh số trang trong word, nằm trên tranh công cụ:
15
LOGO
PageNumber
Click to edit Master text styles
Để thực hiện đánh số trang trong word chúng ta sẽ trải qua 6 bước:
16
LOGO
Bước 1
Click to edit Master text styles
Click chuột trái đến số trang bạn cần đánh
17
LOGO
Bước 2
Click to edit Master text styles
Chọn Page Layout => Breaks => Next Page
18
LOGO
Bước 3
Click to edit Master text styles
Sau khi tạo section ở bước 1,
chọn tiếp insert => Page numbers
=> format page numbers => tại ô
start at: chọn 1
19
LOGO
Bước 4
Click to edit Master text styles
Quá trình tạo số trang và
section đã hoàn thành,
bây giờ bạn có thể đánh
số trang bằng header,
footer, page number thoải
mái.
20
LOGO
Bước 5
Click to edit Master text styles
Định dạng lại số trang ở footer
21
LOGO
Bước 6
Click to edit Master text styles
Là bước cực kỳ quan
trọng, nó giúp bạn xóa
liên kết giữa section 1
và 2 . Và kết thúc.
22
LOGO
Click to edit Master text styles
Cảm ơn mọi người đã theo dõi.
23