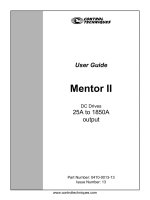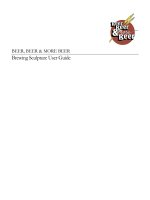HFSS user guide huong dan su dung huong dan su dung
Bạn đang xem bản rút gọn của tài liệu. Xem và tải ngay bản đầy đủ của tài liệu tại đây (13.69 MB, 801 trang )
Ansoft
HFSS
High Frequency Structure Simulator
10
electronic design automation software
user’s guide – High Frequency Structure Simulator
ANSOFT CORPORATION • 225 West Station Square Dr. Suite 200 • Pittsburgh, PA 15219-1119
The information contained in this document is subject to change without notice.
Ansoft makes no warranty of any kind with regard to this material, including,
but not limited to, the implied warranties of merchantability and fitness for a
particular purpose. Ansoft shall not be liable for errors contained herein or for
incidental or consequential damages in connection with the furnishing, performance,
or use of this material.
© 2005 Ansoft Corporation. All rights reserved.
Ansoft Corporation
225 West Station Square Drive
Suite 200
Pittsburgh, PA 15219
USA
Phone: 412-261-3200
Fax: 412-471-9427
HFSS and Optimetrics are registered trademarks or trademarks of Ansoft Corporation.
All other trademarks are the property of their respective owners.
New editions of this manual will incorporate all material updated since the previous
edition. The manual printing date, which indicates the manual’s current
edition, changes when a new edition is printed. Minor corrections and updates
which are incorporated at reprint do not cause the date to change.
Update packages may be issued between editions and contain additional and/or
replacement pages to be merged into the manual by the user. Note that pages
which are rearranged due to changes on a previous page are not considered to
be revised.
Edition: REV1.0
Date: 21 June 2005
Software Version: 10.0
Ansoft High Frequency Structure Simulator v10 User’s Guide
1
Contents
Contents
This document discusses some basic concepts and terminology used throughout
the Ansoft HFSS application. It provides an overview of the following topics:
0. Fundamentals
Ansoft HFSS Desktop
Opening a Design
Setting Model Type
1. Parametric Model Creation
1.1 Boundary Conditions
1.2 Excitations
2. Analysis Setup
3. Data Reporting
4. Solve Loop
4.1 Mesh Operations
5. Examples – Antenna
6. Examples – Microwave
7. Examples – Filters
8. Examples – Signal Integrity
9. Examples – EMC/EMI
10. Examples – On Chip Components
Ansoft High Frequency Structure Simulator v10 User’s Guide
2
Ansoft HFSS Fundamentals
What is HFSS?
HFSS is a high-performance full-wave electromagnetic(EM) field simulator for
arbitrary 3D volumetric passive device modeling that takes advantage of the
familiar Microsoft Windows graphical user interface. It integrates simulation,
visualization, solid modeling, and automation in an easy-to-learn environment
where solutions to your 3D EM problems are quickly and accurately obtained.
Ansoft HFSS employs the Finite Element Method(FEM), adaptive meshing, and
brilliant graphics to give you unparalleled performance and insight to all of your
3D EM problems. Ansoft HFSS can be used to calculate parameters such as SParameters, Resonant Frequency, and Fields. Typical uses include:
Package Modeling – BGA, QFP, Flip-Chip
PCB Board Modeling – Power/Ground planes, Mesh Grid Grounds,
Backplanes
Silicon/GaAs - Spiral Inductors, Transformers
EMC/EMI – Shield Enclosures, Coupling, Near- or Far-Field Radiation
Antennas/Mobile Communications – Patches, Dipoles, Horns, Conformal
Cell Phone Antennas, Quadrafilar Helix, Specific Absorption Rate(SAR),
Infinite Arrays, Radar Cross Section(RCS), Frequency Selective
Surfaces(FSS)
Connectors – Coax, SFP/XFP, Backplane, Transitions
Waveguide – Filters, Resonators, Transitions, Couplers
Filters – Cavity Filters, Microstrip, Dielectric
HFSS is an interactive simulation system whose basic mesh element is a
tetrahedron. This allows you to solve any arbitrary 3D geometry, especially those
with complex curves and shapes, in a fraction of the time it would take using
other techniques.
The name HFSS stands for High Frequency Structure Simulator. Ansoft
pioneered the use of the Finite Element Method(FEM) for EM simulation by
developing/implementing technologies such as tangential vector finite elements,
adaptive meshing, and Adaptive Lanczos-Pade Sweep(ALPS). Today, HFSS
continues to lead the industry with innovations such as Modes-to-Nodes and FullWave Spice™.
Ansoft HFSS has evolved over a period of years with input from many users and
industries. In industry, Ansoft HFSS is the tool of choice for high-productivity
research, development, and virtual prototyping.
Ansoft High Frequency Structure Simulator v10 User’s Guide
3
Installing the Ansoft HFSS Software
System Requirements
Microsoft Windows XP(32/64), Windows 2000, or Windows 2003 Server. For upto-date information, refer to the HFSS Release Notes.
Pentium –based computer
128MB RAM minimum
8MB Video Card minimum
Mouse or other pointing device
CD-ROM drive
NOTE:
NOTE You should make backup copies of all HFSS projects created with a
previous version of the software before opening them in HFSS v10
Installing the Ansoft HFSS Software
For up-to-date information, refer to the HFSS Installation Guide
Starting Ansoft HFSS
1.
2.
Click the Microsoft Start button, select Programs,
Programs and select the Ansoft, HFSS 10
program group. Click HFSS 10.
10
Or Double click on the HFSS 10 icon on the Windows Desktop
Ansoft High Frequency Structure Simulator v10 User’s Guide
4
Converting Older Files
Converting Older HFSS file to HFSS v10
Because of changes to the HFSS files with the development of HFSS v10,
opening a HFSS document from an earlier release may take more time than you
are used to experiencing. However, once the file has been opened and saved,
subsequent opening time will return to normal
Ansoft HFSS v10 provides a way for you to automatically convert your HFSS
projects from an earlier version to the HFSS v10 format.
To access HFSS projects in an earlier version.
From HFSS v10,
v10
1. Select the menu item File > Open
2. Open dialog
1. Files of Type: Ansoft Legacy EM Projects (.cls
(.cls)
cls)
2. Browse to the existing project and select the .cls file
3. Click the Open button
Ansoft High Frequency Structure Simulator v10 User’s Guide
5
Getting Help
Getting Help
If you have any questions while you are using Ansoft HFSS you can find answers
in several ways:
Ansoft HFSS Online Help provides assistance while you are working.
To get help about a specific, active dialog box, click the Help button
in the dialog box or press the F1 key.
Select the menu item Help > Contents to access the online help
system.
Tooltips
Tooltip are available to provide information about tools on the
toolbars or dialog boxes. When you hold the pointer over a tool for a
brief time, a tooltip appears to display the name of the tool.
As you move the pointer over a tool or click a menu item, the Status
Bar at the bottom of the Ansoft HFSS window provides a brief
description of the function of the tool or menu item.
The Ansoft HFSS Getting Started guide provides detailed
information about using HFSS to create and solve 3D EM projects.
Ansoft Technical Support
To contact Ansoft technical support staff in your geographical area,
please log on to the Ansoft corporate website, www.ansoft.com and
select Contact.
Contact
Your Ansoft sales engineer may also be contacted in order to
obtain this information.
Visiting the Ansoft Web Site
If your computer is connected to the Internet, you can visit the Ansoft Web site to
learn more about the Ansoft company and products.
From the Ansoft Desktop
Select the menu item Help > Ansoft Corporate Website to access
the Online Technical Support (OTS) system.
From your Internet browser
Visit www.ansoft.com
Ansoft High Frequency Structure Simulator v10 User’s Guide
6
Getting Help
For Technical Support
The following link will direct you to the Ansoft Support Page. The Ansoft Support
Pages provide additional documentation, training, and application notes.
Web Site: />Technical Support:
9-4 EST:
Pittsburgh, PA
(412) 261-3200 x0 – Ask for Technical Support
Burlington, MA
(781) 229-8900 x0 – Ask for Technical Support
9-4 PST:
San Jose, CA
(408) 261-9095 x0 – Ask for Technical Support
Portland, OR
(503) 906-7944 or (503) 906-7947
El Segundo, CA
(310) 426-2287 – Ask for Technical Support
Ansoft High Frequency Structure Simulator v10 User’s Guide
7
WebUpdate
WebUpdate
This new feature allows you to update any existing Ansoft software from the
WebUpdate window. This feature automatically scans your system to find any
Ansoft software, and then allows you to download any updates if they are
available.
Ansoft High Frequency Structure Simulator v10 User’s Guide
8
Ansoft Terms
Ansoft Terms
The Ansoft HFSS window has several optional panels:
A Project Manager which contains a design tree which lists the structure of
the project.
A Message Manager that allows you to view any errors or warnings that
occur before you begin a simulation.
A Property Window that displays and allows you to change model
parameters or attributes.
A Progress Window that displays solution progress.
A 3D Modeler Window which contains the model and model tree for the
active design. For more information about the3D Modeler Window, see
chapter 1.
Menu
bar
Toolbars
3D Modeler
Window
Project
Manager
with project
tree
Progress
Window
Message
Manager
Status
bar
Coordinate Entry Fields
Ansoft High Frequency Structure Simulator v10 User’s Guide
Property Window
9
Ansoft Terms
Project Manager
Project Manager Window
Project
Design
Design Setup
Design Automation
•Parametric
•Optimization
•Sensitivity
•Statistical
Ansoft High Frequency Structure Simulator v10 User’s Guide
Design Results
10
Ansoft Terms
Property Window
Property Window
Property
buttons
Property
table
Property tabs
Ansoft High Frequency Structure Simulator v10 User’s Guide
11
Ansoft Terms
Ansoft 3D Modeler
3D Modeler Window
Graphics
area
Model
3D Modeler
design tree
Context menu
Edge
Vertex
Coordinate System (CS)
Plane
Origin
Face
Model
Ansoft High Frequency Structure Simulator v10 User’s Guide
12
Ansoft Terms
3D Modeler Design Tree
Material
Object
Object Command History
Grouped by Material
Object View
Ansoft High Frequency Structure Simulator v10 User’s Guide
13
Design Windows
Design Windows
In the Ansoft HFSS Desktop, each project can have multiple designs and each
design is displayed in a separate window.
You can have multiple projects and design windows open at the same time.
Also, you can have multiple views of the same design visible at the same time.
To arrange the windows, you can drag them by the title bar, and resize them by
dragging a corner or border. Also, you can select one of the following menu
options: Window >Cascade, Window >Tile Vertically, or Window > Tile
Horizontally.
To organize your Ansoft HFSS window, you can iconize open designs. Click the
Iconize ** symbol in the upper right corner of the document border. An icon
appears in the lower part of the Ansoft HFSS window. If the icon is not visible, it
may be behind another open document. Resize any open documents as
necessary. Select the menu item Window > Arrange Icons to arrange them at
the bottom of the Ansoft HFSS window.
Select the menu item Window > Close All to close all open design. You are
prompted to Save unsaved designs.
Iconize
Symbol
Design icons
Ansoft High Frequency Structure Simulator v10 User’s Guide
14
Toolbars
Toolbars
The toolbar buttons are shortcuts for frequently used commands. Most of the
available toolbars are displayed in this illustration of the Ansoft HFSS initial
screen, but your Ansoft HFSS window probably will not be arranged this way.
You can customize your toolbar display in a way that is convenient for you.
Some toolbars are always displayed; other toolbars display automatically when
you select a document of the related type. For example, when you select a 2D
report from the project tree, the 2D report toolbar displays.
To display or hide individual toolbars:
Right-click the Ansoft HFSS window frame.
A list of all the toolbars is displayed. The toolbars with a check mark
beside them are visible; the toolbars without a check mark are hidden.
Click the toolbar name to turn its display on or off
To make changes to the toolbars, select the menu item Tools > Customize. See
Customize and Arrange Toolbars on the
Ansoft HFSS
next page.
panels
Toolbars
Ansoft High Frequency Structure Simulator v10 User’s Guide
15
Toolbars
Customize and Arrange Toolbars
To customize toolbars:
Select the menu item Tools > Customize, or right-click the Ansoft HFSS
window frame and click Customize at the bottom of the toolbar list.
In the Customize dialog, you can do the following:
View a Description of the toolbar commands
1. Select an item from the Component pull-down list
2. Select an item from the Category list
3. Using the mouse click on the Buttons to display the
Description
4. Click the Close button when you are finished
Toggle the visibility of toolbars
1. From the Toolbar list, toggle the check boxes to control the
visibility of the toolbars
2. Click the Close button when you are finished
Ansoft High Frequency Structure Simulator v10 User’s Guide
16
Overview
Ansoft HFSS Desktop
The Ansoft HFSS Desktop provides an intuitive, easy-to-use interface for
developing passive RF device models. Creating designs, involves the following:
1. Parametric Model Generation – creating the geometry, boundaries and
excitations
2. Analysis Setup – defining solution setup and frequency sweeps
3. Results – creating 2D reports and field plots
4. Solve Loop - the solution process is fully automated
To understand how these processes co-exist, examine the illustration shown
below.
Design
Solution Type
1.1. Boundaries
1. Parametric Model
Geometry/Materials
1.2. Excitations
4.1 Mesh
Operations
2. Analysis
Solution Setup
Frequency Sweep
Mesh
Refinement
Analyze
Solve
3. Results
2D Reports
Fields
NO
Converged
4. Solve Loop
YES
Update
Ansoft High Frequency Structure Simulator v10 User’s Guide
Finished
17
Opening a Design
Opening a HFSS project
This section describes how to open a new or existing project.
Opening a New project
To open a new project:
1. In an Ansoft HFSS window, select the menu item File > New.
2. Select the menu Project > Insert HFSS Design.
Opening an Existing HFSS project
To open an existing project:
1. In an Ansoft HFSS window,
select the menu File > Open.
Use the Open dialog to select
the project.
2. Click Open to open the project
Opening an Existing Project from Explorer
You can open a project directly from the Microsoft Windows Explorer.
To open a project from Windows Explorer, do one of the following:
following:
Double-click on the name of the project in Windows Explorer.
Right-click the name of the project in Windows Explorer and select
Open from the shortcut menu.
Ansoft High Frequency Structure Simulator v10 User’s Guide
18
Set Solution Type
Set Solution Type
This section describes how to set the Solution Type. The Solution Type defines
the type of results, how the excitations are defined, and the convergence. The
following Solution Types are available:
1. Driven Modal - calculates the modal-based S-parameters. The S-matrix
solutions will be expressed in terms of the incident and reflected powers of
waveguide modes.
2. Driven Terminal - calculates the terminal-based S-parameters of multiconductor transmission line ports. The S-matrix solutions will be expressed
in terms of terminal voltages and currents.
3. Eignemode – calculate the eigenmodes, or resonances, of a structure. The
Eigenmode solver finds the resonant frequencies of the structure and the
fields at those resonant frequencies.
Convergence
Driven Modal – Delta S for modal S-Parameters. This was the only
convergence method available for Driven Solutions in previous versions.
Driven Terminal – Delta S for the single-ended or differential nodal SParameters.
Eigenmode - Delta F
To set the solution type:
1. Select the menu item HFSS > Solution Type
2. Solution Type Window:
1. Choose one of the following:
1. Driven Modal
2. Driven Terminal
3. Eigenmode
2. Click the OK button
Ansoft High Frequency Structure Simulator v10 User’s Guide
19
1
Parametric Model Creation
Parametric Model Creation
The Ansoft HFSS 3D Modeler is designed for ease of use and flexibility. The
power of the 3D Modeler is in its unique ability to create fully parametric designs
without editing complex macros/model history.
The purpose of this chapter is to provide an overview of the 3D Modeling
capabilities. By understanding the basic concepts outlined here you will be able
to quickly take advantage of the full feature set offered by the 3D Parametric
Modeler.
Overview of the 3D Modeler User Interface
The following picture shows the 3D Modeler window.
3D Modeler Design Tree – The 3D Modeler Design Tree is an essential part
of the user interface. From here you may access the structural elements in
addition to any object dependencies and attributes.
Context Menus – Context menus are a flexible way of accessing frequently
used menu commands for the current context. The contents of these
menus change dynamically and are available throughout the interface by
clicking the right mouse button.
Graphics Area – The graphics area is used to interact with the structural
elements.
Graphics
area
Model
3D Modeler
design tree
Context menu
Ansoft High Frequency Structure Simulator v10 User’s Guide
1-1
1
Parametric Model Creation
Overview of the 3D Modeler User Interface (Continued)
When using the 3D Modeler interface you will also interact with two additional
interfaces:
Property Window – The Property Window is used to view or modify the
attributes and dimensions of structural objects
Property
buttons
Property
table
Property tabs
Status Bar/Coordinate Entry – The Status Bar on the Ansoft HFSS Desktop
Window displays the Coordinate Entry fields that can be used to define
points or offsets during the creation of structural objects
Ansoft High Frequency Structure Simulator v10 User’s Guide
1-2
1
Parametric Model Creation
Grid Plane
To simplify the creation of structural primitives, a grid or drawing plane is used.
The drawing plane does not in any way limit the user to two dimensional
coordinates but instead is used as a guide to simplify the creation of structural
primitives. The drawing plane is represented by the active grid plane (The grid
does not have to be visible). To demonstrate how drawing planes are used,
review the following section: Creating and Viewing Simple Structures.
Structures
Active Cursor
The active cursor refers to the cursor that is available during object creation. The
cursor allows you to graphically change the current position. The position is
displayed on the status bar of the Ansoft HFSS Desktop Window.
When objects are not being constructed, the cursor remains passive and is set
for dynamic selection. See the Overview of Selecting Objects for more details.
Ansoft High Frequency Structure Simulator v10 User’s Guide
1-3
1
Parametric Model Creation
Creating and Viewing a Simple Structure
Creating 3D structural objects is accomplished by performing the following steps:
1. Set the grid plane
2. Create the base shape of the object
3. Set the Height
Create a Box
We will investigate creating a box to demonstrate these steps. These steps
assume that project and a HFSS design have already been created. Three
points are required to create the box. The first two form the base rectangle
and the third sets the height.
Point 1: Defines the start point of the base rectangle
Point 2: Defines the size of the base rectangle
Point 3: Defines the height of the Box
Point 1
Grid Plane
Point 3
Base Rectangle
Ansoft High Frequency Structure Simulator v10 User’s Guide
Point 2
1-4