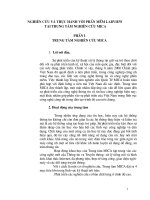THU THANH VÀ SOẠN NHẠC VỚI PHẦN MỀM CUBASE TRÊN MÁY TÍNH
Bạn đang xem bản rút gọn của tài liệu. Xem và tải ngay bản đầy đủ của tài liệu tại đây (7.37 MB, 134 trang )
Thu thanh và soạn nhạc với Cubase – Nguyễn Mai Kiên
THU THANH VÀ SOẠN NHẠC
VỚI CUBASE
Nguyễn Mai Kiên
Trường đại học văn hóa nghệ thuật quân đội
1
Thu thanh và soạn nhạc với Cubase –
THU THANH VÀ SOẠN NHẠC
VỚI PHẦN MỀM CUBASE
Cubase là một chương trình chuyên nghiệp cho thu thanh, soạn nhạc của
hãng Steinberg (Đức). Đây là phần mềm mạnh mẽ và dễ sử dụng và có
nhiều phiên bản. Nó là một phần mềm chủ (host) và hỗ trợ nhiều phần
mềm, hiệu ứng, nhạc cụ ảo... Trong quyển sách này chúng tôi sử dụng
Cubase Essential 4 (CE4) để minh họa cho việc soạn nhạc và thu thanh.
CE4 có cơ cấu, cấu trúc âm thanh giống như phiên bản Cubase 4 nhưng các
tính năng được đơn giản hóa và không có một số chức năng đầy đủ. Tuy
nhiên, phiên bản này vẫn đủ mọi khả năng cho chúng ta thu thanh và soạn
nhạc một cách chuyên nghiệp. Nó có đủ các tính năng mix và chỉnh sửa
như Cubase 4 và làm việc tốt đối với đa dạng phần cứng. Đồng thời nó hỗ
trợ chuẩn plugins VST3 và các rãnh nhạc cụ ảo mới. CE4 còn có khả năng
thay đổi tốc độ của audio loop ở thời gian thực. Thêm nữa CE4 có thêm các
amply ảo cho guitar và giả lập loa, cũng như nhạc cụ ảo HALionOne có các
mẫu âm thanh (samples) từ đàn Motif của hãng YAMAHA.
1. Khởi động và các thao tác điều khiển.
1.1. Khởi động
Ta mở chương trình bằng cách nhấn biểu tượng Cubase trên màn hình hoặc
Start – Programs – Steinberg Cubase Essential 4 - Cubase Essential 4.
Sau khi khởi động chương trình, ta sẽ thấy cubase gồm 3 phần chính được
bố trí làm 3 cột. Nếu không thấy ba cột này ta có thể nhấn nút Show
Inspector trên thanh công cụ.
2
Trường đại học văn hóa nghệ thuật quân đội
Thu thanh và soạn nhạc với Cubase – Nguyễn Mai Kiên
Dòng thông tin về từng đúp thu
Thanh Menu
Thanh công cụ
Chỉ số nhịp, hay
thời gian bản
nhạc
Cột thông tin
về rãnh thu
Danh sách các rãnh sử
dụng trong chương trình,
có nhiều loại rãnh khác
nhau.
Cửa sổ làm
việc
chứa
các đúp thu.
Rãnh Audio,
Midi, FX...
1.2. Các công cụ trên thanh Di chuyển (transport pannel)
Thanh di chuyển trong cubase được chia làm nhiều phần, ta sẽ xem xét
chúng lần lượt từ bên trái qua bên phải.
Mức sử dụng CPU và đĩa cứng. Menu chọn chế độ thu thanh
Chế độ thu lặp
Kích hoạt chế độ Quantize tự động.
1.2.1. Mức sử dụng CPU và đĩa cứng
Bên trái ngoài cùng là tài nguyên mà máy tính sử dụng. Nếu ta dùng nhiều
hiệu ứng âm thanh hay sử dụng nhiều nhạc cụ ảo, thanh báo mức sử dụng
CPU sẽ tăng lên. Bên cạnh là tín hiệu khi ta truy cập ổ cứng máy tính.
Trường đại học văn hóa nghệ thuật quân đội
3
Thu thanh và soạn nhạc với Cubase –
1.2.2. Menu chọn chế độ thu thanh:
Có ba chế độ: Thông thường, ghép, thay thế.
1.2.3. Kiểu thu vòng lặp:
Kiểu thu vòng lặp này có các chế độ sau:
- Thu trộn, chỉ áp dụng cho thu thanh MIDI, khi ta chọn chế độ này các đúp
thu khi thu lặp lại sẽ chồng lên nhau, ta sẽ vẫn nghe được tất cả các đúp thu
cùng lúc.
Nếu ta chọn “Keep Last” thì đúp cuối cùng khi thu thanh sẽ được giữ lại,
các đúp thu trước sẽ không được lưu.
Trong Cubase 4 còn có thêm chế độ thu lặp Stacked. Nếu ta chọn chế độ
“Stacked” thì các đúp thu sẽ xuất hiện thành từng làn riêng biệt trên cùng
một rãnh. Chế độ này rất có ích nếu ta muốn thu nhiều đúp và sau đó sẽ
xem hay chỉnh sửa đúp nào ưng ý mới lấy. Ta cũng có thể ghép tất cả các
làn lại với nhau.
Chế độ “Stacked 2” cũng tương tự như chế độ “stacked” nhưng tất cả các
đúp thu sẽ đều được phát cùng lúc, kết quả ta sẽ nghe thấy tất cả âm thanh
của các đúp thu.
1.2.4. Phần đặt chế độ thu vá.
Phần này có các công cụ đặt ô nhịp để thu vá những câu hát hỏng. Ta đặt ô
nhịp bắt đầu vá là 5.1.1.1.0 và ô nhịp cần ngắt đoạn vá là 7.1.1.0 và kích
hoạt nút “I” và “O” trên bàn phím máy tính. Khi ta bắt đầu phát lại từ đầu,
chương trình sẽ phát và đến ô nhịp thứ 5 sẽ tự động nhấn thu và đến hết ô
nhịp thứ 6 sẽ tự nhả ra.
4
Trường đại học văn hóa nghệ thuật quân đội
Thu thanh và soạn nhạc với Cubase – Nguyễn Mai Kiên
Đặt Punch In
bằng phím “I”
Đặt Punch Out
bằng phím “O”
1.2.5. Phần thu, phát và định vị thời gian.
Đây là phần chính của thanh di chuyển, nó gồm các nút: thu, tua đi, tua lại,
tua về đầu bài, nút dừng, nút phát...
Số ô nhịp, phách
Tua lại
từ đầu
Tua lại
Thời gian khi phát
Tua đến cuối
Tua đi
Dừng
Nút lặp lại
Phát
Thu
1.2.6. Phần tốc độ và máy đánh nhịp.
Phần này có công cụ máy đánh nhịp, nhấn vàng nút sx chuyển màu sáng,
và khi thu thanh, sẽ có máy đánh nhịp. Có thể sử dụng phím tắt “C” trên
bàn phím để bật hay tắt máy đánh nhịp. Bên phải, phía trên ta thấy nút
Precount/Click là nút cho phép trước khi thu cubase sẽ đếm trước ô nhịp rồi
mới bắt đầu thu thanh.
Nút Tempo cho phép chúng ta kích hoạt tốc độ của bản nhạc. Nếu bản nhạc
chỉ có một tốc độ từ đầu tới cuối thì ta nhấn chuyển là FIXED, nếu bài có
nhiều đoạn thay đổi tốc độ ta bật sáng nút Tempo lên.
Dưới cùng là các nút đồng bộ các thiết bị ngoại vi với Cubase thông qua
kết nối MIDI.
Trường đại học văn hóa nghệ thuật quân đội
5
Thu thanh và soạn nhạc với Cubase –
1.2.7. Phần đánh dấu cho dự án (marker).
Phần này giúp ta có thể di chuyển nhanh trong khi làm việc. Ta có thể đặt
từng điểm đánh dấu ở bất kỳ chỗ nào trong dự án. Chẳng hạn ta đặt số 1
cho đoạn dạo nhạc, số 2 bắt đầu đoạn vào hát, số 3 cho đoạn điệp khúc, số
4 cho đoạn dạo giữa....
Để đặt các điểm đánh dấu này, ta nhấn chuột chọn ô nhịp cần đánh dấu lên
vạch chỉ số nhịp, sau đó nhấn nút Insert trên bàn phím. Lúc này điểm thứ
nhất sẽ được thêm vào dự án. Nhấn Insert lần nữa để đặt điểm tiếp theo.
Khi muốn di chuyển đến điểm đánh dấu, ta chỉ cần nhấn SHIFT+số của
điểm đánh dấu. Ví dụ chuển đến đoạn bắt đầu vào hát, ta nhấn SHIFT+2.
Chúng ta vẫn có thể dùng chuột nhấn trực tiếp vào số điểm đánh dấu trên
thanh di chuyển này.
1.2.8. Phần hiển thị tín hiệu
Phần này hiển thị tín hiệu vào, ra của MIDI và Audio. Cuối cùng là thanh
điều chỉnh mức độ tín hiệu ra tổng. Nếu tín hiệu ra quá lớn đèn đỏ sẽ hiển
thị và ta nên kéo xuống đến khi nào đền tín hiệu audio báo màu vàng. Đây
là mức độ âm lượng tốt nhất.
MIDI vào
Audio vào
MIDI ra
Audio ra
Thanh chỉnh
tín hiệu ra
2. Các vấn đề kết nối
2.1. Chọn trình điều khiển cho cạc âm thanh trong Cubase
Khi cài xong cubase SX và chạy chương trình lần đầu tiên, ta phải xác lập
những thông số cơ bản để cubase có thể hiểu được sound card và chạy tốt
với driver ASIO.
Trước tiên ta vào menu Devices -> Device setup. Khi xuất hiện bảng
Device setup như dưới đây, ta chọn VST Audio System (trong cubase 2 ta
chọn VST Multitrack hay VST Audiobay).
6
Trường đại học văn hóa nghệ thuật quân đội
Thu thanh và soạn nhạc với Cubase – Nguyễn Mai Kiên
Bên cửa sổ bên phải ta chọn trình điều khiển ASIO phù hợp với sound
card. Nếu ta cài đặt cạc âm thanh đúng thì nó sẽ xuất hiện tên trong danh
sách này. Ví dụ trên sử dụng cạc âm thanh Presonus Firebox nên ta chọn là
Firebox ASIO Driver trong mục ASIO Driver.
Sau đó nhấn OK. Khi xuất hiện bảng thông báo, ta chọn Switch để xác
nhận chọn driver mới.
Khi ta chọn được trình điều khiển cho cạc âm thanh, ta sẽ thấy tên của trình
điều khiển nằm dưới dòng VST Audio System. Nhấn vào dòng này ta cũng
có thể chỉnh độ trễ của cạc âm thanh vào và ra bằng cách nhấn Control
Panel và điều chỉnh độ trễ của cạc âm thanh theo ý muốn.
Trường đại học văn hóa nghệ thuật quân đội
7
Thu thanh và soạn nhạc với Cubase –
Độ trễ thông thường có thể chấp nhận được là 5 mi li giây (ms) hoặc 256
samples như hình dưới đây.
Bảng điều khiển của cạc âm thanh Presonus Firebox
Bảng điều khiển của trình ASIO4ALL
Nếu soundcard của ta hỗ trợ Direct monitoring (kiểm âm trực tiếp) thì ta có
thể chọn mục Direct monitoring, nếu không chắc chắn thì bỏ chọn ở mục
này.
2.2. Thiết lập đường ra và vào trong cubase
Thiết lập đúng đường ra và vào cho cubase để có thể thu và phát chính xác
được âm thanh và quản lý đường ra vào có hiệu quả.
Vào menu Devices chọn VST Connection hoặc nhấn phím F4.
Trong phần Inputs ta có thể tạo các Bus khác nhau để thu âm thanh vào
nhiều đường tùy theo cạc âm thanh. Chẳng hạn, ta sử dụng cạc âm thanh 4
đường vào và 4 đường ra, ta có thể thiết lập như sau: 1 bus Stereo để thu
các nguồn Stereo như VCD, Minidisc, keyboard… 2 bus mono để thu các
nguồn mono như guitar, Micro hát…
8
Trường đại học văn hóa nghệ thuật quân đội
Thu thanh và soạn nhạc với Cubase – Nguyễn Mai Kiên
Rãnh thu\Vào ra
Vào 1
Vào 2
Keyboard
x
x
Micro 1
Guitar
Vào 3
Vào 4
x
x
Ra 1
Ra 2
x
x
x
x
x
x
Bảng trên đây minh họa ví dụ thu 4 đường: đường 1 & 2 cho đàn
Keyboard, đường 3 cho Micro, đường 4 cho Guitar. Tất cả các nhạc cụ sẽ
ra chung một đường Stereo 1 và 2.
Tạo Bus bằng cách chọn thẻ Input rồi nhấn nút Add Bus và chọn Mono.
Trong ô Coun ta chỉnh thành số 2. Sau đó nhấn OK.
Để đổi tên các Bus này ta nhấn đúp chuột vào tên bus đó và nhập tên bus
mới vào.
Bên ô Device Port ta nhấn chọn từng đường vào tương ứng với nhạc cụ hay
Micro theo như bảng trên.
Trường đại học văn hóa nghệ thuật quân đội
9
Thu thanh và soạn nhạc với Cubase –
Để lưu các thiết lập cho đường ra và vào ta nhấn vào biểu tượng dấu cộng
trên góc trên bên phải của cửa sổ này và nhập tên rồi nhấn OK.
Đối với đường Out chúng ta cũng làm tương tự và đặt tên cho đường ra này
là “Ra 1&2”.
3. Các loại rãnh (track) và kênh trong cubase:
Cubase hỗ trợ nhiều định dạng do vậy nó có cũng có nhiều loại rãnh khác
nhau. Ta có thể tạo các loại rãnh bằng cách vào menu Project – Add track
và chọn loại rãnh mong muốn. Trong cubase có các loại rãnh sau:
• Audio: Đây là loại rãnh để thu và phát các tín hiệu âm thanh. Mỗi
rãnh audio tương ứng với một kênh audio trên bàn mixer. Rãnh
Audio có thể có các rãnh phụ chứa các thông số, thiết lập hiệu ứng
và tự động hóa (automation) các thông số trên kênh của mixer. Rãnh
audio có hai thuộc tính: Stereo và Mono.
• Instrument:
Đây là loại rãnh nhạc cụ ảo, nó chỉ xuất hiện trên cubase từ bản 4 trở
lên. Loại rãnh này là sự kết hợp của rãnh VST Instrument + rãnh
MIDI + kênh VST Instrument. Hay nói cách khác, đây là một cặp
rãnh MIDI và nhạc cụ ảo VST. Nó tiện lợi hơn rãnh MIDI ở chỗ nó
hoạt động như một rãnh Audio và vì thế khi mix trên bàn mixer rất
tiện lợi, có thể thêm hiệu ứng, căn chỉnh như một rãnh audio. Khi tạo
rãnh loại này, chương trình luôn hỏi ta xem có tạo thêm hộp tiếng ảo
không. Các loại rãnh này cũng có các rãnh phụ chứa các thông tin
như Automation, Volume, Pan... Lưu ý khi tạo rãnh này, ta không
cần tạo rãnh VST Instruments.
10
Trường đại học văn hóa nghệ thuật quân đội
Thu thanh và soạn nhạc với Cubase – Nguyễn Mai Kiên
• MIDI: Loại rãnh này phát và thu dữ liệu MIDI. Mỗi rãnh MIDI cũng
chiếm một kênh MIDI trên bàn mixer và nó cũng có chứa các rãnh
phụ chứa các thông số tự động hóa, chèn và gửi hiệu ứng. Đây là
dạng rãnh truyền thống. Nếu dụng tiếng ảo, ta phải tạo một hộp tiếng
ảo trước (nhấn phím F11 trên bàn phím) sau đó ta tạo kênh này và
chọn đường ra là hộp tiếng ảo.
• Arranger: Là dạng rãnh được dùng để sắp xếp dự án của chúng ta
bằng cách đánh dấu từng đoạn nhạc trong dự án và xác định trật tự
phát nhạc. Thay vì ta phải di chuyển, copy hay dán các đoạn nhạc
trong cửa sổ làm việc thì ta có thể tạo một danh sách thứ tự phát từng
đoạn nhạc. Ta có thể thu thanh hay soạn nhạc từng đoạn một, sau đó
thiết lập trật tự phát rồi bản nhạc sẽ chạy theo cấu trúc mà ta sắp xếp.
Ta có thể tạo nhiều phiên bản khác nhau cho một bài hát. Khi chọn
được phiên bản thích hợp ta có thể tự động ghép chúng lại thành một
bản hoàn chỉnh. Điều này sẽ tránh đượng khi soạn nhạc nếu cần thay
đổi hay nhắc lại một đoạn nào đó ta lại phải copy, dán rồi xóa, bôi
đen và di chuyển các đoạn rất mất công. Cũng có thể sử dụng cách
này khi biểu diễn trực tiếp hay khi DJ.
• FX Channel: Loại kênh này dùng để thêm hiệu ứng và gửi các rãnh
khác vào đó. Mỗi kênh FX có chứa đến tám loại hiệu ứng. Bằng các
Trường đại học văn hóa nghệ thuật quân đội
11
Thu thanh và soạn nhạc với Cubase –
gửi tín hiệu ở các rãnh audio hay Instrument vào kênh FX này ta sẽ
có được hiệu ứng mà ta đã tạo từ kênh FX này. Khi tạo kênh FX
chương trình sẽ hỏi ta phải chọn một loại hiệu ứng nào đó. Kênh FX
dùng cho phương pháp Send và các loại hiệu ứng như Delay,
Reverb, echo.... Loại kênh này cũng có các rãnh phụ để điều khiển
Automation. Các kênh FX được tự động cho vào môt thư mục có ên
là FX Channels để tiện việc quản lý. Hãy xem hình dưới đây:
• Rãnh thư mục (Folder track): Đúng như tên gọi, rãnh này là một
thư mục chứa các rãnh khác. Chuyển các rãnh khác vào rãnh này sẽ
dễ dàng quản lý hơn, đặc biệt khi làm việc với dự án nhiều rãnh. Ta
có thể xếp các rãnh cùng loại vào chung một thư mục như: Guitar
lead, guitar accoutic, guitar tiết tấu... như hình dưới đây. Hoặc có thể
cho các rãnh trống Kick, Snare, Hihat, Toms... vào cùng một thư
mục. Một điểm lợi nữa là ta có thể co chúng lại để tiết kiệm không
gian làm việc và coi chúng như một rãnh đơn lẻ. Khi nhấn Mute hay
solo thì tất cả các rãnh trong thư mục cùng áp dụng theo.
Rãnh thư mục
Nhóm các rãnh
trong thư mục
• Group Channel (kênh nhóm): Mục đích của kênh nhóm là tạo một
kênh tổng rồi ta cho các rãnh audio khác vòng qua. Ta có thể sử
dụng chức năng này để chia nhóm riêng các bộ, tốp hát... để từ đó sử
dụng chung một hiệu ứng, EQ... Ví dụ ta chia nhóm hát nữ riêng
thành một nhóm, hát nam thành một nhóm để từ đó cho hiệu ứng
vang riêng từng nhóm. Kết quả ta sẽ tiết kiệm được sức mạnh của
máy tính vì thay vì sử dụng compressor cho riêng từng kênh thì giờ
12
Trường đại học văn hóa nghệ thuật quân đội
Thu thanh và soạn nhạc với Cubase – Nguyễn Mai Kiên
đây ta chỉ dùng một compressor cho cả nhóm kênh. Trên mixer kênh
này cũng chiếm một vị trí. Trên cửa sổ làm việc chính thì nó giống
như một rãnh thư mục dạng đặc biệt, vì nó không chứa dữ liệu, chỉ
có tín hiệu của các rãnh audio khác vòng qua mỗi khi phát nhạc.
Cách thực hiện: Nhấn phải chuột vào vùng trống bên dưới các kênh
hiện tại rồi chọn Add Group channel. Có thể vào menu Project audio... đặt tên cho nhóm cũng giống như các kênh audio hay midi.
Cuối cùng ta cho đường ra của các kênh audio vòng qua nhóm này.
Các thao tác thêm hiệu ứng, chèn hiệu ứng, EQ... Cũng giống như
một kênh audio.
• Marker: kênh định vị (đánh dấu) giúp ta dễ dàng di chuyển khi đang
làm việc với dự án lớn. Bằng cách chia đoạn và khi cần di chuyển ta
chi cần nhấn số đoạn là có thể tua ngay tới đoạn đó trong nháy mắt.
Cách làm xem phần đánh dấu cho dự án ở trên.
• Video: Kênh này cho phép ta nhập vào một tập tin video để phát và
soạn nhạc phim. Mỗi dự ản chỉ có thể tạo được một kênh Video mà
thôi. Lưu ý dạng kênh này không xuất ra video được mà ta chỉ xuất
được dữ liệu audio. Muốn ghép Audio vào video ta phải dùng các
chương trình dựng phim khác như Vagas hay Ulead video...
Trường đại học văn hóa nghệ thuật quân đội
13
Thu thanh và soạn nhạc với Cubase –
4. Tạo dự án làm việc mới
4.1. Thao tác tạo dự án mới:
Sau khi khởi động Cubase, ta sẽ tạo một dự án làm việc mới (new project).
Để tạo một “Dự án mới” ta vào File – New Project hoặc nhấn tổ hợp phím
Ctrl+N.
Khi thấy bảng New Project ta chọn Empty rồi nhấn OK.
Trong bảng Select directory (chọn thư mục làm việc) ta chọn ổ đĩa và thư
mục định lưu dự án (ví dụ D:\Cubase Projects) rồi nhấn Create để tạo thư
mục dự án. Ta tạo một thư mục dự án là “Ha noi” rồi nhấn OK. Bây giờ Dự
án của chúng ta sẽ nằm trong D:\Cubase Projects\Ha noi
Cubase tổ chức dữ liệu bằng những Project. Mỗi project là một thư mục
được chúng ta đặt tên mỗi khi tạo một dự án mới. Trong mỗi dự án có thể
có nhiều đường ra, vào, các files audio, video, midi… Tất cả những tập tin
này đều được lưu trong từng thư mục tương ứng và nằm trong thư mục dự
án tổng. Ví dụ ta định lập một dự án có tên là “Ha noi” như trên thì mỗi khi
ta nhấn record để thu thanh một kênh audio thì cubase sẽ tạo ra một file
được đặt tên theo tên track, file này sẽ nằm trong thư mục: H:\Audio\Ha
noi\audio. Do vậy khi ta muốn di chuyển dự án sang máy khác ta phải
chuyển cả thư mục dự án “Ha noi” gồm file *.cpr và các files nằm trong
các thư mục con.
Để quản lý những file .wav này ta có thể mở Audio Pool trên thanh công cụ
trên cùng được đánh dấu đỏ dưới đây. Sau đó bảng Audio Pool xuất hiện và
14
Trường đại học văn hóa nghệ thuật quân đội
Thu thanh và soạn nhạc với Cubase – Nguyễn Mai Kiên
ta sẽ thấy thông tin về những file .wav này ví dụ như: Vị trí trong ổ cứng:
Project Folder…
Mở Audio Pool
Thư mục chứa
các tập tin đã
thu
Địa chỉ lưu thư
mục của dự án
Như vậy dự án mới “Ha noi” đã được tạo xong. Bây giờ ta sẽ lưu dự án
này bằng một cái tên. Đây mới là tên tập tin Cubase chính. Nếu nhìn lên
màn hình, nơi biểu tượng của Cubase ta sẽ thấy tập tin này chưa có tên và
chỉ có chữ “Untitle1”.
4.2. Lưu dự án
Để lưu dự án, ta vào File – Save as… và đặt cho tập tin này là “Ha noi”.
Tập tin này sẽ nằm trong thư mục “Ha noi” mà ta đã tạo trước đó.
Trường đại học văn hóa nghệ thuật quân đội
15
Thu thanh và soạn nhạc với Cubase –
4.3. Đóng và mở dự án
Sau khi làm việc với dự án xong, ta sẽ đóng lại dự án này. Để làm được
điều này, ta vào File – Close (Có thể nhấn tổ hợp phím Ctrl+W, hoặc nhấn
biểu tượng dấu nhấn bên góc trái phía trên màn hình).
Muốn mở lại dự án này ta vào File – Open. Sau đó mở lần lượt đường dẫn
đến tập tin dự án này: D:\Cubase Projects\Ha noi
4.4. Đặt tốc độ cho dự án
Đầu tiên, trước khi thu thanh ta đặt tốc độ cho dự án ở trên thanh Di
chuyển. Nếu dự án chỉ có một tốc độ cố định thì ta nhấn tắt nút TEMPO.
Khi đó nút này sẽ mờ đi và xuất hiện bên cạnh chữ FIXED. Sau đó ta nhấn
16
Trường đại học văn hóa nghệ thuật quân đội
Thu thanh và soạn nhạc với Cubase – Nguyễn Mai Kiên
vào ô số và nhập số tempo của dự án. Ví dụ dưới đây là Tempo = 125
BPM.
Nếu dự án có nhiều chỗ thay đổi tốc độ thì ta nhấn sáng nút TEMPO sau đó
nhấn tổ hợp phím Ctrl+T để mở ra bảng điều chỉnh Tempo. Muốn cho dự
án thay đổi tempo ở điểm nào, ta sử dụng bút để nhấn và đầu ô nhịp cần
thay đổi tốc độ. Ví dụ dưới đây thể hiện tốc độ dự án thay đổi thành 65, ở
đầu ô nhịp thứ 7.
Nếu muốn tốc độ thay đổi dần dần từ 125 xuống 65 ta làm như sau:
- Tạo một điểm bắt đầu điểm cần thay đổi tốc độ bằng công cụ bút
“Draw”. Ví dụ đầu ô nhịp thứ 5 ta tạo một điểm đỏ.
- Chuyển sang nút mũi tên và nhấn chọn phần muốn thay đổi tốc độ.
Khi đó đoạn này sẽ có màu đỏ.
- Chọn “Ramp” trong ô “Curve” phía trên.
Trường đại học văn hóa nghệ thuật quân đội
17
Thu thanh và soạn nhạc với Cubase –
Kết quả ta sẽ thấy dự án thay đổi tốc độ chậm dần đều, từ ô nhịp số 5 đến
đầu nhịp 7. Từ nhịp 7 trở đi, tốc độ chỉ còn 65 BPM.
4.5. Thay đổi loại nhịp.
Khi thu thanh hay soạn nhạc các tác phẩm có sự thay đổi về loại nhịp,
chẳng hạn từ 4/4 chuyển sang 3/4 rồi lại quay về 4/4. Ta thực hiện như sau:
- Nhấn tổ hợp Ctrl+T để mở cửa sổ Tempo.
- Nhấn chọn công cụ Draw rồi nhấn đúp vào vị trí dưới ô nhịp số 7
như hình dưới đây.
- Thay đổi loại nhịp bằng các nút hình tam giác nhỏ ở mục Time
signature. Hình dưới đây tạo một sự thay đổi loại nhịp ở đầu ô nhịp
thứ 7.
18
Trường đại học văn hóa nghệ thuật quân đội
Thu thanh và soạn nhạc với Cubase – Nguyễn Mai Kiên
4.6. Thiết lập thông số cho dự án:
Thông số cho dự án phải được thiết lập ngay từ đầu, khi tạo dự án. Lý do là
sau khi chúng ta thu thanh thì những thông số này đã quy định cho tất cả dữ
liệu được thu vào cubase. Nếu ta thay đổi sau khi thu nó sẽ không có tác
dụng và còn làm cho thông số các rãnh thu thanh đổi dẫn tới việc phát lại
dự án không chính xác.
Trong phần này ta lưu ý đặt Sample Rate là 44.100 kHz, Record Format là
16 bit. Ta có thể đặt thông số cao hơn nếu muốn. Thông số càng cao chất
lượng âm thanh càng tốt.
Trường đại học văn hóa nghệ thuật quân đội
19
Thu thanh và soạn nhạc với Cubase –
5. Thu thanh Audio
5.1. Tạo kênh audio
Như phần trên đã đề cập, ta lên danh sách dự định thu thanh gồm 3 nhạc
cụ:
Nhạc cụ
Keyboard (Srereo)
Đường vào
Đường ra
Vào 1 – Vào 2
Ra 1 & 2
Micro cho hát (mono) Vào 3
Ra 1 & 2
Guitar (mono)
Ra 1 & 2
Vào 4
Với dự án trên ta cần 4 đường vào (Input) và 2 đường ra (Output). Ta thiết
lập các Bus vào như trong phần VST Connection phía trên.
Ở cửa sổ làm việc đầu tiên ta nhấn phím phải chuột vào phần liệt kê rãnh
thu rồi chọn Add Audio Track hoặc vào menu Project – Add Track Audio
Ta chọn thuộc tính cho kênh audio này là mono hoặc Stereo tùy theo nguồn
thu. Ví dụ ta chọn Stereo cho đàn Keyboard.
Nhấn đúp chuột vào tên track rồi đánh tên mới vào. Ví dụ: Keyboard.
20
Trường đại học văn hóa nghệ thuật quân đội
Thu thanh và soạn nhạc với Cubase – Nguyễn Mai Kiên
Ta chọn đường vào và đường ra cho rãnh Keyboard này bằng cách nhấn
chọn đường ra vào như hình trên, ở mục Inspector bên tay trái. Nếu chưa
thấy, ta hãy nhấn biểu tượng Show Inspector trên thanh công cụ phía trên.
Sau khi tạo xong rãnh thu Keyboard, ta tạo thêm 2 rãnh mono để thu Guitar
và Micro hát. Lư ý trong ô count ta đặt là 2, configuration là Mono.
Sau đó đặt đường vào, ra tương tự như trên. Lưu ý tất cả các rãnh ta đề
chọn đường ra là “Ra 1&2”
5.2. Đặt tín hiệu đầu vào
Đặt tín hiệu đầu vào chuẩn là thao tác hết sức quan trong khi thu thanh
audio. Vì tín hiệu đặt đúng sẽ cho ta chất lượng âm thanh tốt nhất. Nếu
không đặt đúng, tín hiệu quá to có thể dẫn đến âm thanh bị vỡ, hay nhỏ quá
dẫn đến việc khi kích to lên âm thanh sẽ bị nhiều tiếng ồn, tiếng xì. Tín
hiệu tốt nhất là tín hiệu khi chơi ở mức độ to nhất cũng không bị vỡ tiếng.
Trên cubase đồng hồ tín hiệu đến màu vàng là tốt nhất, không được để tín
hiệu lên vạch màu đỏ. Các thao tác như sau:
Trường đại học văn hóa nghệ thuật quân đội
21
Thu thanh và soạn nhạc với Cubase –
- Nhấn nút Monitor ở kênh Vocal, ta sẽ kiểm tra được tiếng âm thanh vào
của đường 3. Ta sẽ nghe và nhìn thấy tín hiệu ở bên phải của rãnh hát.
- Nhấn vào biểu tượng cần gạt âm lượng ở mục Channel của rãnh hát
để mở ra phần chỉnh âm lượng vào.
Lưu ý chỉnh sao cho tín hiệu được to nhất mà không bị lên đến vạch đỏ.
5.3. Thao tác thu thanh
Trước hết quá trình thiết lập và thử tín hiệu đường ra, đường vào hoàn tất
chúng ta bắt đầu vào thu thanh. Trong Cubase ta có thể thu từng đường một
hoặc có thể thu thanh nhiều đường cùng lúc. Nhấn nút kích hoạt thu thanh
màu đỏ (record enable) ở mỗi kênh là chương trình đã sẵn sàng.
22
Trường đại học văn hóa nghệ thuật quân đội
Thu thanh và soạn nhạc với Cubase – Nguyễn Mai Kiên
Nếu lựa chọn “Enable Record on Selected Track” được kích hoạt trong
Preferences (Editing–Project & trang Mixer), thì khi nhấn chọn các rãnh là
nút REC đã tự động chuyển sang màu đỏ.
Nhấn nút REC màu đỏ trên thanh di chuyển để bắt đầu thu thanh. Khi thu
xong nhấn nút Stop hình vuông. Ta có thể dùng phím hoa thị (*) trên bàn
phím để thu thanh hay ngừng thu.
5.4. Tính năng tiền thu thanh.
Tính năng này cho phép ta thu thanh trước khi thời điểm thu thanh thực tế
bắt đầu. Thời gian thu trước lên đến 1 phút. Điều này do Cubase luôn nhớ
tín hiệu audio đầu vào trong bộ nhớ đệm ngay cả khi không bấm nút thu.
Vì thế ta có thể yên tâm các tín hiệu trước khi thu vẫn có thể xuất hiện khi
ta bắt đầu thu thanh thực sự. Cách đặt như sau:
- Mở Preferences (Record - trang Audio).
- Xác định thời gian tiền thu thanh (lên đến 60 giây) trong mục “Audio PreRecord Seconds”. Thao tác này sẽ kích hoạt bộ nhớ tạm để ghi nhớ tín hiệu
đầu vào audio tiền thu thanh.
Trường đại học văn hóa nghệ thuật quân đội
23
Thu thanh và soạn nhạc với Cubase –
- Kiểm tra tín hiệu xem đã vào tốt chưa.
- Khi người hát đến đoạn cần thiết phải thu (trong trường hợp thu nối) ta
nhấn luôn nút thu thanh.
- Sau khi dừng lại một đúp thu mới được tạ ra và có một vạch màu xanh
đánh dấu điểm nhấn nút thu thực tế.
- Chọn công cụ mũi tên và đặt vào ô vuông phía dưới của đầu đúp thu đó
rồi kéo ngược lên phía trước ta sẽ thấy tín hiệu lúc chưa kịp thu hiện ra.
Điểm thu thực bắt đầu ở ô nhịp 9, và âm thanh trước đó đã được kéo ra.
5.5. Các chế độ thu thanh
Có ba chế độ thu thanh Audio trong thanh Di chuyển mà ta đã xem ở phần
trên: Thông thường (normal), ghép (merge), thay thế (replace).
Chế độ thông thường cho phép ta thu thanh chồng lên nhau các đúp. Khi
thu MIDI, đúp thu sau đè lên đúp thu trước. Khi nghe ta vẫn thấy các đúp
cũ vang lên. Chế độ thu thông thường giúp ta chơi các tiết tấu Drums lần
lượt, chẳng hạn có thể thu đúp 1 là Kick, đúp 2 là snare, đúp 3 là Hihat...
Khi đó ta sẽ nghe được các đúp thu sau và đúp thu trước phát cùng nhau.
24
Trường đại học văn hóa nghệ thuật quân đội
Thu thanh và soạn nhạc với Cubase – Nguyễn Mai Kiên
Khi thu thanh Audio thì không có sự khác biệt giữa chế độ thu “Normal”
và “Merge”. Chế độ thu này sẽ chồng các đúp thu lên nhau, ta vẫn thấy các
đúp thu trước ở bên dưới, nhưng chỉ có đúp sau cùng chúng ta nghe được
mà thôi.
Chế độ thu thay thế “Replace” sẽ cắt đúp cũ ra và thay thế bằng đúp thu
mới. Khi đó đúp thu mới sẽ xóa đi những gì đã thu trước đó. Chẳng hạn khi
thu thanh phần hát, ta chỉ cần thu lại một từ bị hỏng thì đúp thu này sẽ xóa
đi từ hỏng đã thu trước đó.
Kiểu thu vòng lặp: Khi ta muốn dùng chế độ này ta phải đặt phạm vi cho
việc thu thanh có hiệu lực. Chẳng hạn ta đặt thu vòng lặp cho 2 ô nhịp, từ ô
nhịp 7 đến hết ô nhịp thứ 8, ta sẽ thực hiện như sau:
- Giữ Ctrl và nhấn vào đầu ô nhịp 7
- Giữ Alt và nhấn vào cuối ô nhịp 8
Khi đó ta sẽ có được vạch xanh ở phần hiển thị ô nhịp:
Sau đó ta kích hoạt chế độ Loop và bấm nút thu. Nhớ kiểm tra nút Mix
(MIDI) được chọn ở thanh di chuyển.
Chế độ thu lặp
Trường đại học văn hóa nghệ thuật quân đội
25