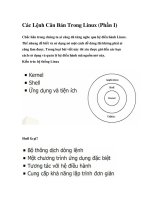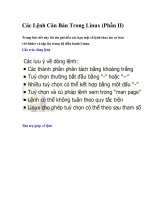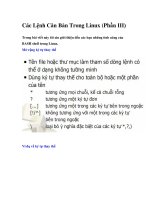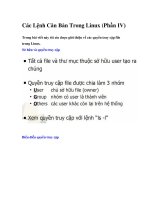Các lệnh cơ bản trong vẽ kĩ thuật bằng autocad
Bạn đang xem bản rút gọn của tài liệu. Xem và tải ngay bản đầy đủ của tài liệu tại đây (1.62 MB, 21 trang )
B ài Th ảo lu ận
nhom 3
Thành Viên :
1.Võ Xuân Sâm
2. Ma Công Thái
3.Hán Trường Nam
4.Nguyễn Duy Tú
5.Nguyễn Văn
Thành
• Subjects: Vẽ kĩ thuật
Nội dung thực hiện
1. Vẽ đoạn thẳng
2. Vẽ hình chữ nhật
3. Vẽ điểm
4. Vẽ Đường Tròn
5. Cách Vẽ Đa Gíac Đều
6.
7.
8.
1.Vẽ Đoạn Thẳng
Nét cơ bản của các đối tượng là đoạn, Line, AutoCAD vẽ những đoạn
thẳng với nét mịn nhất có bề rộng nét là 0 (zero). Đoạn thẳng có thể nằm
ngang, thẳng đứng hoặc nghiêng. Trong lệnh này ta chỉ cần nhập tọa độ
các đỉnh vs đoạn thẳng nối các đỉnh này lại với nhau.
Truy xuất lệnh Line bằng các cách sau:
- Trên thanh Draw : click vào biểu tượng
-Trên dòng Command: Line hay L
-Trên Menu chính
: Draw/Line
-Trên Menu màn hình : Line
Sau khi khởi động lệnh Line, AutoCAD yêu cầu ta xác định điể, đầu vs
các điểm kế tiếp đến khi ta Enter để kết thúc lệnh Line.
Command: L
Specify First Point: +dùng mouse: click vào một điểm trên mành hình
+ nhập tọa độ:
Specify next point or [Undo]:
+dùng mouse: click vào một điểm khác trên màn hình
+nhập tọa độ
2. Vẽ Hình Chữ Nhật
(Lệnh Rectang) Lệnh Rectang dùng để vẽ hình chữ
nhật, hình chữ nhật là một đa tuyến. Để thực hiện vẽ
hình chữ nhật Rectang ta chọn một trong các cách sau:
•
•
•
Trên thanh Draw : click vào biểu tượng
Trên dòng Command : Rectang hoặc Rec
Trên Menu chính : Draw/ Rectang
• Các lựa chọn Chamfer (C): Cho phép vát mép 4 đỉnh của
hình chữ nhật. Đầu tiên định khoảng cách vát mép sau đó
vẽ hình chữ nhật.
• Specify first corner point or
[Chamfer/Elevation/Fillet/Thickness/Width]: Chọn C
• Specify first chamfer distance for rectangles <>: Nhập
khoảng cách vát mép thứ nhất
•
Specify second chamfer distance for rectangles <>: Nhập
khoảng cách vát mép thứ hai Specify first corner point or
[Chamfer/Elevation/Fillet/Thickness/Width]: Định góc thứ
nhất (Nhập toạ độ hoặc chọn điểm bất kì).
•
Specify other corner point or [Dimensions]: Định góc đối diện (hoặc
nhập toạ độ) Fillet (F) : Cho phép bo tròn các đỉnh của hình chữ
nhật
•
Specify first corner point or
[Chamfer/Elevation/Fillet/Thickness/Width]: Chọn F
•
Specify fillet radius for rectangles <10.0000>: Nhập bán kính bo tròn
Specify first corner point or
[Chamfer/Elevation/Fillet/Thickness/Width]: Xác định góc thứ nhất
•
Specify other corner point or [Dimensions]: Xác định tọa độ góc đối
diện
•
Specify other corner point or [Dimensions]: Xác định tọa độ góc đối
diện
•
Width(W): Định chiều rộng nét vẽ (hình 3.10d)
•
Specify first corner point or
[Chamfer/Elevation/Fillet/Thickness/Width]: Chọn W
•
Specify line width for rectangles <0.0000>: Nhập độ rộng nét vẽ
Specify first corner point or
[Chamfer/Elevation/Fillet/Thickness/Width]:
•
Specify other corner point or [Dimensions]:Elevation/ Thickness:
Định độ cao và độ dày hình chữ nhật khi tạo mặt chữ nhật 2 ½
chiều. Giới thiệu trong phần 3D
3. Vẽ Điểm( Lệnh point)
-Lệnh point dùng để vẽ mội điểm trên bản vẽ. Để thực hiện lệnh ta có thể
sử dụng một trong các thao tác sau:
+Trên thanh Draw : Click vào một trong các biểu tượng Point
+Trên dòng command : Point hay Po
+Trên menu chính : Draw/Point/Singer Point
- Command: Point (hoặc Po)
Current point modes: PDMODE=0 PDSIZE=0.000
Specify a point: Nhập tọa độ điểm
Ta dùng PDMODE vs PDSIZE để định dạng và kích thước điểm.
Ta sử dụng lệnh Ddptyle hoặc Format/Point Style... Sẽ xuất hiện hộp thoại
Point Style từ hộp thoại này ta có thể định kiểu và kích thước điểm.
Trong đó:
Set size Relative To Screen: kích thước tương đối so vs màn hình( theo %
so vs màn hình)
Set size in Absolute Units: Định kích thước tuyệt đối điểm( theo đơn vị vẽ)
4.Cách Vẽ Hình Tròn
1. Vẽ hình tròn theo bán kính r.
• Cách vẽ.
Command:
B1. Nhập C
B2. Nhập R
B3. Nhập bán kính đường tròn
• Ví dụ: Vẽ đường tròn bán kính 50 mm
• Cách vẽ.
Command:
B1. Nhập C
B2. Nhập R
B3. Nhập 50
• 2. Vẽ hình tròn theo đường kính d.
• Cách vẽ.
Command:
B1. Nhập C
B2. Kéo chuột trái cho xuất hiện đường tròn.
B3. Nhập D
B4. Nhập đường kính của đường tròn
• Ví dụ: Vẽ hình tròn theo đường kính d=100 mm.
• Cách vẽ.
Command:
B1. Nhập C
B2. Kéo chuột trái cho xuất hiện đường tròn.
B3. Nhập D
B4. Nhập 100
5.Cách Vẽ Đa Gíac Đều
1.Vẽ đa giác đều biết kích thước một cạnh
• Cách vẽ:
Command:
B1. Nhập POL
B2. Nhập số cạnh
B3. Nhập E
B4. Xác định điểm đầu của cạnh
B5. Xác định điểm cuối của cạnh rồi nhập kích thước của cạnh
• Ví dụ: Vẽ đa giác đều 6 cạnh biết kích thước một cạnh
bằng 30 mm
• Cách vẽ:
Command:
B1. Nhập POL
B2. Nhập 6
B3. Nhập E
B4. Xác định điểm đầu của cạnh
B5. Xác định điểm cuối của cạnh
rồi nhập 30
• 2. Vẽ đa giác nội tiếp đường tròn
• Cách vẽ:
Command:
B1. vẽ đường tròn bán kính r. ( C )
B2. POL
B3. Nhập số cạnh đa giác.
B4. Xác định tâm đường tròn rồi clik chuột trái vào tâm đường
tròn.
B5. I
B6. Nhập bán kính đường tròn.
• Ví dụ: Vẽ đa giác 6 cạnh nội tiếp đường tròn bán kính r =
50 mm
• Cách vẽ:
Command:
B1. Vẽ đường tròn r =50. ( C )
B2. POL
B3. Nhập 6.
B4. Xác định tâm đường tròn
rồi clik chuột trái vào tâm đường tròn.
B5. I
B6. Nhập 50.
• 3. Vẽ đa giác ngoại tiếp đường tròn.
• Cách vẽ:
Command:
B1. vẽ đường tròn bán kính r. ( C )
B2. POL
B3. Nhập số cạnh đa giác.
B4. Xác định tâm đường tròn rồi clik chuột trái vào tâm đường
tròn.
B5. C
B6. Nhập bán kính đường tròn.
• Ví dụ: Vẽ đa giác 6 cạnh ngoại tiếp đường tròn bán kính
r=50mm.
• Cách vẽ:
Command:
B1. vẽ đường tròn r=50. ( C )
B2. POL
B3. Nhập 6.
B4. Xác định tâm đường tròn
rồi clik chuột trái vào tâm đường tròn.
B5. C
B6. Nhập 50.
THE END
FOR WATCHING... :D