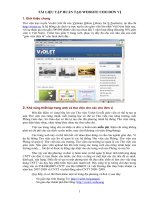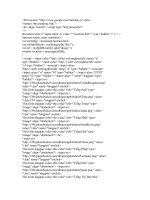Tài liệu tạo trang riêng Hot...hot..hot!
Bạn đang xem bản rút gọn của tài liệu. Xem và tải ngay bản đầy đủ của tài liệu tại đây (818.69 KB, 6 trang )
TÀI LIỆU TẬP HUẤN TẠO WEBSITE CHO ĐƠN VỊ
1. Giới thiệu chung
Thư viện trực tuyến Violet (viết tắt của Vietnam Online Library for E-Teachers), tại địa chỉ
, là hệ thống các dịch vụ trực tuyến cho giáo viên lớn nhất Việt Nam hiện nay,
với sự tham gia của gần 500.000 thành viên sau chưa đầy 1 năm hoạt động (khoảng 50% giáo
viên ở Việt Nam). Violet bao gồm 9 trang web, phục vụ đầy đủ cho các nhu cầu của một “giáo
viên điện tử” như hình dưới đây:
2. Khả năng thiết lập trang web và thư viện cho các cho đơn vị
Một đặc điểm vô cùng hữu ích của Thư viện Violet là mỗi giáo viên có thể tự tạo ra
một Thư viện của riêng mình, mỗi trường học có thể có Thư viện của riêng trường, mỗi Phòng
Giáo dục, Sở Giáo dục có thể tự tạo cho địa phương mình hệ thống Thư viện riêng, giao diện
khác nhau, chức năng khác nhau tùy theo nhu cầu.
Việc tạo trang riêng cho cá nhân và đơn vị hoàn toàn miễn phí, thậm chí cũng không
phải trả chi phí cho các dịch vụ tên miền, máy chủ (khoảng vài triệu đồng/tháng).
Các trang web này có thể liên kết với nhau theo đúng cơ cấu của ngành giáo dục. Ví dụ
hệ thống Thư viện của Sở sẽ quản lý các hệ thống Thư viện của Phòng, Thư viện của Phòng sẽ
quản lý Thư viện của các trường, Thư viện của trường lại quản lý các Thư viện của giáo viên.
Nếu giáo viên upload bài lên một trong các trang web của riêng mình hoặc của trường mình,…
bài đó sẽ được tự động cập nhật vào các trang web của Phòng và của Sở.
Như vậy các địa phương và đơn vị hoàn toàn có thể quản lý được tình hình ứng dụng
CNTT các đơn vị trực thuộc của mình, các đơn vị cũng có một loạt các chỉ tiêu để so sánh,
đánh giá, xếp hạng. Điều đó sẽ tạo ra một phong trào thi đua chắc chắn sẽ làm cho việc ứng
dụng CNTT vào dạy học phát triển một cách mạnh mẽ. Đây cũng là tư tưởng chủ đạo trong
công văn số 9584/BGDĐT-CNTT của Bộ GD&ĐT về việc Hướng dẫn thực hiện nhiệm vụ
năm học 2007-2008 về CNTT và phát động năm CNTT 2008- 2009.
Quý thầy cô có thể tham khảo một số trang địa phương và đơn vị sau đây:
- Sở giáo dục tỉnh Quảng Trị: />- Sở giáo dục thành phố Đà Nẵng: />1
- Phòng giáo dục huyện Đông Triều: />- Trường THCS Hai Bà Trưng: />- Trường Tiểu học Bế Văn Đàn: />3. Cách thức tạo website đơn vị
Đầu tiên đăng nhập vào trang Thư viện tại địa chỉ . Tiếp đó vào menu
“Trang cá nhân” vào mục “Tạo trang web cá nhân” cho phép bạn bắt đầu tạo trang riêng cho cá
nhân hay đơn vị mình. Tùy vào thông tin cá nhân của bạn thuộc đơn vị nào, cấp nào mà mẫu
trang riêng sẽ hiển thị tương ứng để bạn chọn. Cuối cùng, nhấn nút “Tạo trang riêng”
4. Sử dụng các chức năng quản trị website
Khi đăng nhập vào trang vừa tạo, bạn sẽ có quyền quản trị, một menu “Quản trị” xuất
hiện, click chuột chọn nó để thực hiện chức năng quản trị:
Chỉnh sửa giao diện
Chức năng này cho phép các bạn thay hình nền, banner và cung cấp một số thông tin
cho trang web của mình.
2
Sắp xếp các chức năng chính: Tại phần sắp xếp các chức năng chính, quản trị có quyền
sắp xếp thứ tự của các chức năng chính trên thư viện.
Chỉnh sửa hệ thống menu của trang web
Đầu tiên, bạn có thể chọn để chỉnh sửa menu ngang hay menu dọc.
4.1.1. Tạo menu con
Để tạo menu con cho mục menu đang chọn, bạn nhấn chức năng “Tạo menu con”.
Tại mục này, chọn loại menu:
1. Từ bài viết: các menu con tạo ra sẽ liên kết đến các mục trong thư mục bài viết.
2. Từ menu chuẩn: lấy các menu con từ menu chuẩn (mặc định) của thư viện violet.
3. Tự nhập liên kết: Nhập vào tên menu và địa chỉ liên kết đến.
Nếu chọn loại 1 và 2, bạn chỉ việc chọn menu con sẵn có rồi chọn nút “Chuyển sang”.
Nếu chọn loại 3, thì nhập trực tiếp tên menu con và địa chỉ liên kết rồi nhấn nút “Tạo menu”.
4.1.2. Sửa đổi menu
Ban đầu, các menu tạo sẵn thường đặt không dấu, bạn có thể chỉnh sửa và đặt lại tên
các menu theo ý bạn.
Chọn chức năng “Sửa đổi menu” sau đó chọn tên menu cần sửa đổi. Khi đó bạn có thể
chỉnh sửa tên menu trong hộp “Tiêu đề”
4.1.3. Các chức năng khác
Sau khi tạo xong hệ thống menu, các bạn có thể sắp xếp, thay đổi vị trí các. Chọn một
mục cần sắp xếp, rồi sử dụng nút “Đưa lên”, “Đưa xuống” thay đổi vị trí của mục đã chọn. Để
xóa menu nào thì chọn menu đó và nhấn chức năng “Xóa mục menu”.
Quản trị thư mục môn học
Đối với những trang riêng ban đầu, các bạn phải tạo cây thư mục cho trang web của
mình. Hệ thống thư mục của bạn tạo ra phải đồng bộ hóa với hệ thống thư mục của trang thư
viện violet.
3
Việc tạo và chỉnh sửa các thư mục cũng gần giống như các tạo và chỉnh sửa hệ thống
menu. Tuy nhiên chú ý khi tạo các thư mục mới thì cần phải thiết lập thư mục đồng bộ đối với
trang cấp trên. Ví dụ nếu bạn tạo ra thư mục “Bài giảng Toán” trên trang của trường mình thì
nó phải đồng bộ với thư mục “Toán học” ở trang của Phòng GD, để khi giáo viên gửi bài lên
mục “Bài giảng Toán”, bài đó sẽ tự động đẩy lên thư mục Toán học trên trang của Phòng.
Quản lý thành viên
Chức năng này giúp cho người quản lý có thể đổi quyền, xóa thành viên khỏi trang.
- Để xóa thành viên, tick vào thành viên đó rồi nhấn “Xóa thành viên khỏi blog”.
- Để thiết lập quyền quản trị cho một thành viên nào đó, cũng làm tương tự như trên,
sau đó chọn thư mục mà người đó quản trị. Ví dụ trường học có thể cử ra một giáo
viên Toán để quản trị thư mục các bài giảng Toán chẳng hạn.
Quản lý tài nguyên của trang
Mục tài nguyên cho phép người quản trị theo dõi và quản lý được các bài viết, bài
giảng, tư liệu của các thành viên gửi lên trang web của mình, xóa các bài giảng chất lượng thấp
hoặc không thuộc phạm vi giáo dục, v.v...
Tạo phiếu điều tra ý kiến trên trang web
Cũng như các web site khác, bạn có thể đưa vào trang của mình các câu hỏi thăm dò ý
kiến của thành viên.
Phân công hỗ trợ trực tuyến.
Hỗ trợ trực tuyến là hỗ trợ tức thời những thắc mắc của thành viên về các vấn đề liên
quan đến trang web thông qua các chương trình chat. Trong phần hỗ trợ trực tuyến, bạn chọn
“Tạo mới”. Sau đó, để phân công một số thành viên thường xuyên online trên mạng để trực
trang web, bạn sẽ nhập nick chat vào…..
4
5. Đưa bài viết lên trang web.
Để đưa bài viết lên thư viện, các bạn chọn mục cần đưa tin, sau đó chọn “Tạo bài viết
mới”.
* Phần tiêu đề: các bạn gõ tiều đề cho bài viết.
* Phần nội dung: dùng để nhập nội dung của bài viết. Các bạn có thể tự gõ hay copy
văn bản từ chương trình Word hoặc từ các trang tin tức khác trên web. Sử dụng thanh công cụ
định dạng để trình bày bài viết cho đẹp (căn chỉnh, chọn kiểu chữ, cỡ chữ, loại chữ…)
- Để chèn ảnh từ máy tính vào bài viết: đặt con trỏ vào vị trí cần chèn trong bài rồi chọn
biểu tượng . Một cửa sổ Upload ảnh xuất hiện cho phép bạn đưa ảnh lên trang web như sau:
- Click chọn biểu tượng Upload ảnh để xuất hiện hộp thoại Browse:
- Click chọn Browse\ tìm đến file ảnh trong máy tính rồi chọn Open
- Click vào biểu tượng để tiến hành up file ảnh lên web.
Sau khi đưa ảnh lên thành công, file ảnh đó sẽ xuất hiện trong của sổ “Danh sách
ảnh”. Để đưa vào bài viết, các bạn chọn file ảnh đó rồi nhấn vào Insert để chèn.
Trong trường hợp bạn chèn một bức ảnh có trên trang web khác vào bài viết, hãy chọn
nút sau đó copy link của bức ảnh đó dán vào hộp địa chỉ ảnh rồi chọn nút “ Thêm” để đưa
ảnh vào bài viết tại vị trí con trỏ.
6. Đưa tư liệu, bài giảng lên trang web
Để đưa tư liệu bài giảng lên trang web của mình các bạn chọn mục Tài nguyên\Sau đó
chọn thư mục cần đưa tư liệu lên. (ví dụ: bạn chọn Bài giảng\Toán học\ để đưa tư liệu môn
Toán lên trang web). Tiếp đó, chọn “Đưa tư liệu lên”.
- Đưa trực tiếp tư liệu, bài giảng từ máy tính của bạn:
5