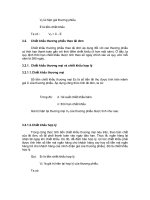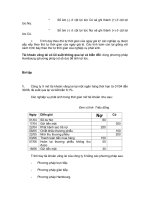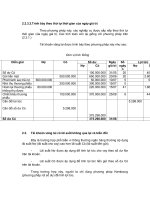PREFLIGHT ACROBAT AND PITSTOP PRO
Bạn đang xem bản rút gọn của tài liệu. Xem và tải ngay bản đầy đủ của tài liệu tại đây (1.07 MB, 35 trang )
THỰC TẬP XỬ LÝ FILE
BÁO CÁO CHỦ ĐỀ 06
Kiểm tra và xử lý file với trợ
giúp Acrobat và Pitstop
GVHD: Quách Huệ Cơ
Nhóm SV: Trần Anh Hoàng
Huỳnh Phúc Hảo
Đỗ Đức Duy
Ngô Quốc Hùng
PREFLIGHT TRONG ACROBAT
1. Cách mở preflight trong acrbat:
- View -> tools -> print production-> preflight
- Để
xem
các profile có sẵn ta click vào nút
- Để xem các check có sẵn ta click vào nút
- Để xem các fixup có sẵn ta click vào nút
- Nếu ta chọn một profile, một check hay một fixup thì ta click vào Analyze để Acrobat
chạy và kiểm tra file của chúng ta theo tùy chọn mà ta đã chọn ở trên.
2. Hộp thoại Preflight Preferences:
- Được sử dụng để kiểm soát kết quả thông báo và xác định các dự đi khi xuất file PDF
bằng định dạng PDF/X, PDF/A hoặc PDF/E. Đó là dạng PDF mà được gắn thêm một ICC
profile.
- Các tạo preflight Preferences: options -> Preflight Preferences.
- Tab General bao gồm các tùy chọn để xác định các hộp thoại yếu tố và kết quả preflight
được hiển thị như thế nào:
+ Maximun number of results to be displayed per type of check: số lỗi tối đa có
thể hiển thị trên bài mẫu của bạn.
+ Degree Of Detail When Displaying Results : chỉ định có bao nhiêu chi tiết xuất
hiện trong danh sách kết quả preflight của bạn.
- Output intent options Các chuẩn ICC profile mà bạn có thể chọn để sử dụng trong bài
mẫu của mình.
- Highlighting tab làm nổi bật các lỗi, các cảnh báo, các thông tin trên bài mẫu của chúng
ta bằng các màu khác nhau . Và chúng ta có thể thay đổi các màu sắc đó trong highlight
tab.
3. Tạo profile mới và tạo profile dựa vào profile đã có sẵn:
- Để tạo một profile mới ta chọn options -> create new preflight profile .
- Trong profile mới này ta có thể thay đổi tên profile, tên tác giả, nhóm chứa profile mới
tạo.
- Bảng các các phần cần sử dụng trong profile mới tạo:
Document
- The PDF document uses
- Yêu cầu tài liệu pdf sử dụng
Pages
Image
Colors
Fonts
Rendering
Custom checks
Fixups
features that require at
least.
- The PDF document is
encrypted.
- The PDF document is
damaged and needs repair
- Page size is not.
- Number of page is equal…
- Page size or page orientation
is different from page to
page
- At least one page is empty
- Resolution of color and
grayscale images is.
- Resolution of bitmap images
is
- Images are uncompressed
- Images use loss compression
- Images use OPI.
tính năng thấp nhất là của
phiên bản acrobat nào.
- Tài liệu pdf bị mã
khóa.
- Tài liệu pdf bị hư và cần sửa
chữa.
- Kích thước giấy không đúng
- Số trang ít nhất là…
- Trang hoặc hướng giấy không
đồng nhất với trang khác.
- Có ít nhất một trang trống
Độ phân giả của hình ảnh
màu và trắng đen.
hình ảnh bitmap cần độ phân
giải là.
hình ảnh không được nén.
Hình ảnh dùng nén.
Sử dụng OPI( nhúng các hình
ảnh có độ phân giải thấp để
tiết kiệm dữ liệu, nhưng hình
ảnh này có thể thay đổi thành
HA độ phân giải cao khi cần)
- When the pages in this
nnh
document are separated
Sử dụng các đối tượng trong
they will generate
trang.
- Objects on the page use
Tên của các đối tượng trong
- Objects on the page use spot trang sử dụng màu spot.
colors whose name is
- Font is not embedded
Font chữ không được nhúng
- Font is embedded
vào.
- A font is use which is
Font chữ được nhúng vào.
Chỉ nhúng những font chữ
mình cần.
- Transparency used
Sử dụng Transparency.
-Custom halftone setting
Người dùng có thể thiết lập
used
Halftone để sử dụng.
- Custom transfer curve used
- Line thickness is less than.
Độ dày của đường nhỏ hơn.
- Contains embedded
PostScript code
Summary
- Các kí hiệu khi lựa chọn tiêu chuẩn trong profile:
Error: thông báo đó là lỗi khi phát hiện.
Warning: Cảnh báo khi phát hiện.
Info: thông tin.
Inactive : không hoạt động.
- Tạo một profile dựa vào một profile đã có trước : Chọn bất kì một profile nào trong
seclet profile -> option - > duplicate preflight profile. Sau đó chọn các tiêu chí mình cần
dựa trên các tiêu chí đã có trong profile ban đầu.
- Tạo một nhóm profile mới: Preflight: Edit profile -> group -> new group.
4. Select Single Checks
Với Select Single Checks, bạn có thể kiểm tra nhanh chóng hơn bằng một lần duy nhất
bằng cách thiết lập các nhóm tiêu chí (Property) cụ thể hơn không bị phụ thuộc vào profiles.
Nếu Single Checks được chạy thì tất cả các nội dung có gắn cờ xuất hiện trong kết quả thì coi
như là lỗi.
- Một số tiêu chí được xác định bởi một lệnh đơn giản như Đúng/Sai cho một đối tượng
nhất định trong một file PDF.
Ví dụ : Tiêu chí” Font is not embedded” hoặc “Color managed color used” .
+ Một số các báo cáo tiêu chí xác định mối quan hệ giữa giá trị thực tế của một tiêu chí nào đó. VD:
Text size hoặc spot color name.
+ Một số báo cáo khác là so sánh các giá trị số.
Các nhóm tiêu chí (Property Groups) bạn có thể xem ở hộp thoại Edit Check, chúng bao gồm :
TEXT:
Bao gồm các thông tin về cách văn bản được phản hồi lại, cho dù nó được thu nhỏ lại hoặc
nghiêng , hoặc cho dù nó có thể được ánh xạ sang Unicode và nó được sao chép hoặc được xuất ra một
cách chính xác.
FONT:
Mô tả các khía cạnh của một phông chữ mà văn bản được phản hồi lại. Lưu ý rằng kích thước văn
bản là một tiêu chí tính chất của Text chứ không phải là một tiêu chí của Font, bởi vì một phông chữ có
thể được sử dụng ở nhiều kích cỡ khác nhau trong môt cả một tài liệu PDF. Kích thước văn bản được
bao gồm trong các nhóm tiêu chí TEXT
IMAGE:
Bao gồm độ phân giải hình ảnh. Độ sâu bit, số lượng điểm ảnh, …
COLOR:
Bao gồm các đặc điểm màu sắc, như không gian màu, không gian màu thay thế, patterns và màu
spot. Không gian màu thay thế cho phép Acrobat hiển thị hoặc in màu sắc spot nhát định và màu sắc
spot đa thành phần (DeviceN).
VD: Để tái tạo màu cam trên một màn hình hoặc máy in, PDF đòi hỏi một không gian màu thay
thế ( tạo thành từ màu RGB hoặc màu CMYK) để định ra các màu spot trông giống màu cần tái tạo.
KHÔNG GIAN MÀU ICC:
Bao gồm tiêu chí để truy cập vào các đặc điểm trong các ICC profiles được cài đặt, trong đó xác
định các không gian màu ICC. ICC profile chứa dữ liệu cho chuyển đổi màu của thiết bị phụ thuộc vào
một không gian màu của một thiết bị độc lập, như Lab.
GRAPHIC STATE PROPERTIES FOR FILL:
Bao gồm thông tin trạng thái của đồ họa về làm cách nào các khu vực hình đồ họa được lấp đầy ,
đặc biệt là các giá trị màu sắc của không gian màu hiện tại.
GRAPHIC STATE PROPERTIES FOR STROKE:
Bao gồm thông tin trạng thái đồ họa về làm cách nào để các dòng lines được vẽ, đặc biệt là các
giá trị màu sắc của không gian màu hiện tại, cũng như các tiêu chí Stroke cụ thể.
Vd: Độ dày ( Thickness)
GENERAL GRAPHIC STATE PROERTIES:
Bao gồm các thiết lập kiểm soát văn bản, hình đồ họa hoặc hình ảnh được hiển thị trong một
trang PDF. Ví dụ: Thiết lâp Overprint.
HALFTONE:
Bao gồm các thiết lập trạng thái về đồ họa có lien quan đến các hoạt động chế bản, chẳng hạn
như góc xoay trame, tần số và hình dạng điểm trame.
PAGE:
Bao gồm số trang và kích thước trang đại diện cho các hộp tài liệu khác nhau được hỗ trợ bới
Adobe PDF 1.3 đến nay.
PAGE DESCRIPTION:
Bao gồm thông tin chung về các đối tượng trên một trang PDF.
Vd: các loại đối tượng như hình ảnh, đoạn văn bản hay một màu trơn hay bất cứ cái gì bên trong
bên ngoài khu vực mình nhìn thấy hay khu vực trang của mình, hoặc khoảng cách từ nó đến khu vực cắt
xén.
EMBEDDED POSTSCRIPT:
Đề cập đến các mã Postscript cỏ thể được nhúng vào các file PDF.
Có 3 đặc tính: + Cho nhà điều hành Postscript sử dụng trực tiếp
+ Được nhúng vào trong một một Postscript XObject
+ Cho một hình thức đầu của một Postscript XObject ( Mẫu)
LAYERS:
Kiểm tra các nội dung bắc buộc, đôi khi ảnh hưởng đến sự xuất hiện của một trang.
DOCUMENT:
Bao gồm tất cả các mẩu thông tin áp dụng cho file PDF như một cục bộ
Vídụ: Xem tài liệu được mã hóa chứa các trường mẫu hoặc có dấu.
DOCUMENT INFO:
Danh sách tất cả các mục tiêu chuẩn mà có thể truy cập bởi hộp thoại Document Info trong
Acrobat và thông tin đã được tiêu chuẩn hóa theo tiêu chuẩn ISO 15.930 (PDF / X).
OUTPUT INTENTS FOR PDF/X:
Xác định quá trình đầu ra các file PDF đã được chuẩn bị. Một PDF được dành cho sản lượng in có
độ phân giải cao thường chứa một đầu ra dự tính được gắn với một ICC profile, sử dụng cho các thiết bị
in thử hoặc RIP của thiết bị.
OUTPUT INTENT FOR PDF/X ( ICC Profile Properties):
Bao gồm các tiêu chí cho truy cập thông tin từ một ICC profile được nhùng vào trong đầu ra dự
tính. Bao gồm các tiêu chí tương tự như ICC profile cho các đối tượng như profile name và type. Các ICC
profile mô tả tình trạng đầu ra của thiết bị mà các tài liệu sẽ được chụp lại.
ERRORS IN PDF SYNTAX
Phản hồi thông tin về các lỗi cụ thể trong cú pháp của một file PDF.
ERRORS IN STRUCTURED PDF
Giúp xác định lỗi trong cấu trúc thẻ. Phản hồi thông tin về lỗi trong cấu trúc thẻ của một file PDF
được gắn thẻ.
Vd: Một lỗi được phản hồi lại nếu một đối tượng nào đó được gắn thẻ không đúng quy định
ERRORS IN PDF CONTENT STREAM
Phản hồi thông tin về sai sót trong các mổ tả trang trong một file PDF. Các tiêu chí trong nhóm
này giúp xác định những lý do tại sao một trang PDF không phản hồi.
FORM FIELDS
Bao gồm các tiêu chí cho các trường mẫu.
a. Cách tạo mới một Single Check:
B1: Trong bảng điều khiển Profiles của hộp thoại Preflight, nhấp vào nút Select Single Checks
B2 : Sau đó ta chọn Option > Create new Preflight check > xuất hiện hộp thoại Preflight: New
Check
B3: Ở bên phải của hộp thoại New Check vừa hiện ra > Chọn nhóm (Group) mà bạn muốn kiểm
tra > chọn một tiêu chí kiểm tra cho nhóm đó ( Property)> Chọn Add để thêm thuộc tính.
Vd: ta muốn kiểm tra hình ảnh hợp lệ hay không :ta chọn Group là Image và ở Property là Image
is not valid.
B4: Các lựa chọn thêm như :
+ Đặt lời giải thích cho kiểm tra này
+ Các tùy chọn cho phép kiểm tra tập tin nào đó.
B5: Bấm Oke để hoàn tất . Single check mới sẽ xuất hiện trong nhóm phù hợp với tiêu chí mình
đặt ra.
b.
Nhân đôi một Single check:
Để nhân đôi một Single check:
B1: Trong bảng điều khiển Profiles của hộp thoại Preflight. Ta chọn một single check nào đó ở
phần Select single checks.
B2: Chọn Option
B3: Chọn vào Duplicate Preflight check để nhân đôi.
c. Thiết lập Single check yêu thích:
B1: Trong bảng điều khiển Profiles của hộp thoại Preflight. Ta chọn một single check nào đó ở
phần Select single checks.
B2: Chọn lá cờ bên cạnh Edit > Favorite or No Favorite để chọn ưa thích hoặc không ưa thích.
5. Select Single FIXups:
Bạn có thể sử dụng các công cụ Preflight để sửa chữa nhiều lỗi trong tài liệu. Để làm điều này các
bạn tạo một Sự sửa chữa lỗi được gọi là FIXUPS trong một Profile. Các fixups sẽ tự động sửa chữa vấn
đề, và có thể cung cấp thông tin để bạn có thể khắc phục sự cố trong tài liệu gốc.
Single Fixups giúp bạn rất nhiều khi bạn sử dụng nó để tạo riêng một thiết lập để kiểm tra và
chỉnh sửa.
a. Create a Single Fixups:
B1: Trong bảng điều khiển Profiles của hộp thoại Preflight, nhấp vào nút Select Single Fixups
B2: Chọn Options > Create A Single Fixups . Bảng Create fixups hiện ra.
B3: Đặt tên cho Fixups và xác định các tiêu chí
Các Fixups mới được xuất hiện trong nhóm thích hợp với thể loại và kiểu của nó.
b.
Duplicate Single Fixups và Favorite:
Các bước thực hiện tương tự như Slect Single Checks
PREFLIGHT & PDF PROFILE
-
Khái quát quá trình Preflight trong Pitstop Professional: gồm 8 bước sau:
• Mở tài liệu PDF cần kiểm tra
• Tạo một PDF Profile mới hoặc sử dụng những PDF Profile đã được cài đặt sẵn trong
hộp thoại Action List and PDF Profile Panel.
• Sau khi kiểm tra, Pitstop Pro sẽ tự động thực hiện việc chỉnh sửa dựa trên PDF Profile
• Tài liệu báo cáo kết quả kiểm tra sẽ xuất hiện
• Trong trường hợp cần thiết, có thể chỉnh sửa lại những lỗi sai mà không sử dụng
việc chỉnh sửa tự động
• Trong một vài trường hợp, người dùng có thể dùng Action List để thực hiện việc
chỉnh sửa những lỗi sai
• Chuyển tài liệu PDF đã chỉnh sửa hoàn chỉnh cho bộ phận tiếp theo
• Bộ phận xử lý tiếp theo sẽ chuyển tài liệu sang bộ phận cuối cùng như in ấn
thương mại.
1. Thao tác tạo PDF Profile:
- Vào Window/ Show Enfocus PDF Profile Panel hoặc chọn biểu tượng
để
hiển thị hộp thoại Action List And PDF Profile Panel.
- Chọn Manage/ New để hiển thị hộp thoại New Enfocus PDF Profile.
- Để tạo PDF Profile dựa trên cơ sở các profile cài đặt sẵn, có thể chọn bất kỳ profile
nào. Để tạo profile chưa được cài đặt thông tin, chọn profile Empty PDF Profile. Sau
đó chọn OK.
Trong hộp thoại Enfocus Profile Editor:
•
- Tại mục General, tiến hành khai báo các thông tin cơ bản về PDF Profile sẽ tạo
như: tên Profile, tên người tạo Profile, tên tổ chức tạo.
- Tùy theo nhu cầu kiểm tra, người sử dụng tiến hành khai báo các thông số cần thiết ở
các mục tiếp theo:
• Định dạng tài liệu (Document Format)
Kiểm tra xem cấu trúc tài liệu có bị nén không (Document Compression)
• Khung trang (Page Box)
• Màu sắc (Color)
• Ký tự (Font)
• Văn bản (Text)
• Đường nét (Line Art)
• Hình ảnh (Image)
• Các tiêu chuẩn ISO đối với tài liệu PDF
- Sau khi đã khai báo xong, chọn OK
- Mở tài liệu PDF cần thực hiện việc kiểm tra.
- Tại hộp thoại Action List And PDF Profile Panel, chọn PDF Profile vừa tạo, chọn Run
2. Các thao tác kiểm tra tài liệu PDF theo từng vấn đề
Các vấn đề cụ thể cần kiểm tra bao gồm:
Kiểm tra định dạng, hình thức nén tài liệu (Document Format, Document
Compression):
- Chọn mục Document Format trong khung bên trái hộp thoại PDF Profile
Editor và khai báo các thông số sau:
• Phiên bản PDF: kích hoạt tùy chọn PDF Version is less than PDF 1.3
(phiên bản PDF của tài liệu đang dùng trước phiên bản 1.3) và chọn chế độ
báo lỗi Error.
• Định dạng nén: kích hoạt tùy chọn Compression is not optimal (hình thức
nén không tối ưu) và Ignore non-compress objects (không xét đến những
hình không bị nén). Và chọn chế độ cảnh báo Warning. Tùy chọn này nhằm
kiểm tra chất lượng hình ảnh nén trong tài liệu.
•
•
Dạng mã hóa tài liệu: kích hoạt tùy chọn ASCII và chọn chế độ cảnh báo
(Warning).
Ngôn ngữ Postscript: để tài liệu được xuất có chất lượng cao thì phải dùng
ngôn ngữ Postscript Level 3. Vấn đề này cần được kiểm tra nếu muốn tài liệu
được in đạt được chất lượng cao
- Chọn mục Document Compression: kích hoạt tùy chọn Document Structure
is Compressed (Cấu trúc tài liệu bị nén) và chọn chế độ Warning (cảnh báo).
Kiểm tra khung trang:
- Chọn mục Page Box Layout (bố trí các khung trang) và khai báo các yếu tố cần
kiểm tra:
•
•
•
•
•
•
Kích hoạt tùy chọn Page Box Layout does not conform with Press Layout (các khung
trang bố trí không phù hợp với công việc in ấn) và chọn chế độ Error (báo lỗi).
Khai báo khoảng cách tối thiểu giữa khung Media Box và Bleed Box (tùy trường hợp),
giữa Bleed Box và Trim Box (từ 2-5mm).
Kích hoạt tùy chọn Layout has no Crop Box or Crop Box is equal to Media Box (tài
liệu không có Crop Box hoặc Crop Box có kích thước bằng Media Box).
- Chọn mục Page Size (Kích thước trang) và kích hoạt tùy chọn:
Page Size is not equal for all pages (Kích thước các trang trong tài liệu không bằng nhau)
và chọn chế độ Warning (cảnh báo).
Orientation is not equal for all pages (Hướng các trang trong tài liệu không đồng nhất)
và chọn chế độ Warning cảnh báo (cảnh báo).
- Chọn mục Page Info (Nội dung trong trang) và kích hoạt tùy chọn:
• Page is empty (Trang không chứa nội dung).
Ignore graphic elements outside of the Trim box (Không xét đến các đối tượng hình ảnh
nằm ngoài khung Trim box). Và chọn chế độ Warning (cảnh báo).
- Chọn mục Page Scaling (thu phóng tài liệu) và kích hoạt tùy chọn Page
scaling is used (Trang tài liệu bị thu phóng) và chọn chế độ Warning (cảnh
báo).
Kiểm tra về màu sắc:
- Chọn mục Process Color (Màu cơ bản) và kích hoạt các tùy chọn:
• RGB is used (tài liệu có sử dụng hệ màu RGB)
• Calibrated gray or calibrated RGB is used (Việc chỉnh màu được dùng). Việc calibrate
màu chỉ thực sự hữu ích khi toàn bộ quy trình làm việc được calibrate hoàn chỉnh.
• Lab color is used (tài liệu có sử dụng hệ màu Lab).
• ICC based color is used (tài liệu có sử dụng màu có nguồn gốc từ ICC).
• Ink coverages is higher than… (tổng % lượng mực sử dụng vượt quá bao nhiêu). Thường in
offset tổng % lượng mực sử dụng không quá 280%.
• RGB gray or impure CMYK gray is used (màu xám ở hệ màu RGB và màu xám do tổng
hợp màu CMYK có dùng trong tài liệu).
• RGB black or impure CMYK black is used (màu đen ở hệ màu RGB và do tổng hợp màu
CMYK có dùng trong tài liệu).
Chọn chế độ Error
Lưu ý: Các tùy chọn về kiểm tra màu nhằm hạn chế sự sai lệch màu khi quan sát trên màn hình
và khi in ra thực tế.
•
- Chọn mục Spot Color (trong trường hợp tài liệu chỉ in bốn màu cơ bản) và
kích hoạt các tùy chọn:
• Spot color is used (tài liệu có sử dụng màu pha).
Spot color “All” is used for an element within trim box (kiểm tra xem những đối tượng
dùng màu “All” (các loại bon kiểm tra) có nằm trong phạm vi khổ thành phẩm không).
chọn chế độ Error (báo lỗi).
- Chọn mục Multichannel và kích hoạt tùy chọn Nchannel color space is used
(không gian màu Nchannel có dùng trong tài liệu) và chọn chế độ Error (báo lỗi).
Kiểm tra về ký tự (Font):
- Chọn mục Font Type (dạng font) và kích hoạt các tùy chọn:
• Multimaster font is used: dạng ký tự Multimaster có dùng trong tài liệu và chọn
chế độ Warning (cảnh báo).
• Composite font is used: dạng ký tự Composite (kiểu ký tự Châu Á) có dùng trong
tài liệu và chọn chế độ Warning (cảnh báo)
• City font is used: kiểu ký tự City (bitmap) có dùng trong tài liệu và chọn
chế độ Warning (cảnh báo).
- Chọn mục Font Embedding (nhúng font) và kích hoạt các tùy chọn:
• Embedded font is Open Type (Font được nhúng là dạng font mở rộng).
•
Font is not embedded (Font chưa được nhúng đầy đủ) và chọn thêm tùy
chọn Inorge fonts outside trim box (Không xét font nằm ngoài khổ thành
phẩm).
Kiểm tra về văn bản (Text):
- Kích hoạt các tùy chọn sau và chọn chế độ Warning (cảnh báo).
•
•
•
Text is smaller than …pt: chữ dùng trong tài liệu nhỏ hơn một giá trị nào đó
(phụ thuộc vào nhiều yếu tố).
Text is smaller than …pt and is colored with 2 or more separations: chữ
dùng trong tài liệu được in từ hai màu mực trở lên có kích thước nhỏ hơn
giá trị nào đó (phụ thuộc nhiều yếu tố).
Text is invisible: chữ hoặc đường viền chữ không màu.
•
•
- Kích hoạt các tùy chọn sau và chọn chế độ Error (báo lỗi).
Black text does not overprint: chữ đen trong tài liệu không được overprint).
White text does not knockout: chữ trắng trong tài liệu không
•
được móc trắng.
Kiểm tra đối tượng vectơ
- Kích hoạt các tùy chọn sau và chọn chế độ Warning (cảnh báo).
•
Line weight is less than
0.1pt: độ dày đường nét
nhỏ hơn 0.1pt.
•
Line weight is less than
1pt and is colored with
2 or more separations:
độ dày đường nét nhỏ
hơn 1pt và được in từ 2
màu mực trở lên.
Line Art or Clipping
Path contains more
than 1.000 nodes:
đường nét hay các
hình vẽ dạng đường path chứa hơn 1000 điểm (thông số này phụ thuộc
vào thiết bị xuất).
Flatness is more than 2.00: độ flatness đối với đường cong lớn hơn
2.00.
Flatness is less than 1.00: độ flatness đối với đường cong nhỏ hơn 1.00.
Line Art is invisible: những đường nét không màu.
•
•
•
•
Lưu ý: Flatness liên quan đến quá trình biên dịch. Nếu flatness lớn sẽ làm giảm chất lượng
khi biên dịch đường cong và làm đường nét bị “nứt” khi in. Nếu flatness quá thấp sẽ gây
khó khăn trong quá trình in. Do đó, độ flatness tốt nhất nên là 1.0.
Kiểm tra hình ảnh:
- Một số qui tắc cơ bản cần ghi nhớ về mối quan hệ giữa độ phân giải xuất
và nhập của hình ảnh:
• Đối với ảnh màu và chuyển tông (grayscale): độ phân giải nhập (dpi) =
2 x độ phân giải xuất (lpi).
• Đối với ảnh đen trắng (1-bit): độ phân giải nhập = độ phân giải xuất
(thường từ 1800 đến 2400 dpi).
- Chọn mục Image Position (định vị hình ảnh trong tài liệu), kích hoạt tùy
chọn Image is scaled non-proportionally (hình ảnh thu phóng không theo tỉ
lệ) và chọn chế độ Warning (cảnh báo).
- Chọn mục Image Resolution (độ phân giải hình ảnh), kích hoạt các tùy
chọn:
•
•
•
•
Resolution of color or grayscale image is below… dpi: độ phân giải hình ảnh
grayscale và màu thấp hơn… dpi
Resolution of color or grayscale image is above…dpi: độ phân giải hình ảnh
grayscale và màu lớn hơn…dpi.
Resolution of 1-bit image is below…dpi: độ phân giải hình ảnh 1 bit thấp
hơn…dpi.
Resolution of 1-bit image is above…dpi: độ phân giải hình ảnh 1 bit lớn hơn…
dpi.
•
•
Image has alternate defined: một hình ảnh nhưng có nhiều dạng: hình ảnh có
độ phân giải thấp, hình ảnh có độ phân giải cao và hình có độ phân giải để in.
Image use 16 bit per channel: hình ảnh dùng 16 bit cho một kênh màu.
- Chọn mục Image Compression, kích hoạt các tùy chọn sau và chọn chế độ
Warning (cảnh báo):
• Color or grayscale image is…: hình ảnh bị nén với các định dạng không đạt
chất lượng cao như LZW, Runlength, JPEG2000.
• 1 bit image is…: hình ảnh bị nén với các định dạng không đạt chất lượng cao như
LZW, Runlength.
•
Image use JPEG compression and compression ratio is higher than 10%:
hình ảnh bị nén bằng định dạng JPEG và nén hơn 10%.
Kiểm tra về tiêu chuẩn PDF/X:
- Chọn mục PDF/X
• Document contains embedded Postscrip fragments: tài liệu chứa các đoạn
mã Postscrip.
• Document contains preseparation pages: tài liệu chứa các trang đã tách màu
• Detect unknown objects: tìm những đối tượng mà phần mềm Acrobat
không nhận ra.
-
Tùy
theo
nhu
cầu cần kiểm tra, người sử dụng có thể tạo từng PDF Profile riêng lẻ để kiểm
tra theo từng vấn đề đã nêu trên hoặc tạo một PDF Profile để kiểm tra tất cả các
vấn đề trên cùng lúc.
Thao tác kiểm tra tài liệu theo từng loại ấn phẩm:
- Mở tài liệu cần thực hiện kiểm tra.
- Vào Window/ Show Enfocus PDF Profile Panel hoặc chọn biểu tượng
hiển thị hộp thoại Action List and PDF Profile.
để
Ấn phẩm in bốn màu cơ bản và một màu pha
Chọn mục Generic Enfocus PDF Profiles
Chọn profile CMYK + 1Spot v3.0
Ấn phẩm in bốn màu cơ bản:
Chọn mục Generic Enfocus PDF Profiles.
Chọn profile CMYK v3.0.
Ấn phẩm theo tiêu chuẩn ISO PDF/X:
Chọn mục Standard PDFX PDF Profile.
Chọn một trong các profile tiêu chuẩn sau:
o PDF/X – 1a: 2001 v5.0
o PDF/X – 3: 2002 v5.0
o PDF/X – 1a: 2003 v5.0
o PDF/X – 3: 2003 v5.0
Bổ sung Action List vào PDF Profile:
- Trong một vài trường hợp cần thay đổi, chỉnh sửa một số yếu tố trong tài
liệu trước khi kiểm tra, người dùng có thể dùng Action List thực hiện điều này.
Và để việc thực hiện được nhanh và thuận lợi, người dùng có thể tích hợp hai
chức năng này vào trong cùng một PDF Profile và những action được bổ sung
sẽ được thực hiện đầu tiên. Cụ thể cách bổ sung một Action List vào một PDF
Profile như sau:
• Sau khi mở hộp thoại New Enfocus PDF Profile, chọn một profile và chọn OK
để hiển thị hộp thoại Enfocus PDF Profile Editor.
• Chọn mục Action List (nằm cuối trong bảng liệt kê các tiêu chuẩn).
• Chọn tùy chọn Enable