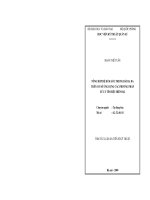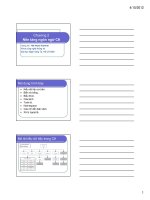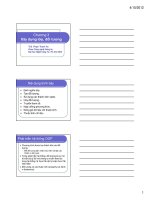LX Thuy_Kỹ thuật lập trình tính toán trên phầm mềm ANSYS_so sánh các phương pháp tính toán
Bạn đang xem bản rút gọn của tài liệu. Xem và tải ngay bản đầy đủ của tài liệu tại đây (920.84 KB, 12 trang )
Ví dụ: Giải bài toán theo 3 cách để đánh giá ưu điểm của phần mềm ANSYS
khi sử dụng phương pháp lập trình:
Cho một trục bậc chịu tác dụng của lực P = 10 N. Biết tiết diện các đoạn
A1=2. 10-5 m2; A2 = 10-5m2; chiều dài các đoạn l1 = l2 = l = 0,1m ; và môđun đàn hồi:
E1 = E2 = 2. 1011 N/m2. Hãy xác định chuyển vị tại B và C; biến dạng, ứng suất
trong các đoạn trục AB, BC.
Hình 1.1. Trục bậc
Lời giải theo lý thuyết phần tử hữu hạn:
Chia trục làm hai phần tử: 1 2
1.
2.
3.
Bảng ghép nối các phần tử được thiết lập như sau:
Xác định ma trận độ cứng của phần tử 1: k1 và 2:k2
Ma trận độ cứng chung K:
−4
0
4
4
K = −4 4 + 2 −2 ÷
÷.10 N / m
0
−2
0÷
Véctơ lực nút chung F:
4.
F = (0 0 10) T
Hệ phương trình phần tử hữu hạn:
−4
0 Q1 R
4
÷ ÷
104. −4 4 + 2 −2 ÷
÷ Q 2 ÷ = 0 ÷
0
÷ ÷
−2
0÷
Q3 10
5.
Áp đặt điều kiện biên:
Do Q1 = 0 (liên kết tại ngàm A), do đó ta loại dòng 1 và cột 1 trong hệ phương
trình trên. Cuối cùng ta thu được hệ phương trình:
6 −2 Q 2 0
104.
÷ ÷ = ÷
−2 2 Q3 10
6.
Xác định chuyển vị, biến dạng, ứng suất
Giải hệ phương trình trên ta được:
Q 2 = 2,5.10 −7 m
Q3 = 7,5.10 −7 m
Áp dụng công thức ta tìm được phản lực liên kết:
R 1 = 10 4.( −4Q 2 ) = −10N
Biến dạng được tính cho mỗi phần tử
ε1 = (−q1 + q 2 ) / l = 2,5.10 −7 / 0,1 = 2,5.10−6
ε2 = (−q 2 + q 3 ) / l = 5.10 −6
Ứng suất được tính cho mỗi phần tử
σ1 = E.ε1 = 5.105 N / m 2
σ2 = E.ε 2 = 106 N / m 2
LỜI GIẢI TRÊN PHẦN MỀM ANSYS KHI SỬ DỤNG MENU:
1. Chọn kiểu phần tử là: BEAM188
Preprocessor >Element type>Add/Edit/Delete>Add>BEAM188>OK
Hình 1.3. Chọn kiểu phần tử
2. Nhập các thông số hình học cho trục bậc
- Tại menu chọn: Main Menu > Preprocessor > Sections >Beam > Common
sections
Xuất hiện hộp thoại Beam Tool, tại Offset to chọn Centroid
Sub-type : Hình dạng mặt cắt ngang của dầm, chọn hình tròn
R: Bán kính hình tròn
N : Số đoạn chia theo chu vi đường tròn ngoài, 8 ≤ N ≤ 120 (thông số làm thay
đổi độ chính xác N lớn thì độ chính xác lớn), mặc định N=8. Bài toán chọn N=20
T= Số đoạn chia theo bán kính. Mặc định T=2
Nhấn Apply
Nhấn Preview để xem các đặc trưng hình học của trục
Hình 1.4. Nhập thông số hình học cho đoạn trục thứ nhất
Sau đó tại ID chọn 2 để nhập thông số cho đoạn dầm thứ 2
Kết thúc nhấn OK
Hình 1.5. Nhập thông số hình học cho đoạn trục thứ hai
3. Khai báo các thông số vật liệu: Material Properties: EX: 2e11 N/m2 và
PRXY: 0. 3
Preprocessor > Material Props > Material Models > Structural > Linear >
Elastic > Isotropic >
Nhập 2e11 cho EX và 0. 3 cho PRXX
Hình 1.6. Khai báo các thông số vật liệu
5. Tạo nút phần tử:
Preprocessing > Modeling > Create > Nodes > In Active CS
Hình 1.7. Nhập vị trí các nút phần tử
NODE # 1: X=0, Y=0, Z=0
NODE # 2: X=0. 1, Y=0, Z=0
NODE # 3: X=0. 2, Y=0, Z=0
Nhập từng dòng một sau đó bấm APPLY, kết thúc chọn OK
6. Tạo phần tử
Hình 1.8. Chon thông số hình học 1 cho đoạn trục 1
Tạo đoạn dầm thứ nhất
Main Menu > Preprocessor >Modeling>Elements>Auto Numbered>Thru Nodes
Kích chuột trái vào nút 1 và nút 2
Hình 1.9. Mô hình đoạn trục thứ nhất
Tương tự đối với đoạn dầm thứ 2 tạo bởi nút 2 và nút 3. Ta được
Hình 1.10. Lựa chọn thông số hình học cho đoạn trục thứ hai
7. Áp đặt điều kiện biên và lực tác dụng
- Điều kiện biên: Tại nút 1 là ngàm
Main Menu > Preprocessor > Loads > Define Loads > Apply > Structural >
Displacement > On Nodes> Chọn nút 1
Tại hộp thoại Appply U. ROT on Nodes chọn ALL DOF (Hạn chế tất cả các
bậc tự do)
Hình 1.11. Áp đặt điều kiện biên tại nút 1
Hình 1.12. Đặt lực tại nút 3
DISPLACEMENT VALUE : giá trị chuyển vị ban đầu, mặc định bằng 0
-Đặt lực :Solutions > Define Loads > Apply > Structural > Force/Moment >
On Nodes> Chọn nút 3
Tại hộp thoại Apply F/M on Nodes
Lab : Chiều tác dụng lực. Chọn FX (lực kéo dọc trục)
VALUE: Giá trị lực . Nhập 10
Kết thúc đặt lực nhấn OK
8. Giải bài toán:
Main Menu > Solution > Solve > Current LS
9. Xem biến dạng và ứng suất.
Main Menu > General Postproc > Plot Results > Contour Plot> Nodal
Solution
Select DOF solution> UX
Hình 1. 13. Biến dạng chuyển vị UX
Chọn Deformed+Undeformed -> OK
- Để hiện thị trục bậc dưới dạng 3D hình dạng thật
Trên thanh công cụ Menu chọn:Plot>Elements>PlotCtrls>Style>Size and
Shape
Tại hộp thoại Size and Shape
Display of element: kích on để bật chế độ hiển thị
Xuất kết quả dưới dạng ảnh : File>Report Generator>Append>OK
Hình 1.14. Xuất kết quả
Hình 1.15. Kết quả biến dạng chuyển vị UX
Hình 1.16. Kết quả ứng suất SX
Q 2 = 2,5.10−7 m σ1 = 5.105 N / m 2
−7
Q
=
7,5.10
m σ2 = 106 N / m 2
3
Kết quả bài toán :
Như vậy kết quả giải bài toán bằng ANSYS đúng với kết quả giải bằng đại số
dựa trên phương pháp phần tử hữu hạn
GIẢI BÀI TOÁN SỬ DỤNG NGÔN NGỮ LẬP TRÌNH TRÊN NỀN ANSYS
TITLE, VI DU LAP TRINH
/PREP7
ET, 1, BEAM188
!Khai báo kiểu phần tử
MP, EX, 1,
!Khai báo moodun đàn hồi E=2E11
MP, PRXY, 1, 0. 3
!Khai báo hệ số Poisson
K, 1
!Định nghĩa điểm 1
K, 2, 0. 1
! Định nghĩa điểm 1
K, 3, 0. 2
! Định nghĩa điểm 1
L, 1, 2
!Nối 2 điểm 1 và 2
L, 2, 3
!Nối 2 điểm 2 và 3
TYPE, 1
!Chọn kiểu phần tử
SECNUM, 1
!Chọn đoạn thẳng thứ nhất
SECT, 1, BEAM, CSOLID !Chọn mặt cắt ngang là hình tròn
SECD, 2. 52313E-3, 20
!Khai báo bán kính R1=2. 52313E-3
LMESH, 1
TYPE, 1
SECNUM, 2
SECT, 2, BEAM, CSOLID
SECD, 1. 78412E-3, 20
LMESH, 2
ALLSEL
FINISH
/SOLU! Bắt đầu giải
DK, 1, ALL
!Áp đặt điều kiện tại điểm 1 là ngàm
FK, 3, FX, 10
! Đặt lực tại điểm 3
SOLVE
!Giải
FINISH
!Kết thúc chương trình
Hình 1.18. Kết quả bài toán của chương trình
Bảng 1.1. Bảng so sánh giá trị chuyển vị, biến dạng, ứng suất
PP
Chuyển vị
Biến dạng
Ứng suất
Q1 (m)
Q2 (m)
ε1
ε2
σ1
σ2
PTHH
2,5.10 −7
7,5.10 −7
2,5.10−6
5.10−6
5.105
106
Menu
2,5.10 −7
7,5.10−7
2,5.10−6
5.10−6
5.105
106
Lập trình 2,5.10 −7
7,5.10 −7
2,5.10−6
5.10−6
5.105
106