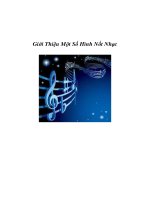TẠO MỘT AlBUM HÌNH CÓ NHẠC NỀN BẰNG POWERPOINT
Bạn đang xem bản rút gọn của tài liệu. Xem và tải ngay bản đầy đủ của tài liệu tại đây (872.38 KB, 4 trang )
TẠO MỘT ALBUM HÌNH CÓ NHẠC NỀN BẰNG POWERPOINT
Phạm Phúc Tuy
CĐSP Bình Dương
Với phần mềm Powerpoint, chúng ta có thể tạo một album hình có nhạc nền,
tự chuyển động giữa các slides khi trình chiếu.
1/ Tạo một file powerpoint với mỗi slide được chèn một tấm hình trong
album cần tạo.
2/ Sau khi chèn hình, tạo hiệu ứng xuất hiện, hiệu ứng nhấn mạnh và hiệu
ứng thoát bằng cách:
- Chọn slide cần tạo hiệu ứng.
- Vào menu Slide show , bấm chọn Custom animation
- Tại hộp thoại Custom animation, bấm nút Add effects rồi lần lượt chọn
hiệu ứng xuất hiện ( entrance ), nhấn mạnh ( Emphasic ), thoát ( exit ).
Việc tạo hiệu ứng được thức hiện tuần tự cho từng slide cho đến hết.
1
3/ Định thời gian xuất hiện của mỗi slide trong khi tự động trình chiếu:
- Chọn một slide trong file album
- Vào menu Slide show, bấm chọn Slide transition
- Tại Modify transition , chọn tốc độ fast, slow hoặc midium
2
- Tại Advance slide chọn Automatically after ( chọn số giây mà mỗi
slide sẽ xuất hiện trên màn hình. VD: 5 giây ) để định chế độ tự chuyển động giữa
các slide trong trình chiếu
- Bấm vào Apply to all slides
4/ Chèn nhạc nền vào album:
- Chọn slide đầu tiên
- Vào menu Insert, chọn movies and sounds, chọn tiếp Sound from file,
tại hộp thoại vừa xuất hiện ta chuyển đến ổ đĩa có chứa file nhạc, nhấp đôi vào tên
file nhạc cần chèn vào album
- Tại cửa sổ Microsoft office powerpoint bấm chọn Automaticallly để
nhạc tự động phát khi bắt đầu trình chiếu hoặc chọn When clicked nếu muốn nhạc
phát khi chúng ta nhấp chuột.
- Đặt con trỏ tại biểu tượng hinh cái loa trên slide, bấm chuột phải, tiếp
theo bấm chọn Custom animation
- Bấm chuốt phải vào tên file nhạc xuất hiện trong hộp thoại Custm
animation, sau đó bấm chọn Effect option
- Tại hộp thoại Play sound, ta lần lượt chọn
Start playing from beginning,
Stop playing after…. Slide ( Ckich chọn số phù hợp với số slide
trong abum ) để nhạc ngừng sau khi trình chiếu slide cuối cùng.
- Bấm chọn Apply to all slides để kết thúc.
3
Sau khi hoàn tất, chúng ta cho chạy thử một lần. Nếu thời gian nhạc
phát không phù hợp với thời gian trình chiếu của toàn bộ slides, ta có thể chỉnh thời
gian xuất hiện mỗi slide cho phù hợp ( ở bước 3 ).
Chúc các bạn thành công.
--------------------
4