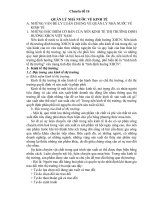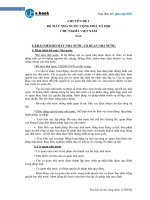tài liệu ôn thi công chức soạn thảo văn bản trong microssoft word
Bạn đang xem bản rút gọn của tài liệu. Xem và tải ngay bản đầy đủ của tài liệu tại đây (3.6 MB, 79 trang )
CHƯƠNG 1
SOẠN THẢO VĂN BẢN MICROSOFT WORD
NỘ I DUNG CHÍNH PHẦN LÝ THUYẾT
1.
Các thao tác că n bả n
1.Khởi đ ộng và giới thiệu các thành phầ n trên màn hình làm việc củ a Microsoft Word
❒ Khởi đ ộng Microsoft Word
▪ Cách 1: Nháy đúp chuột vào biểu tượng
ngoài màn hình nền (Desktop)
▪ Cách 2: Nháy phím chuột trái vào
Office €
€
chọn Programs €
chọn Microsoft
chọn Microsoft Office Word 2003
❒ Các thành phần trên màn hình làm việc củ a Word
Thanh tiêu
Thước kẻ (Ruler)
đề (Title)
Thanh thực
Thanh chuẩn
Thanh định dạng
đơn (Menu)
(Standard)
(Formatting)
VÙNG SOẠN THẢO TÀI LIỆ U
Thanh đồ họa
Thanh trạng thái
(Drawing)
2.
(Status)
Ý nghĩa củ a các biểu tư ợng trên thanh công cụ (Toolbars)
✓Thanh thực đơn (Menu): Chứa các lệnh để gọi tới các chức năng của Word trong khi làm việc.
-1-
Thanh cuộn (Scroll)
Tên
Ý nghĩa
File (Tệp)
Gồm các lệnh xử lý tệp văn bản như: Open (Mở), New
(Mới), Save (Lưu), Print (In),...
Edit (Biên tập) View (Hiển thị)
Gồm các lệnh biên tập văn bản như: Cut (Cắt), Copy (Sao chép), Paste (Dán),...
Insert (Chèn) Format (Định dạng)
Gồm các lệnh hiển thị như: Normal (Chuẩn), Page Layout
Tools (Công cụ) Table (Bảng)
(Bố trí trang), Toolbars (Thanh công cụ),...
Windows (Cửa sổ) Help (Trợ
Các lệnh chèn đối tượng vào văn bản như: Page Numbers
giúp)
(Số trang), Symbol (Ký tự đặc biệt), Picture (Hình ảnh),... Gồm các lệnh định dạng như: Font (Phông
chữ), Paragraph (Đoạn văn bản), Columns (cột),...
Gồm các lệnh để thiết đặt hay định dạng
Gồm các lệnh làm việc với bảng biểu
Gồm các lệnh liên quan đến hiển thị cửa sổ Các hướng dẫn trợ giúp
✓Thanh chuẩn (Standard): giúp người sử dụng thực hiện các lệnh xử lý văn bản nhanh hơn thông qua các biểu tượng
Biểu tượng
Tên
Ý nghĩa
New
Tạo tệp mới
Open
Mở tệp đã có
Save
Lưu tệp đang mở
In tệp đang mở
Print Preview
Xem văn bản trước khi in
Cut
Cắt đối tượng được đánh dấu vào Clipboard
Copy
Sao chép đối tượng được đánh dấu vào Clipboard
✓Thanh định dạng: giúp người sử dụng thực hiện các lệnh định dạng nhanh hơn thông qua các biểu tượng
Paste
Dán nội dung từ Clipboard vào vị trí soạn thảo
Undo
Hủy bỏ thao tác vừa làm
Redo
Khôi phục thao tác vừa hủy bỏ
Biểu tượng
Tên
Ý nghĩa
Bold
Chữ đậm
Italic
Chữ nghiêng
-2-
Underline
Chữ gạch chân
Align Left
Căn lề trái
Center
Căn giữa
Align Right
Căn lề phải
Justify
Căn đều lề trái và lề phải
Line Spacing
Độ giãn dòng
Numbering
Số chỉ mục
Bullets
Kí tự chỉ mục
✓ Thanh đồ họa (Drawing)
Biểu tượng
3.
Tên
Ý nghĩa
Line
Đường thẳng
Arrow
Hình mũi tên
Rectangle
Hình chữ nhật
Oval
Hình elip
Text Box
Text Box
Insert WordArt
Chèn chữ nghệ thuật
Insert ClipArt
Chèn hình ảnh từ ClipArt
Insert Picture
Chèn hình ảnh từ máy tính
Fill Color
Tô màu nền
Line Color
Tô màu viền
Giới thiệu một số phím thư ờng dùng khi soạn thả o
Font Color
Tô màu chữ
❒ Các phím di chuyển con trỏ
Dạng đường thẳng
▪ Bốn phím Mũi tên để di chuyển conLinetrỏStyle
sang phải, sang trái, lên, xuống một dòng.
▪ Phím Home: di chuyển con trỏ về Dash
đầu dòng
Stylevăn bản.
Nét đường thẳng
▪ Phím End: di chuyển con trỏ về cuối dòng văn bản.
Arrow Style
Kiểu mũi tên
▪ Phím PgUp: di chuyển con trỏ lên một trang màn hình.
▪ Phím PgDn: di chuyển con trỏ xuống
một trang
Shadow
Style màn hình.
Tạo bóng
3-D Style
Tạo bóng 3D
-3-
❒ Các phím xóa ký tự
▪ Phím Delete: xóa 1 ký tự liền sau (bên phải) con trỏ soạn thảo
▪ Phím Backspace: xóa 1 ký tự liền trước (bên trái) con trỏ soạn thảo
▪ Phím Tab: tạo một khoảng trống, thường dùng để thụt đầu dòng đoạn văn bản.
▪ Phím Caps Lock: bật/ tắt chế độ gõ chữ in hoa.
▪ Phím Shift
▪ Giữ phím Shift và gõ phím ký tự chữ sẽ cho chữ in hoa
▪ Giữ phím Shift và gõ các phím có hai ký tự sẽ cho ký tự ở trên
▪ Giữ phím Shift và ấn các phím di chuyển sẽ bôi đen đoạn văn bản
▪ Phím Enter: xuống dòng để gõ đoạn văn bản mới
▪ Tổ hợp phím Ctrl + Home: đưa con trỏ soạn thảo về đầu văn bản
▪ Tổ hợp phím Ctrl + End: đưa con trỏ soạn thảo về cuối văn bản
▪ Tổ hợp phím Ctrl + Enter: ngắt trang văn bản bắt buộc (sang một trang mới)
4.
Phương pháp gõ tiếng Việt
❒ Để gõ được tiếng Việt cần phải có bộ font tiếng Việt và chương trình gõ tiếng Việt.
▪ Các bộ font tiếng Việt như: ABC, VNI, Unicode …
▪ Bộ
font ABC gồm các font chữ bắt đầu bởi .Vn như: .VnTime, .VNTIMEH,
.VnArabia, .VnArial, .VnAristote …
▪
Các font Unicode như: Arial, Times New Roman, Tahoma …
▪
Các chương trình gõ tiếng Việt như: ABC, Vietkey, Unikey … Hiện nay bộ gõ tiếng Việt là Vietkey và Unikey đang được sử dụng
rộng rãi vì có nhiều ưu điểm như: dung lượng nhỏ, hỗ trợ phương pháp gõ cho nhiều bộ font, …
❒ Giới thiệu chương trình Vietkey
Hiện cửa sổ Vietkey để thiết lập kiểu gõ
(TELEX, VNI), các tuỳ chọn, thông tin …
Chọn
cách
gõ
Unicode
khi dùng font chữ
Unicode: Times New Roman, Arial, Tahoma ...
Chọn cách gõ TCVN3 khi dùng font chữ .Vn:
.VnTime, .VnArial,
.VnArabia, .VnAristote ...
Chọn chế độ gõ tiếng Việt hoặc tiếng Anh
(Alt+Z)
-4-
❒ Giới thiệu chư ơng trình Unikey
Thiết lập kiểu gõ ở chế độ Telex
Bảng mã chọn Unicode khi dùng font chữ Unicode:
Times New Roman, Arial, Tahoma ...
Bảng
mã
chọn
TCVN3
khi
dùng font
chữ
.Vn:
.VnTime, .VnArial,
.VnArabia, .VnAristote ...
Hiện bảng điều khiển Unikey
❒ Cách gõ tiếng Việt kiểu TELEX
Cách gõ kiểu TELEX
Chữ
Gõ
Dấu
Gõ phím
â
aa
Sắc
s
ă
aw
Huyền
f
ô
oo
Hỏi
r
ơ
ow hay [
Ngã
x
Nặng
j
Bỏ dấu
z
ư
5.
w hay uw hay ]
đ
dd
ê
ee
Thao tác mở tệp vă n bản
❒ Mở một tệp trắ ng mới
▪ Cách 1: Nháy trái chuột vào menu File €
chọn New €
chọn Blank document
▪ Cách 2: Nháy trái chuột vào biểu tượng
trên thanh chuẩn
▪ Cách 3: Giữ tổ hợp phím Ctrl + N
❒ Mở một tệp đ ã có trên ổ đ ĩa
▪ Cách 1: Nháy trái chuột vào menu File €
chọn Open
▪ Cách 2: Nháy trái chuột vào biểu tượng
trên thanh chuẩn
-5-
▪ Cách 3: Giữ tổ hợp phím Ctrl + O
€
mở ra hộp thoại Open €
Thực hiện như theo hướng dẫn trong hình:
1. Chọn nơi chứa tệp
2. Chọn tệp cần mở
3. Bấm nút Open để mở tệp
Bấm nút Cancel để
hủy lệnh mở tệp
6.
Thao tác lự a chọn một khối vă n bản
❒ Cách 1
▪ Bước 1: Đặt con trỏ soạn thảo tại vị trí bắt đầu cần đánh dấu khối
▪ Bước 2: Giữ phím Shift
▪ Bước 3: Sử dụng các phím mũi tên để di chuyển con trỏ soạn thảo đến nơi kết thúc.
❒ Cách 2
▪ Bước 1: Nháy trái chuột tại vị trí bắt đầu cần đánh dấu khối
▪ Bước 2: Giữ trái chuột và kéo trên phần văn bản cần đánh dấu
▪ Bước 3: Nhả chuột tại nơi kết thúc
❒ Cách 3
▪ Bước 1: Nháy trái chuột tại vị trí bắt đầu cần đánh dấu khối
▪ Bước 2: Giữ phím Shift
▪ Bước 3: Đưa con trỏ chuột đến vị trí cuối phần văn bản cần đánh dấu rồi nháy phím trái chuột.
❒ Chú ý: Để đánh dấu khối toàn bộ văn bản ta giữ tổ hợp phím Ctrl + A
7.
Thao tác sao chép, di chuyển và xóa khối vă n bản
❒ Thao tác Sao chép (Copy)
▪ Bước 1: Bôi đen khối văn bản cần Sao chép
-6-
▪ Bước 2: Thực hiện lệnh Sao chép (Copy) theo một trong các cách sau:
▪ Cách 1:
Nháy trái chuột vào menu Edit €
chọn Copy
▪ Cách 2: Nháy trái chuột chọn biểu tượng
trên thanh chuẩn
▪ Cách 3: Giữ tổ hợp phím Ctrl + C
▪ Cách 4: Nháy phải chuột vào vùng bôi đen €
chọn Copy
▪ Bước 3: Di chuyển con trỏ soạn thảo đến nơi cần Sao chép
▪ Bước 4: Thực hiện lệnh Dán (Paste) theo một trong các cách sau:
▪ Cách 1: Nháy trái chuột vào menu Edit €
chọn Paste
▪ Cách 2: Nháy trái chuột chọn biểu tượng
trên thanh chuẩn
▪ Cách 3: Giữ tổ hợp phím Ctrl + V
▪ Cách 4: Nháy phải chuột €
chọn Paste
❒Chú ý: Nếu muốn sao chép thành nhiều đoạn văn bản giống nhau đến các vị trí khác thì ta chỉ cần thực hiện Bước 3 và 4 nhiều lần còn Bước 1
và 2 chỉ thực hiện một lần.
❒ Thao tác Di chuyển (Cut)
▪ Bước 1: Bôi đen khối văn bản cần di chuyển
▪ Bước 2: Thực hiện lệnh di chuyển (Cut) theo một trong các cách sau:
▪ Cách 1: Nháy trái chuột vào menu Edit €
chọn Cut
▪ Cách 2: Nháy trái chuột chọn biểu tượng
trên thanh chuẩn
▪ Cách 3: Giữ tổ hợp phím Ctrl + X
▪ Cách 4: Nháy phải chuột €
chọn Cut
▪ Bước 3 và 4: Thực hiện tương tự như ở thao tác Sao chép
❒ Thao tác Xoá trong vă n bản
▪ Để xoá một hoặc một vài ký tự, ta chỉ cần dùng các phím sau:
▪ Phím DELETE
: Xoá một ký tự liền sau (bên phải) con trỏ soạn thảo
▪ Phím BACKSPACE
: Xoá một ký tự liền trước (bên trái) con trỏ soạn
thảo
▪ Để xoá một phần văn bản ta thực hiện như sau:
▪ Đánh dấu khối phần văn bản cần xoá
▪ Ấn phím DELETE trên bàn phím
8.
Thao tác lưu văn bản
❒ Lưu vă n bả n chưa có tên (đ ặ t tên lầ n đ ầu)
▪
Cách 1:
▪ Nháy
trái chuột vào menu File €
chọn Save €
mở ra hộp thoại Save As €
Thực hiện như theo hướng dẫn trong hình:
-7-
3. Bấm nút Save để
1. Chọn nơi ghi tệp
ghi tệp
2. Gõ tên cho tệp
Bấm nút Cancel để
hủy lệnh ghi tệp
▪ Cách 2
▪
trên thanh chuẩn €
Nháy trái chuột vào biểu tượng
hiện tương tự như theo Cách 1
▪ Cách 3
▪
Giữ tổ hợp phím Ctrl + S €
mở ra hộp thoại Save As €
Thực hiện tương tự như theo Cách 1
❒ Lưu vă n bả n với tên khác (đ ổi tên vă n bả n)
▪ Nháy trái chuột vào menu File €
chọn Save As … €
mở ra hộp thoại Save As €
Thực hiện tương tự như Lưu văn bản chưa có tên (đặt tên lần đầu)
9.
Thoát khỏi Microsoft Word
▪ Cách 1: Nháy trái chuột vào menu
File €
chọn Exit
▪ Cách 2: Nháy trái chuột vào biểu tượng
trên thanh tiêu đề
▪ Cách 3: Giữ tổ hợp phím Ctrl + W hoặc Alt + F4
€
Nếu chưa ghi tệp vào ổ đ ĩa thì sẽ xuất hiện một hộp thoại:
Khi đó chọn:
✓
Yes: ghi tệp trước khi thoát
✓
No: thoát không ghi tệp
✓
Cancel: huỷ lệnh thoát
-8-
mở ra hộp thoại Save As €
Thực
2.
Định dạng vă n bả n
1.
Định dạng phông chữ (Font)
❒ Định dạng bằng hộp thoạ i Font
▪ Bước 1: Bôi đen đoạn văn bản cần định dạng
▪ Bước
2: Nháy trái chuột vào menu Format €
Font €
Thực hiện như theo hướng dẫn trong hình:
chọn Font … €
mở ra hộp thoại
Chọn kích thước
chữ
Chọn font chữ
Chọn kiểu chữ
(bình thường,
đậm, nghiêng
...
Chọn màu chữ
Chọn kiểu gạch
chân
Đồng ý thiết
lập
Khung xem trước
định dạng
Hủy chọn và
Thiết lập ngầm
thoát
định cho tài liệu
❒ Định dạng trực tiếp trên Thanh đ ịnh dạ ng (Formatting)
▪ Bôi đen đoạn văn bản cần định dạng €
Thực hiện như theo hướng dẫn trong hình:
Chọn font chữ
Chọn kích thước chữ
Chữ nghiêng (Ctrl+I)
Chữ đậm (Ctrl+B)
Chữ gạch chân (Ctrl+U)
2.
Định dạ ng đ oạ n vă n bản (Paragraph)
❒ Định dạng bằng hộp thoạ i Paragraph
-9-
▪Bước 1: Bôi đen đoạn văn bản cần định dạng
▪Bước
2: Nháy trái chuột vào menu Format €
chọn Paragraph … €
mở ra hộp thoại Paragraph €
Thực hiện như theo hướng dẫn
trong hình:
Chọn cách căn lề
Khoảng cách tính từ lề trái và
phải
Khoảng cách
giữa các dòng
Khoảng cách với
đoạn trước và sau
Đồng ý thiết
lập
Khung xem trước định
Hủy bỏ thiết
dạng
lập
❒ Định dạng trực tiếp trên Thanh đ ịnh dạ ng (Formatting)
▪ Bôi đen đoạn văn bản cần định dạng €
3.
Thực hiện như theo hướng dẫn trong hình:
Căn lề trái
Căn giữa
Căn lề phải
(Ctrl+L)
(Ctrl+E)
(Ctrl+R)
Định dạng số cột cho vă n bản (Columns)
▪ Bước 1: Bôi đen đoạn văn bản cần định dạng số cột
▪ Bước 2: Nháy trái chuột vào menu Format €
Columns €
chọn Columns … €
Thực hiện như theo hướng dẫn trong hình:
-10-
mở ra hộp thoại
Căn đều 2 lề (Ctrl+J)
Chia thành 2 cột
Chia thành 2 cột, cột bên phải rộng
Chia thành 2 cột, cột bên trái rộng
bằng nửa cột bên trái
bằng nửa cột bên phải
Dạng mặc
định 1 cột
Đồng ý thiết
lập
Hủy bỏ thiết
lập
Chia thành 3 cột
Tạo đường gạch dọc giữa
các cột
Gõ số cột cần
chia
Khung xem trước thiết
Độ rộng các cột
lập
bằng nhau
❒ Chú ý: Để chia cột văn bản được thành công ta nên thực hiện như sau:
▪
Bước 1: Sau khi kết thúc đoạn văn bản vừa gõ ta thêm dấu chấm ở cuối đoạn rồi ấn phím Enter.
▪ Bước 2: Bôi đen từ đầu đoạn văn bản cần chia đến đúng dấu chấm cuối cùng.
4.
Thiết lập Bullets and Numbering
❒ Thiết lập Bullets (ký tự chỉ mụ c)
▪
Nháy trái chuột vào menu Format €
Bulleted €
chọn Bullets and Numbering … €
mở ra hộp thoại Bullets and Numbering
€
chọn thẻ
Thực hiện như theo hướng dẫn trong hình:
Không thiết
lập
Ký tự chỉ
mục
Ký tự chỉ
mục
Đồng ý thiết
lập
Định dạng thêm
Hủy bỏ thiết
cho Bullets
lập
-11-
❒ Thiết lậ p Numbering (số chỉ mụ c)
▪ Nháy trái chuột vào menu Format €
chọn Bullets and Numbering … €
€
hộp thoại Bullets and Numbering
mở ra
chọn thẻ Numbered €
Thực hiện như theo
hướng dẫn trong hình:
Không thiết lập
Số chỉ
mục
Số chỉ
mục
Đồng ý thiết
lập
5.
Định dạng thêm
Hủy bỏ thiết
cho Numbering
lập
Tạ o chữ cái lớn đ ầ u dòng (Drop Cap)
▪ Bước 1: Bôi đen chữ cái cần định dạng
▪ Bước 2: Nháy trái chuột vào menu Format €
Drop Cap €
chọn Drop Cap … €
mở ra hộp thoại
Thực hiện như theo hướng dẫn trong hình:
Chữ cái lớn
Dạng mặc định không tạo chữ cái lớn
ở bên lề
Số dòng chữ cái lớn cần
thiết lập
Tạo chữ cái lớn
Đồng ý thiết
Hủy bỏ thiết
lập
❒Chú
lập
ý: Để thiết lập được chữ cái lớn thành công ta nên chú ý như sau: Không được dùng phím cách (Space Bar) để tạo khoảng trắng trước chữ
cái cần thiết lập.
-12-
1.2.6. Thiết lập khoảng cách Tab
▪ Nháy
trái chuột vào menu Format €
chọn Tab … €
mở ra hộp thoại Tabs €
Thực hiện như theo hướng dẫn trong hình:
2. Chọn canh lề cho
Tab
1. Thiết lập điểm dừng của
Tab
3. Chọn định dạng cho
Tab
4. Xác nhận thiết lập
Tab
Xóa bỏ tất cả điểm dừng
Tab
5. Đồng ý thiết
lập
Hủy bỏ thiết
lập
3.
Chèn hình ả nh và công thức toán học
1.
Chèn các ký tự đ ặ c biệt (Symbol)
▪ Bước 1: Đặt con trỏ soan thảo tại vị trí cần chèn ký tự đặc biệt
▪ Bước
Symbol €
2: Nháy trái chuột vào menu Insert €
chọn Symbol … €
mở ra hộp thoại
Thực hiện như theo hướng dẫn trong hình:
1. Chọn font có chứa
2. Chọn ký tự đặc
kí tự đặc biệt
biệt
3.
Ấn
nút
Insert để chèn
vào
Hủy chèn và
thoát
-13-
2.
Tạ o công thức toán (Equation)
▪ Bước 1:
Đặt con trỏ soạn thảo tại vị trí cần tạo công thức
▪ Bước 2: Nháy trái chuột vào menu Insert €
€
Trong mục Object Type €
Equation €
chọn Object … €
mở hộp thoại Object
chọn Microsoft Equation 3.0 €
chọn OK. €
Màn hình Word sẽ thay đổi và trình bày thanh công cụ
Đưa con trỏ đến các khung chèn Equation để nhập liệu
Chèn
Chèn các
các bất
khoảng cách
đẳng
Chèn các chữ cái Hy
Chèn các ký tự toán học
Chèn các biến
Lạp
có dấu mũ
thức
Chèn các
dấu ngoặc
Chèn
Chèn chỉ số
phân số
trên và
và căn
dưới
Chèn
các dấu
Chèn
Chèn dấu
Chèn mũi tên
Chèn ma
các dấu
gạch trên
có thêm các
trận và các
tích
và dưới
công thức
công thức
phân
tổng
❒ Chú ý:
▪
3 2
Để gõ chỉ số trên (như: X , A ...), ta giữ tổ hợp phím Ctrl + Shift + =
▪ Để tạo chỉ số dưới (như: H2, O2, ...), ta giữ tổ hợp phím Ctrl + =
▪ Khi tạo công thức mà ta phải thường xuyên kích hoạt thanh Equation, nếu mà dùng menu
do đó ta phải đưa biểu tượng Equation
Insert €
Object ... thì sẽ rất mất thời gian €
lên thanh công cụ để có thể thao tác với công thức được nhanh chóng.
Ø Cách làm:
Nháy phải chuột vào khoảng trắng trên thanh công cụ €
hộp thoại Customize €
chọn thẻ Commands €
Commands xuất hiện các biểu tượng €
trong khung Categories €
Vẽ và đ ịnh dạng các đ ối tư ợng đ ồ họa
❒ Tạ o các hình vẽ
chọn mục Insert €
chọn mục Customize €
đ ồ họa
▪ Vẽ đ ư ờng thẳ ng, hình mũ i tên, hình chữ nhậ t, hình elip
-14-
trong
khi đó trong khung
Kéo chuột và tìm đến biểu tượng tìm thấy thì giữ chuột và kéo biểu tượng lên thanh
công cụ.
3.
hiện lên danh sách lựa chọn €
€
khi
▪ Bước 1: Nháy trái chuột chọn biểu tượng hình cần vẽ trên thanh công cụ đồ họa
Vẽ đường thẳng
Vẽ hình mũi
Vẽ hình chữ
tên
nhật
Vẽ hình elip
▪ Bước 2: Di chuyển con trỏ chuột đến vị trí cần vẽ trong vùng soạn thảo
▪ Bước 3: Giữ trái chuột rồi di chuột để vẽ hình
❒ Chú ý:
▪
Để vẽ được hình vuông, hình tròn ta chọn hình tương ứng đồng thời giữ phím Shift
▪
Trong trường hợp muốn vẽ một hình nhiều lần liên tiếp, ta cần nháy đ úp chuột vào biểu tượng hình cần vẽ rồi thực hiện thao tác vẽ như Bước 2
và 3 ở trên.
▪ Trường hợp muốn chép một hình thành nhiều hình giống nhau ta thực hiện như sau:
▪
Bước 1: Nháy trái chuột và đưa con trỏ chuột vào hình cần sao chép
▪ Bước 2: Giữ phím Ctrl
▪ Bước 3: Khi bên cạnh con trỏ chuột xuất hiện dấu cộng đen
thì bấm trái chuột và
kéo sang vị trí khác trong vùng soạn thảo
▪ Khi vẽ hình ta gặp phải trường hợp bên ngoài hình vẽ xuất hiện một khung bao quanh như ở dưới:
Khung viền
€
Ta có thể bỏ khung đó đi để thuận tiện cho việc vẽ hình như sau:
▪
Trên thanh chuẩn €
nháy trái chuột vào menu Tools €
chọn Options €
hình:
-15-
mở ra hộp thoại Options €
Thực hiện như theo hướng dẫn trong
1. Chọn thẻ
General
2. Bỏ dấu ❒
tại dòng này
3. Ấn OK để đồng ý
❒ Sử dụ ng các hình mẫ u trong
AutoShapes
▪
Bước 1: Nháy trái chuột vào AutoShapes
€
▪
hiện danh sách các danh mục chọn
Bước 2: Di chuyển trên danh sách các mục chứa biểu tượng
hình mẫu để chọn hình
▪
Bước 3: Nháy trái chuột chọn biểu tượng hình cần vẽ
▪
Bước 4: Thực hiện vẽ hình tương tự như các bước ở trên
❒ Định dạng hình vẽ đ ồ họa
▪
Chọn hình vẽ cần định dạng €
nháy trái chuột chọn biểu
tượng trên
thanh công cụ đồ họa €
Thực hiện như theo hướng dẫn
trong hình:
Tô màu nền
Tô màu viền
Tô màu cho
chữ
Độ dày cho nét
Kiểu nét
Dạng hình vẽ (hình mũi
Tạo bóng cho hình
Tạo hình vẽ
vẽ
vẽ
tên,...)
vẽ
3D
-16-
❒
Viết chữ vào hình vẽ (đ ối với các hình vẽ khép kín)
▪ Bước 1: Chọn hình vẽ cần viết chữ
▪ Bước 2: Nháy phải chuột vào hình €
chọn Add Text
❒ Thay đ ổi kích thư ớc hình vẽ
▪ Bước 1: Chọn hình vẽ cần thay đổi kích thước
▪ Bước 2: Các nút hiệu chỉnh (dạng hình tròn) xuất hiện trên hình vẽ.
▪ Bước
3: Di chuyển con trỏ chuột đến nút hiệu chỉnh, khi con trỏ chuột thành hình mũ i tên 2 chiều
€
bấm và giữ trái chuột rồi di chuột để thay dổi kích thước hình
▪ Bước 4: Nhả chuột khi hình vẽ có kích thước phù hợp
❒ Điều chỉnh và xoay hình vẽ
Nút hiệu chỉnh
Ngoài các nút hiệu chỉnh hình tròn, ở trên hình vẽ ta còn thấy xuất hiện nút hiệu chỉnh màu xanh, đôi khi trên
một số hình còn có thêm nút hình thoi màu vàng.
Nút xoay hình màu
▪
Để xoay hình ta nháy và kéo chuột vào nút hiệu chỉnh màu xanh
▪
Để hiệu chỉnh hình ta nháy và kéo chuột vào nút hiệu chỉnh màu vàng.
xanh
❒ Di chuyển đ ối tượng
▪
Bước 1: Chọn hình vẽ cần di chuyển
▪
Bước 2: Đưa con trỏ chuột vào hình vẽ €
khi thấy xuất hiện hình mũi tên 4 chiều tại vị trí con trỏ chuột €
bấm giữ trái chuột và di chuyển chuột
▪ Bước 3: Nhả chuột khi hình vẽ ở vị trí phù hợp.
❒ Chú ý: Để di chuyển hình vẽ một cách từ từ ta thực hiện như sau:
▪ Bước 1: Nháy trái chuột vào hình vẽ cần di chuyển
▪ Bước 2: Giữ phím Ctrl đồng thời sử dụng các phím mũ i tên để di chuyển hình
€
Thao tác này rất quan trọng và thường dùng trong nhiều trường hợp.
❒ Xoá hình vẽ
▪ Bước 1: Chọn hình vẽ cần xóa
▪ Bước 2: Ấn phím DELETE trên bàm phím
4.
Tạ o và đ ịnh dạng Text Box
❒ Tạo Text Box
▪ Cách 1: Nháy trái chuột vào biểu tượng
trên thanh công cụ đồ họa
-17-
Nút hiệu chỉnh màu vàng
▪ Cách 2: Nháy trái chuột vào menu Insert €
chọn Text Box
❒ Định dạng Text Box
Thực hiện tương tự như đối với định dạng hình vẽ đồ hoạ
❒ Chú ý:
Trong khi trình bày văn bản đôi khi ta cần phải làm mờ khung Text Box. Thao tác này rất hữu ích trong nhiều trường hợp. Thao tác làm
mờ khung Text Box như sau:
▪ Nháy đúp chuột vào khung của Text Box €
mở ra hộp thoại Format Text Box €
Thực hiện như theo hướng dẫn trong hình:
1.
Chọn thẻ Colors and Lines
2. Nháy và chọn No
Fill
3. Nháy và chọn No
Line
4. Chọn OK
đồng ý
€
5.
▪
Sau khi nháy chọn OK ta thu được kết quả như hình dưới:
Tạ o và đ ịnh dạng chữ nghệ thuậ t (WordArt)
Bước 1: Nháy trái chuột vào biểu tượng
công cụ đồ họa €
trên thanh
mở ra hộp thoại WordArt Gallery
▪ Bước 2: Chọn dạng WordArt theo yêu cầu và nháy OK
€
mở ra hộp thoại Edit WordArt Text €
Thực hiện như theo hướng dẫn trong hình:
-18-
Chọn cỡ chữ
Chọn font chữ
Chọn kiểu chữ
Chọn OK đồng ý
Chọn Cancel hủy bỏ
❒ Định dạng chữ nghệ thuậ t
Khi tạo chữ nghệ thuật sẽ có kích thước không theo ý muốn.Vì vậy để chữ nghệ thuật tạo ra theo ý của muốn thì khi tạo xong cần phải
định dạng lại. Cách làm như sau:
▪
Bước 1: Nháy trái chuột vào chữ cần định dạng €
vào chữ nghệ thuật €
xuất hiện thanh công cụ WordArt (nếu không thấy xuất hiện €
nháy phải chuột
chọn Show WordArt Toolbars)
▪ Bước 2: Nháy chuột vào biểu tượng
và lựa chọn chế độ định dạng thích hợp
Mặc định chưa
Bên dưới văn
định dạng
bản
Bên trên văn
Tạo thành hình vuông bao quanh chữ
bản
Tạo thành liên kết chặt chẽ bao quanh
chữ
6.Chèn và đ ịnh dạng hình ả nh từ Clip Art hoặ c hình ảnh từ máy tính
văn bản
Nháy vào
Go
❒ Chèn hình ảnh từ Clip Art
▪
vào
Bước 1: Đặt con trỏ văn bản đến vị trí cần chèn hình ảnh
-19-
▪ Bước
2: Nháy trái chuột vào menu Insert €
chọn Picture €
chọn Clip Art €
khung bên phải xuất hiện hộp thoại ClipArt
▪ Bước 3: Nháy mục Go
▪ Bước 4: Chọn hình cần chèn theo yêu cầu
▪ Bước 5: Chèn hình ảnh vào văn bản như sau:
▪ Cách 1: Nháy trái chuột vào hình cần chèn
▪ Cách 2: Nháy phải chuột vào hình cần chèn €
❒ Chèn hình ảnh từ máy tính
chọn Insert
vào vă n bản
▪ Bước 1: Đặt con trỏ văn bản đến vị trí cần chèn tập tin hình
▪ Bước 2: Nháy trái chuột vào menu Insert €
chọn Picture €
chọn From File €
mở ra hộp thoại Insert Picture €
Thực hiện như theo hướng
dẫn trong hình:
1. Thư mục chứa hình
ảnh
2. Chọn hình
3. Chọn Insert để
ảnh
chèn hình ảnh
Hủy bỏ chèn
❒ Định dạng chữ nghệ thuật
Hình ảnh được chèn vào sẽ ở vị trí con trỏ lúc đầu và có kích thước không theo như ý muốn €
do vậy để hình ảnh chèn vào
đúng theo ý muốn thì ta cần phải định dạng lại hình ảnh. Cách định dạng như sau:
▪
Bước 1: Chọn hình ảnh cần định dạng
▪
Bước 2: Nháy đ úp chuột vào hình ảnh cần định dạng €
theo hướng dẫn trong hình:
-20-
mở ra hộp thoại Format Picture €
chọn thẻ Layout €
Thực hiện như
Dạng mặc
Hình ảnh ở
định ban đầu
trên văn bản
Tạo thành hình
Tạo thành liên
Hình ảnh ở
vuông bao quanh
kết chặt chẽ
dưới văn bản
chữ
quanh chữ
Chọn OK
đồng ý
4.
Tạ o bảng
1.
Các bư ớc đ ể tạ o một bảng
▪
Bước 1: Đặt con trỏ soạn thảo đến vị trí cần tạo bảng
▪
Bước 2: Nháy trái chuột vào menu Table €
chọn Insert €
chọn Table €
mở ra hộp thoại Insert Table €
Thực hiện như theo hướng dẫn trong
hình:
Nhập số cột
Chọn độ rộng các cột
Nhập số hàng
Độ rộng cột tự động vừa khít nội
Chọn các bảng biểu
dung
đã thiết kế sẵn
Độ rộng cột vừa với
trang giấy và vừa với
Chọn OK
nội dung
đồng ý
-21-
2.
Các thao tác trong bả ng
❒ Chèn thêm dòng hoặc cột
▪
Bước 1: Đặt con trỏ soạn thảo vào vị trí cần chèn thêm dòng hoặc cột
▪
Bước 2: Nháy trái chuột vào menu Table €
chọn Insert … €
Khi đó có 1 số lựa chọn:
Thêm cột vào bên trái cột hiện
tại
Thêm cột vào bên phải cột
hiện tại
Thêm hàng vào bên trên hàng
hiện tại
Thêm hàng vào bên dưới hàng
hiện tại
❒ Xóa bảng, dòng hoặ c cột
▪
Bước 1: Đặt con trỏ soạn thảo vào vị trí cần xóa dòng hoặc cột
▪
Bước 2: Nháy trái chuột vào menu Table €
chọn Delete ... €
Khi đó có 1 số lựa chọn:
Xoá cả bảng
Xoá các cột đã chọn
Xoá các hàng đã chọn
❒ Gộp nhiều ô thành một ô
▪
Bước 1: Chọn các ô cần gộp
▪
Bước 2: Nháy trái chuột vào menu Table €
chọn Merge Cells hoặc nháy phải chuột vào vùng cần gộp ô €
-22-
chọn Merge Cells
❒ Tách một ô thành nhiều ô
▪ Bước 1: Chọn ô cần tách
▪ Bước 2: Nháy trái chuột vào menu Table €
Split Cells €
chọn Split Cells … €
mở ra hộp thoại
Thực hiện như theo hướng dẫn trong hình:
Nhập số cột cần chia
Nhập số hàng cần chia
Chọn OK đồng ý
3.Định dạng bả ng bằng cách sử
dụ ng thanh Menu hoặ c sử dụ ng thanh công cụ Tables and Borders
❒ Kẻ khung viền cho bả ng
▪
Bước 1: Chọn bảng hoặc các ô cần kẻ khung viền
▪
Bước 2: Nháy trái chuột vào menu Format €
Borders €
chọn Borders and Shading ... €
mở ra hộp thoại Borders and Shading €
Chọn thẻ
Thực hiện như theo hướng dẫn trong hình:
Kiểu đường kẻ
Không kẻ khung
Chỉ kẻ khung viền
Khung xem trước
ngoài
Kẻ khung bao quanh tất
Các nút kẻ
cả ô
từng đường
khung
Tự kẻ khung theo ý
muốn
Chọn OK
Độ dày đường kẻ
Màu đường kẻ
-23-
đồng ý
❒ Định dạng nền cho bảng
▪
Bước 1: Chọn bảng hoặc các ô cần định dạng nền
▪
Bước 2: Nháy trái chuột vào menu Format €
Shading €
chọn Borders and Shading ... €
mở ra hộp thoại Borders and Shading €
Chọn thẻ
Thực hiện như theo hướng dẫn trong hình:
Không tô màu
Chọn màu
tô
Khung xem trước
Chọn kiểu
Chọn OK
tô
đồng ý
❒ Sử dụ ng thanh công cụ Tables and Borders
▪ Nháy trái chuột vào menu Table €
Tables and Borders €
khung
xuất hiện thanh công cụ
Thực hiện như theo hướng dẫn trong hình:
Gộp ô
Bút kẻ
chọn Draw Table €
Căn chỉnh
Chiều cao các
Chiều rộng các cột
Chuyển hướng
lề chữ
hàng bằng nhau
bằng nhau
chữ
Màu đường kẻ
Màu nền
Chia ô
Tẩy để xoá
Kiểu
Độ dày
đường kẻ
đường kẻ
đường kẻ
-24-
BÀI TẬP THỰC HÀNH
❒ BÀI THỰC HÀNH SỐ 1
Trình bày và định dạng cho đoạn văn bản sau:
(Yêu cầu Font chữ là Times New Roman, cỡ chữ 14)
CHÂN DUNG NHÀ KHOA HỌ C
“Ước mơ củ a em: nhà khoa học tương lai…”. Nhưng có lúc nào bạn tự hỏi mình: Thế nào là nhà khoa học?
Song còn câu trả lời độc đáo của bạn trẻ Việt Nam thì sao, nhất là câu trả lời rất riêng của chính bạn?
e
e
Câu hỏi này đã được 2.500 học sinh từ 10 đến 17 tuổi ở Ấn Độ, Chi Lê, Pháp, Mỹ, Ý, Úc, Cu Ba và Nam Phi trả lời qua những bức tranh tham
gia cuộc thi vẽ chân dung nhà khoa học. Lạ làm sao khi hầu hết đều vẽ nhà khoa học như một người… đeo kính trắng dày cộp, tóc tai bù xù và lúc nào
cũng khoác áo choàng trắng, bận bịu với lỉnh kỉnh những chai lọ cùng ống nghiệm và luôn làm việc đơn độc, …
o
o
Giáo sư Leopoldo de Meis, người có sáng kiến mở ra cuộc thi này nhận xét: ”Đó là chân dung của người kỹ thuật viên phòng thí nghiệm, hay của
những người làm nghề giả kim hồi thế kỷ 18, 19 chứ nào phả i là nhà khoa học!”. Theo Giáo sư, có lẽ các bạn trẻ đã “thừa hưởng” hình ảnh ấy từ
các phim hoạt hình và truyện tranh.
a
a
❒ BÀI THỰC HÀNH SỐ 2
Trình bày và định dạng cho đoạn văn bản sau:
TRUYỆN CƯỜI
*Vô
☺ Tiếng Vọng
M
lý.
Sau
một phút, anh ta
bảo: Thấy không? Chẳng có gì xảy
ột người đàn ông và vợ ông ta đi du lịch về miền
ra cả.
Tây và dừng lại ở một tấm biển đề “Tiếng Vọng”.
*Người vợ
*Người vợ bảo: Thử xem
*Anh chồng nghĩ đó là điều ngốc nghếch, nhưng cũng thử một lần xem sao. Anh ta nói rồi
hét thật to:
-25-
nói: Thử lần nữa xem.