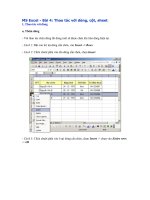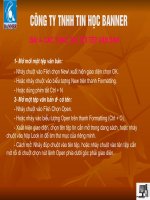Bài giảng Thao tác với hàm trong Microsoft Excel
Bạn đang xem bản rút gọn của tài liệu. Xem và tải ngay bản đầy đủ của tài liệu tại đây (271.58 KB, 21 trang )
Bài 11 : THAO TÁC VỚI HÀM
TRONG MICROSOFT EXCEL
1.Cú pháp chung và cách sử dụng
1.1. Xem danh sách hàm
Cách 1: Click chọn nút Paste Function
trên hanh công cụ
Cách 2: Chọn Menu / insert /Function
Cách 3: Nhấn tổ hợp phím Shift + F3
Bài giảng MS Excel
2
1.Cú pháp chung và cách sử dụng
1.2. Cú pháp chung
Được nhập vào ô bất kỳ, bắt đầu bởi dấu
bằng =
Sau đó là các hằng số, địa chỉ ô, hàm số
được nối với nhau bởi các phép toán.
Các phép toán: + , - , * , / , ^ (luỹ thừa)
Ví dụ: = B3*B4 + B5/5 + 10
= 2*C2 + C3^4 – ABS(C4)
= SIN(A2)
Bài giảng MS Excel
3
1.Cú pháp chung và cách sử dụng
1.2. Cú pháp chung
Các hàm số trong Excel có dạng
= Tên hàm ([danh sách đối số])
Đa phần các hàm đều có đối số, các đối số
cách nhau bởi dấu ‘phẩy’ và đối số của hàm
có thể là :
• Các giá trị: =SUM(2,1,4,2)
• Địa chỉ ô, vùng: = MAX (A2, D3, A4:D2)
• Chỗi các kí tự hoặc một biểu thức logic ….
Bài giảng MS Excel
4
1.Cú pháp chung và cách sử dụng
1.3. Cách sử dụng hàm
Cách 1: Nhập trực tiếp từ bàn phím
- Đặt trỏ chuột tại ô muốn nhập hàm.
- Nhập hàm và các đối số.
- Gõ enter kết thúc
Cách 2: Thông qua hộp Paste Function
- Đặt trỏ chuột tại ô muốn nhập hàm.
- Mở hộp thoại Insert Function.
- Chọn hàm.
- Click OK để chọn hàm.
Bài giảng MS Excel
5
2. Các hàm
2.1. Các hàm toán học
ABS (N): Trả về giá trị tuyệt đối của đối số N
Ví dụ: ABS (-7) = 7
SQRT (N): Tính căn bậc hai của đối số dương N
Ví dụ: SQRT(9) = 3
EVEN (N): Làm tròn đến số nguyên chẵn phía trên gần nhất
Ví dụ: EVEN(4.5) = 6
ODD (N): Làm tròn đến số nguyên lẻ phía trên gần nhất
Ví dụ: ODD(4.5) = 5
POWER (N,P): Lũy thừa mũ p của n
Ví dụ: POWER(2,10) = 1024
Bài giảng MS Excel
6
2.1. Các hàm toán học
ROUND (N,D): Làm trong số lẻ N đến số thứ D
Ví dụ: ROUND (3.1345,2) = 3.13 , D >0 LÀM TRONG
PHẦN THẬP PHÂN.
ROUND (3.1345,0) = 3
, D= 0 LẤY PHẦN
NGUYÊN
ROUND (3.1345,-1) = 4 , D<0 LÀM TRÒN
PHẦN NGUYÊN
SUM(DÃY SỐ): Tính tổng của dãy số
Ví dụ: SUM(1,2,3) = 6
PRODUCT (DÃY SỐ): Tính tích của dãy số
Ví dụ: PRODUCT(4,5) = 20
Bài giảng MS Excel
7
2.1. Các hàm toán học
SUMIF (miền_đ/k, “đ/k”, miền_tổng): hàm tính
tổng có điều kiện
Giả sử miền B2:B5 chứa các g/t tiền nhập 4 mặt hàng tương ứng
100, 200, 300, 400. Miền C2:C5 chứa tiền lãi tương ứng 7, 14, 21,
28 thì hàm SUMIF(B2:B5,“>160”,C2:C5) cho kết quả bằng 63
(=14+21+28)
Bài giảng MS Excel
8
2.2 Các hàm thống kê
MAX (đối 1, đối 2, …, đối n): cho giá trị lớn nhất.
MIN (đối 1, đối 2, …, đối n): cho giá trị nhỏ nhất.
Bài giảng MS Excel
9
2.2 Các hàm thống kê
SUM (đối 1, đối 2, …, đối
n): cho tổng của các đối số
Các đối số là các hằng,
địa chỉ ô, miền.
AVERAGE (đối 1, đối 2, …,
đối n): cho giá trị TBC của
các đối số
Bài giảng MS Excel
10
2.2 Các hàm thống kê
RANK (g/t_xếp, bảng_g/t, tiêu_chuẩn_xếp)
- đối số 1: là giá trị cần xếp thứ (VD: điểm 1
HS)
- đối số 2: bảng chứa các g/t (VD: bảng điểm)
- đối số 3: = 0 thì g/t nhỏ nhất xếp cuối cùng
(VD khi xếp thứ hạng các HS trong lớp theo điểm)
= 1 thì g/t nhỏ nhất xếp đầu tiên
(VD khi xếp thứ hạng cho các VĐV đua xe theo thời
gian)
VD: =RANK(A3,$A$3:$A$10,1)
Ví dụ hàm RANK
RANK(g/t_xếp, bảng_g/t, tiêu_chuẩn_xếp)
Khi thứ thự xếp bằng 1
Khi thứ thự xếp bằng 0
Bài giảng MS Excel
12
2.2 Các hàm thống kê
COUNT(đối1, đối2,…): đếm số lượng các ô có
chứa số và các số trong các đối số.
Các đối số là các số, ngày tháng, địa chỉ ô, địa chỉ
miền.
Ví dụ 1
Bài giảng MS Excel
13
2.2 Các hàm thống kê
COUNTIF(miền_đếm, “điều_kiện”): đếm số
lượng các ô trong miền đếm thoả mãn điều kiện.
Ví dụ 1
Ví dụ 2
Bài giảng MS Excel
14
2.3. Các hàm logic
AND (đối 1, đối 2,…, đối n): phép VÀ, là hàm logic,
chỉ đúng khi tất cả các đối số có giá trị đúng.
Các đối số là các hằng, biểu thức logic.
VD: = AND (B3>=23,B3<25)
OR (đối 1, đối 2, …, đối n): phép HOẶC, là hàm
logic, chỉ sai khi tất cả các đối số có giá trị sai.
VD: = OR (D3>=25,D3<23)
Bài giảng MS Excel
15
2.3. Các hàm logic
IF (bt logic, trị đúng, trị sai):
Hiển thị trị đúng nếu BT logic có g/t True
Hiển thị trị sai nếu BT logic có g/t False
VD: =IF(A3>=5, “Đỗ”, “Trượt”)
- Hàm IF có thể viết lồng nhau.
VD: = IF(C6<=300, 1, IF(C6>400,3,2))
NOT (bt logic): hàm phủ định
VD: = NOT(đúng) Sai
= NOT (3>4) đúng
Bài giảng MS Excel
16
2.4. Các hàm xử lí chuỗi
LEFT(“Chuỗi ký tự”, n): Cho n ký tự bên trái của chuỗi.
RIGHT(“Chuỗi ký tự”, n): Cho n ký tự bên phải của
chuỗi.
VD: =LEFT(“Gia Lâm – Hà Nội”,7)
cho kết quả là chuỗi “Gia Lâm”
VD: =RIGHT(“Gia Lâm – Hà Nội”,6)
cho kết quả là chuỗi “Hà Nội”
MID(“Chuỗi ký tự”, m, n): Cho n ký tự tính từ ký tự thứ
m của chuỗi.
VD: =MID(“Gia Lâm–Hà Nội”,9,2)
cho kết quả là chuỗi “Hà”
Bài giảng MS Excel
17
2.4. Các hàm xử lí chuỗi
UPPER(“Chuỗi ký tự”): đổi kí tự thường thành kí tự
hoa.
LOWER(“Chuỗi ký tự”): đổi kí tự hoa thành kí tự
thường
VD: =UPPER(“Gia Lâm”) cho kết quả là chuỗi:
“GIA LÂM”
VD: =LOWER(“Gia Lâm”) cho kết quả là chuỗi:
“gia lâm”
TRIM(“Chuỗi ký tự”): Xóa kí tự trắng vô nghĩa
VD: =TRIM(“Gia Lâm – Hà
Nội”)
cho kết quả là chuỗi “Gia Lâm – Hà Nội”
Bài giảng MS Excel
18
2.5 Các hàm thời gian
NOW(): Cho ngày và giờ ở thời điểm hiện tại.
TODAY(): Cho ngày hiện tại.
DAY(“mm/dd/yy”): Cho giá trị ngày.
VD: =DAY(“11/25/80”)
cho kết quả là 25
MONTH(“mm/dd/yy”): Cho giá trị tháng.
VD: =MONTH(“11/25/80”)
cho kết quả là 11
Bài giảng MS Excel
19
2.5 Các hàm thời gian
YEAR(“mm/dd/yy”): Cho giá trị năm.
VD: =YEAR(“11/25/80”)
cho kết quả là 1980
Hàm Year thường được dùng để tính tuổi khi biết
ngày sinh:
Bài giảng MS Excel
20
2.6. Hàm tìm kiếm và tra cứu
Nghien cuu giao trinh
Bài giảng MS Excel
21