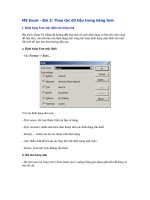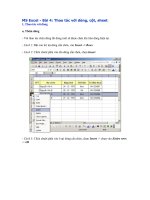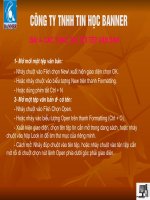MS Excel - Bài 4: Thao tác với dòng, cột, sheet -
Bạn đang xem bản rút gọn của tài liệu. Xem và tải ngay bản đầy đủ của tài liệu tại đây (352.07 KB, 7 trang )
MS Excel - Bài 4: Thao tác với dòng, cột, sheet -
1, Thao tác với dòng
a, Thêm dòng
- Với thao tác chèn dòng thì dòng mới sẽ được chèn lên trên dòng hiện tại.
- Cách 1: Đặt con trỏ tại dòng cần chèn, vào Insert -> Rows
- Cách 2: Click chuôt phải vào tên dòng cần chèn, chọn Insert
- Cách 3: Click chuột phải vào ô tại dòng cần chèn, chọn Insert -> chọn vào Entire rows
-> Ok
b, Xoá dòng
- Đặt con trỏ tại dòng cần xoá, vào Edit -> Delete… -> chọn Entire row -> Ok
- Click chuột phải vào tên dòng cần xoá, chọn Delete
c, Ẩn/Hiện dòng
Đôi khi với bảng tính quá dài bạn cần ẩn đi một số dòng không hay dùng cho dễ kiểm soát,
bạn làm như sau
- Bôi đen các dòng cần ẩn, vào Format -> Row -> Hide
- Khi cần xem lại các dòng đã ẩn, bạn bôi đen hai dòng kề với vùng ẩn (nếu ẩn dòng 3 và 4
thì bạn phải bôi đen dòng 2-5) -> vào Format -> Row -> Unhide
d, Chiều cao của dòng
Nếu muốn thay đổi chiều cao của dòng bạn có thể sử dụng con trỏ chuột đưa vào đường
phân cách giữa 2 tên dòng và kéo hoặc cũng có thể làm theo cách sau:
Vào Format -> Row -> Height, gõ vào chiều cao của dòng -> Ok
Bạn có thể fix chiều cao của ô tương ứng với dữ liệu có trong ô bằng cách vào Format ->
Row -> AutoFit hoặc click đúp chuột vào đường phân cách giữa 2 tên dòng.
2, Thao tác với cột
a, Thêm cột
- Với thao tác chèn cột thì cột mới sẽ được chèn sang bên trái cột hiện tại.
- Cách 1: Đặt con trỏ tại cột cần chèn, vào Insert -> Columns
- Cách 2: Click chuôt phải vào tên cột cần chèn, chọn Insert
- Cách 3: Click chuột phải vào ô tại cột cần chèn, chọn Insert -> tick vào Entire columns
-> Ok
b, Xoá cột
- Đặt con trỏ tại cột cần xoá, vào Edit -> Delete… -> chọn Entire column -> Ok
- Click chuột phải vào tên cột cần xoá, chọn Delete
c, Ẩn/Hiện cột
Đôi khi với bảng tính quá rộng bạn cần ẩn đi một số cột không cần thiết cho dễ kiểm soát,
bạn làm như sau
- Bôi đen các cột cần ẩn, vào Format -> Column -> Hide
- Khi cần xem lại các cột đã ẩn, bạn bôi đen hai cột kề với vùng ẩn (nếu ẩn cột C, D và E
thì bạn phải bôi đen từ cột B-F) -> vào Format -> Column -> Unhide
d, Độ rộng của cột
Nếu muốn thay đổi độ rộng của cột bạn có thể sử dụng con trỏ chuột đưa vào đường phân
cách giữa 2 tên cột và kéo hoặc cũng có thể làm theo cách sau:
Vào Format -> Column -> Width…, gõ vào độ rộng -> Ok
Bạn có thể fix đô rộng của cột tương ứng với dữ liệu có trong cột bằng cách vào Format
-> Column -> AutoFit Selection hoặc click đúp chuột vào đường phân cách giữa 2 tên cột.
3, Thao tác với ô
a, Chèn thêm ô
Đặt con trỏ tại ô cần thêm, vào Insert -> Cells… hoặc click chuột phải vào ô cần thêm
chọn Insert
- Shift cells right: chèn thêm ô và dữ liệu sẽ đẩy sang bên phải
- Shift cells down: chèn thêm ô và dữ liệu sẽ bị đẩy xuống dưới
b, Xoá bớt ô
Đặt con trỏ tại ô cần xoá, vào Edit -> Delete… hoặc kích chuột phải vào ô cần xoá chọn
Delete…
- Shift cells left: xoá một ô và dữ liệu sẽ dồn sang bên trái
- Shift cells up: xoá ô và kéo dữ liệu từ dưới lên
4, Thao tác với Sheet (Worksheet)
a, Thêm sheet mới
- Worksheet mới sẽ được thêm vào bên trái của Sheet hiện tại
- Cách 1: Vào Insert -> Worksheet
- Cách 2: Click chuột phải vào tên sheet, chọn Insert... -> chọn Worksheet -> Ok