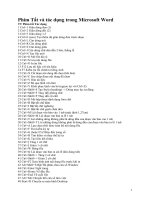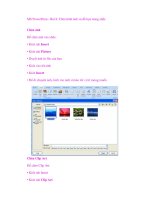Bài giảng Bảng biểu và đồ họa trong Microsoft Word
Bạn đang xem bản rút gọn của tài liệu. Xem và tải ngay bản đầy đủ của tài liệu tại đây (715.22 KB, 29 trang )
Bài 7
Bảng biểu, đồ hoạ trong
Microsoft Word
1. Tạo bảng biểu
Cách 1: Nhấn nút Insert Table trên
thanh công cụ Standard để chèn một
bảng lên tài liệu.
1. Tạo bảng biểu
Cách 2:
Table Insert Table…
Gõ số cột vào mục: Number of columns:
Gõ số dòng vào mục Number of rows:
Nhấn OK
2. Xố bảng biểu
Đặt con trỏ vào ơ bất kỳ trong bảng
Table -> Delete -> Table
3. Các thao tác trên bảng biểu
3.1. Nhập nội dung
Nhấn chuột trái vào ơ cần nhập
Nhập như bình thường
3.2. Thao tác chọn một dịng, một cột,
một ơ
Chọn ơ:
Đặt con trỏ vào bên phải ô sao cho con trỏ
chuyển thanh phím mũi tên màu đen Nhấn
chuột trái
Chọn nhiều ô:
Đặt con trỏ vào ô đầu tiên
Nhấn phím Shift và di chuyển con trỏ đến ô
cuối cùng hoặc nhấn giữ chuột trái và rê chuột
đến ô cuối cùng
3.3. Thêm và xố dịng, cột, ơ
Thêm dòng, cột
Đặt con trỏ vào dòng/cột cần
thêm
Table Insert
+Rows Above : dòng mới thêm
vào trên dòng chứa con trỏ
+Rows Below: dòng mới thêm
vào dưới dòng chứa con trỏ
+Column to the Left : cột mới
thêm vào nằm bên trái cột chứa
con trỏ
+Column to the Right:cột mới
thêm vào nằm bên phải cột
chứa con
Xố dịng, cột
Đặt con trỏ vào dịng/cột
định xố
Table Delete
– Rows: Xố dịng chứa con
trỏ
– Columns: Xố cột chứa
con trỏ
Thêm ô
Đặt con trỏ vào ô cần thêm
Table Insert Cells…
+Shift cells right: thêm ô và
dịch ô trong hàng sang phải
+Shift cells down: thêm ô và
dịch ô trong cột xuống dưới.
+Insert entire row: chèn thêm
một dòng mới
+Insert entire column: chèn
thêm 1 cột mới
Xố ơ
Đặt con trỏ vào ơ cần xố
Table Delete Cells…
+Shift cells left: xố ơ và
dịch ơ trong hàng qua trái
+Shift cells up: xố ơ và
dịch ơ trong cột lên trên
+Delete entire row: xố cả
dịng chứa ơ
+Delete entire colunm:
xố cả cột chứa ô
3.4. Nhập và tách ô
Nhập ô:
Chọn một số ô cần nhập lại
Table Merge Cell
Tách ô:
Đặt con trỏ vào ô cần tách
Table Split Cells
Đánh số cột trong mục Number of columns,
đánh số hàng trong mục Number of rows
3.5.Định dạng dữ liệu trong ô
Căn lề
Chọn ô cần căn lề nhấn chuột phải
chọn Cell Alignment
3.5.Định dạng dữ liệu trong ô
Thay đổi hướng văn bản trong ô
Chọn ô cần đổi hướng văn bản nhấn
chuột phải Chọn Text Direction…
3.6. Tô nền, kẻ viền cho bảng
Kẻ viền
Chọn các ô cần tô
nền hay đặt nền
Format Border
and Shading…
Style: chọn kiểu đường định thiết lập.
Color: chọn mầu cho đường thẳng
Width: chọn độ dày, mỏng
Setting: chọn phạm vi đường thiết lập
Ngồi ra có thể chọn phạm vi đường cần thiết lập
định dạng ở mục Preview
3.6. Tô nền, kẻ viền cho bảng
Tô nền
Chọn trang Shading
II. Đồ hoạ
1.Vẽ hình - tạo đối tượng
Text box: vẽ hộp chữ
Oval: vẽ hình ellipse.
Rectangle: vẽ hình chữ nhật
Arrow: vẽ mũi tên.
Line: vẽ đoạn thẳng.
Autoshapes: vẽ hình theo mẫu
Cách vẽ
Nhấp chuột trái lên hình muốn vẽ
Đưa con trỏ đến nơi muốn vẽ
Nhấn giữ chuột trái và vẽ lên tài liệu
2.Hiệu chỉnh đối tượng
a.Chọn đối tượng
Di chuyển chuột tới gần một đối
tượng, con trỏ chuột có dạng mũi tên 4
đầu nhấp chuột (các ơ trịn/vng
hiện ra xung quanh)
b.Gõ chữ trong đối tượng
Nhấn chuột phải lên trên đối
tượngAdd Text
Word
c.Hiệu chỉnh thuộc tính cho đối tượng
Nhắp chọn đối
tượng.
Nhắp biểu tượng
lệnh trên thanh
Drawing
Tô màu bên trong đối tượng
Tô màu cho đường viền
Chọn màu cho chữ.
Chọn dạng nét kẻ.
Chọn dạng đường đứt nét.
Chọn dạng đầu mũi tên
Tạo bóng cho đối tượng
Tạo dạng hình khối 3 chiều
3. Tạo chữ nghệ thuật
InsertPicture WordArt
Chọn kiểu chữ nghệ thuật trong hộp WordArt
Gallery
Gõ vào dòng chữ cần tạo ở Text trên hộp thoại
Edit WordArt Text