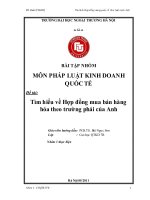Tiểu luận Tìm hiểu về tin học văn phòng
Bạn đang xem bản rút gọn của tài liệu. Xem và tải ngay bản đầy đủ của tài liệu tại đây (707.92 KB, 30 trang )
Lời nói đầu
Hiện nay trên thế giới nói chung và ở Việt Nam nói riêng cuộc cách
mạng khoa học kỹ thuật đang trên đà phát triển do vậy đỏi hỏi ngời cán bộ
không những chỉ biết đơn thuần về kiến thức lý thuyết đã học mà còn phải
biết áp dụng kiến thức lý thuyết vào thực tế sản xuất nhằm đem lại hiệu
quả kinh tế cao cho xã hội. Vì vậy thực tập là một quá trình rất quan trong
trong việc đào tạo cán bộ trong nhà trờng có năng lực kỹ thuật, giúp cho
sinh viên làm quen vơí những khó khăn trong thực tế sản xuất, củng cố hệ
thống hoá những kiến thức đã học vận dụng những kiến thức đã học vào
thực tế sản xuất. Đồng thời tạo cho chính mình một tác phong làm việc để
sau khi ra trờng trở thành ngời cán bộ có năng lực chuyên môn cao. Sau
một thời gian làm việc khẩn trơng nghiêm túc bản báo cáo của em đã đợc
hoàn thành. Nhân dịp báo cáo tốt nghiệp này cho phép em đợc bày tỏ lời
biết ơn chân thành đến nhà trờng Kỹ Thuật Vạn Xuân, các thầy cô giáo
bộ môn và đặc biệt là cô giáo Phạm Minh Tâm ngời đã tận tình giúp đỡ
em có đợc bài báo cáo này.
Trong bài báo cáo này gồm có các phần chính:
Tin học văn phòng
Mạng máy tính
Internet
Bảo trì
Trong các phần đều trình bày cụ thể từng mục chính của những
phần đó cùng với những phơng pháp để xử lý thông tin. Những thao tác
này rất dơn giản nhng đảm bảo với tốc độ nhanh chóng, gọn gàng và chính
xác.
Tuy đã hết sức nỗ lực trong việc nghiên cứu và học tập để viết thành
báo cáo này. Nhng chắc chắn sẽ thể tránh khỏi những sai lầm thiếu sót.
Em kính mong các quý thầy, cô giáo tận tình chỉ bảo và giúp đỡ em để em
có thể trở thành một sinh viên hoàn thiện hơn, khi ra trờng sẽ trở thành
một ngời cán bộ có năng lực chuyên môn cao.
Em xin chân thành cãm ơn nhà trờng Kỹ Thuật Vạn Xuân cùng các
quý thầy, cô giáo bộ.
-1-
Trong gần hai thập kỷ trở lại đây, có một nghành khoa học ứng
dụng đã đợc phát triển với tốc độ hết sức nhanh. Đồng thời đã tham gia
đóng góp trực tiếp, tích cực ngày càng thể hiện rõ hiệu quả thực tế đối với
sự phát triển hầu hết các lĩnh vực khoa học kinh tế chính trị xã
hội trên phạm vi toàn thế giới, đó là tin học văn phòng. Bất kỹ lĩnh vực
khoa học nào của con ngời cần xử lý thông tin thì ở đó có chỗ cho tin học
văn phòng phát huy tác dụng. Đến một đấ nớc phát triển ta có thể thấy
ngay đợc trong hoạt động hàng ngày của con ngời ở đó có mức độ khác
nhau nhng cũng đều cần đến tin học văn phòng nói chung, mà thể hiện các
máy tính đa dạng phù hợp với từng lĩnh vực cụ thể.
Tin học văn phòng là sự kết hợp giữa các máy tính với các nguồn
lực nó bao gồm các quan niệm, các phơng thức: Thu thập thông tin, xử lý
thông tin, phân loại thông tin, lu trữ thông tin, truyền dẫn thông tin. Tất cả
những công việc trên nó luân luân đảm bảo thực hiện với tốc độ hết sức
nhanh chóng, gọn gàng và chính xác. Đặc biệt giữ an toàn nhiều trờng hợp
phải đạt yêu cầu bảo mật cao.
Trong qúa trình một năm học tập tại trờng Kỹ Thuật Van Xuân, một
tháng nghiên cứu và đợc về quê thực tập trong dịp nghỉ hè của năm học
thứ nhất. Trải qua những thực tế ấy, đến nay em đã tổng kết đợc mốt số
kinh nghiệm và viết thành báo cáo về mục: Tìm hiểu về tin học văn
phòng.
Trong bản báo cáo này em đã trình bày cụ thể từng mục của tin học
văn phòng. Gồm có hai phần chính:
- Mirosoft Word.
- Microsoft Exell.
Trong các phần đều trình bày những phơng pháp để xử lý thông tin.
Những thao tác này rất dơn giản nhng đảm bảo với tốc độ nhanh chóng,
gọn gàng và chính xác.
Tuy đã hết sức nỗ lực trong việc nghiên cứu và học tập để viết thành
báo cáo mục: Tìm hiểu về tin học văn phòng này. Nhng mới lần đầu tiên
em viết báo cáo, nên không thể tránh khỏi những sai lầm thiếu sót. Em
kính mong các quý thầy, cô giáo tận tình chỉ bảo và giúp đỡ em để em có
thể trở thành một sinh viên học tập ngày một tốt hơn.
-2-
Microsoft Word
Chơng I
Làm quen với Microsoft Word
I.
Giới thiệu và khởi động chơng trình.
1.
Giới thiệu chung:
Microsoft Word ( Word) là một bộ xử lý từ đặc biệt chạy
trong môi trờng Windows. Ngoài các chức năng cơ bản là một hệ
xoạn thảo lý tởng, word còn có nhiều chức năng phong phú khác
nh lập bảng biểu, trang trí văn bản bằng các hình ảnh, tính toán và
các phần mềm ứng dụng khác. Với một loạt các chng trình phụ trợ
khác nữa ta có thể dễ dàng tạo ra đợc một văn bản phức tạp với các
hình ảnh đa dạng.
Chơng trình Word tuy không phải là một phần mềm chuyên
dùng cho công tác chế bản nhng nó dờng nh có tất cả các đặc trng
cần thiết của phẩn mềm chế bản.
2 . Khởi động chơng trình.
Để khởi động windows ta thực hiện theo các cách sau:
Cách 1: Kích chuột vào biêủ tợng
ở phía trên góc phải
màn hình
Cách 2: Thực hiện tuần tự theo các bớc sau:
Start/ Program/ Microsoft Word. Xuất hiện màn hình: Word
-3-
Trên màn hình soạn thảo bao gồm các thanh cơ bản sau:
- Thanh tiêu đề: Hiển thị tên nphần mềm Word và tên tệp tài liệu
đang soạn thảo.
- Thanh menu lệnh: Thanh menu dọc này chứa các menu dọc trong
các menu dọc chứa các lệnh.
- Thanh Toobar: Gồm các nút lệnh xử lý văn bản, bấm một nút thì
một lện tơng ứng sẽ đợc thực hiện.
- Thanh định dạng: Sử dụng để chọn nhanh các lệnh định dạng về
kiểu chữ và đoạn.
II.
Các thao tác cơ bản
1.
Nhập văn bản
Văn bản nhập từ bàn phím sẽ hiện ra tại vị trí con trỏ tại cửa sổ tài
liệu, khi dòng văn bản dài quá lề phải nó sẽ tự động xuống dòng. Chỉ gõ
Enter để xuống dòng khi hết đoạn văn.
2.Di chuyển con trỏ:
Dùng các phím di chuyển con trỏ:
để qua từng ký tự.
để qua từng dòng.
Home, End tới đầu hay cuối dòng
Page up, Page Down để qua từng trang màn hình.
3. Gõ tiếng việt:
Theo ngầm định để soạn thảo văn bản, Word dùng ngôn ng quy
định là Anh ngữ, ta phải cài các Font chữ Việt chuẩn. Nếu đã cài font
tiếng việt khi bắt đầu soạn thảo văn bản tiếng việt, thao tác:
Mở khung Font bấm chọn một Font chữ việt( Font có chữ Vn ở
đầu).
ấn tổ hợp phím Alt+Z để bật chế độ soạn thảo tiếng việt.
-4-
Gõ văn bản chữ thờng Telex. Tức là gõ theo quy tắc:
Aa=â: aw=ă; ee=ê ;o=ô ; ow=ơ; w=; f =dấu huyền ( ); s = dấu sắc
(/); j= dấu nặng ( ); x= dấu ngã ( ); r= dấu hỏi ( ).
Trong quá trình nhập văn bản, nếu gõ sai có thể chuyển con trỏ tới
chỗ sai gõ phím Delete hoặc Back space để xoá.
4. Lu giữ văn bản
- chọn lệnh File \ save hoặc bấm nút
có hai khả năng sảy ra:
- Nếu là văn bản soạn đầu tiên cha đặt tên tệp, sẽ xuất hiện hộp
thoại Save as. Gõ ngay tên tệp File văn bản vào khung File name chọn
OK. Văn bản sẽ đợc ghi vào th mục hiện thời.
- Nếu là văn bản trên màn hình là văn bả cũ (đã có tên) mở ra xem
sửa ghi lại sự thay đổi của tài liệu hiện thời dới tên đã có mà không đa ra
một yêu cầu nào cả.
5. Bắt đầu soạn thảo một văn bản mới.
Để soạn thảo một văn bản mới, ta có thể thực hiện các cách sau:
Cách một: Chọn File, sau đó chọn lệnh New, bấm nút OK
Cách hai: Bấm nút ( biểu tợng ở phía trái của thanh công cụ).
Chơng trình mở thêm một cửa sổ tài liệu mới ( trang giấy trắng) sẵn sàng
nhận văn bản.
6. Mở tệp (File) văn bản đã có trên ổ đĩa.
Khi cần mở một văn bản đã đợc ghi vào đĩa (đã có tên tệp):
Chọn File, sau đó chọn lệnh Open hoặc bấm nút . Lúc này trên
màn hình xuất hiện th mục My Documents. Th mục này là th mục hiện
thời (ngầm định trong khi cài đặt) chứa các tài liệu đã soạn trớc đó. Để mở
tệp văn bản nào ta kích chuột vào File văn bản đó để chọn, bấm chuột vào
nút Open ( Cũng có thể kích đúp chuột vào File văn bản cần chọn, thì văn
bản cũng đợc mở ra).
7. Ra khỏi Word ( trở về Windows).
- Gõ lện Ctrl+F4 hoặc chọn lệnh File\Exit
- Nếu các tài liệu đang mở cha đợc lu giữ, không chọn No, huỷ bỏ
lệnh chọn Cancel.
- Lu ý: Trớc khi thoát khỏi Word, đóng tất cả các văn bản đã mở ra
trớc đó, sau đó chọn lện File \ Exit để thoát khỏi chơng trình.
Chơng II: Các kỹ năng soạn thảo và định dạng văn bản.
I. Các kỹ năng soạn thảo.
1.
Lu giữ văn bản ( đoạn văn bản).
Lựa văn bản là thao tác nhằm chỉ định phạm vi văn bản sẽ đợc xý lý
(hay đợc gọi là bôi đen) văn bản sẽ lựa thể hịên trên nền mầu đen tơng
phản. Gọi là khối văn bản. Các thao tác lựa văn bản:
- Lựa một phần dòng: Kéo kỹ tự đầu đến ký tự cuối.
- Lựa một dòng: Bấm lại đầu dòng( sát mép văn bản).
-5-
- Lựa nhiều dòng: kéo dọc theo đầu các dòng cần lựa.
- Lựa toàn bộ văn bản: Nhấn giữ phím Ctrl và bấm chuột trên vùng
cần lựa hoặc dòng tổ hợp phím Ctrl+A.
- Hoặc cách : Để con trỏ lại đầu đoạn văn . Nhấn giữ phím Shist gõ
các phím di chuyển con trỏ theo hớng đến cuối văn bản đó.
2.
Các thao tác sửa chữa văn bản.
a)
Xoá đoạn văn bản:
- Lựa đoạn văn bản cần xoá
- Gõ lệnh Delete hoặc tổ hợp phím Ctrl+X.
b) Sao chép văn bản:
- Lựa chọn (bôi đen) đoạn văn bản) cần sao chép.
- Gõ lệnh Ctrl+C hoặc nút Copy trên thanh công công cụ.
- Chuyển con trỏ đến vị trí đặt văn bản dán.
- Gõ lệnh Ctrl+V hoặc bấm nút .
c)
Di chuyển Văn bản:
- Lựa chọn (bôi đen ) đoạn văn cần di chuyển.
- Gõ lệnh Ctrl+X ( hoặc bấm nút có tên Cut trên thanh công cụ.
- Chuyển con trỏ tới vịt trí sẽ đặt văn bản.
- Gõ lệnh Ctrl+ V ( hoặc bấm nút Pase trên thanh công cụ).
Cắt một phần cuối dòng xuống đầu dòng sau: Đặt con trỏ tại vị trí
cần cắt, gõ Enter.
Nối dòng dới vào cuối dòng trên: Đặt con trỏ tại đầu dòng dới, gõ
phím Backspase.
Đẩy dòng văn bản sang phải: Đặt cont trỏ tại đầu dòng cần đẩy,
gõ phím Tab hay ký tự trắng.
Huỷ bỏ lệnh xử lý gần nhất: Gõ lệnh Ctrl+Z cho dù ta đã làm rất
nhiều thao tác sửa chữa lệnh này sẽ có thể đa văn bản về trạng thái ban
đầu coi nh không sửa.
3.Thao tác với dòng tài liệu.
Khi thực hiện lệnh File \ New sẽ mở thêm các cửa sổ tài liệu mới
(che cửa sổ mở trớc) nên nên ta cần biết:
- Sắp xếp các cửa sổ tài liệu: Để làm việc đồng thời với nhiều tài
liệu đã mở ( nh sao chép văn bản) cần sắp xếp chúng. Chọn lệnh Widows \
Arange All.
Lập tức các cửa sổ tài liệu đã mở chia nhau vùng làm việc của cửa
sổ chơng trình Word.
- Chuyển đổi qua lại giữa các cửa sổ tài liệu đã mở: Gõ lệnh
Ctrl+F6.
- Sao chép văn bản tài liệu này sang tài liệu khác:
+ Mở các tài liệu cần dùng.
-6-
+ Sắp xếp lại tài liệu, chuyển tới tài lỉệu có văn bản cần sao,, lựa văn
bản, gõ lệnh Ctrl+C.
+ Chuyển đổi tài liệu nhận văn bản, gõ lệnh Ctrl+V.
- Đóng cửa sổ tài liệu
Nếu cửa sổ mở nhiều sẽ đầy bộ nhớ, không tiếp tục cung việc đợc.
Nên cần phải đúng cả sổ gõ lệnh File \ Close.
II. Định dạng văn bản.
a)
Sử dụng thanh định dạng
- Văn bản cần định dạng.
- Bấm nút bên phải khung Font, bấm chọn một Font chữ.
Chú ý: Font việt có chữ Vn đứng trớc, còn Font có chữ H ở cuối tên
là viết chữ hoa.
- Muấn thay đổi cỡ chữ bấm B (In đậm) I (in nghiêng), U (chữ gặch
chân) sẽ thấy nút lõm xuống bấm lại nút đang lõm sẽ huỷ bỏ kiểu chữ.
b)
Định dạng bằng Menu:
Chọn phần văn bản cần định dạng, chọn lệnh Format \ Font sẽ xuất
hiện hộp thoại Font, bấm chọn thẻ Font:
- Nếu muốn đổi font chữ : Chọn Font chữ trong khung Font.
- Nếu muốn đổi cỡ chữ: Chọn cỡ trong khung Size.
- Nêú muốn đổi màu chữ: Mở khung Color, chọn màu.
- Nếu muốn gặch chân các chữ: Mở khung Underline, chọn một
kiểu gạch chân, chọn nose sẽ bỏ gạch chân.
- Muốn chọn các kiểu chữ đặc bịêt, chọn các mục trong khung
Effec với nghĩa nh sau:
+Strikethrogh: Gạch ngang lng chữ.
-7-
+ Small Caps: Kiểu chữ hoa nhỏ ( không chọn khi đang dungf Font
Việt).
All Caps: Kiểu chữ hoa lớn ( không chọn khi đang dùng Font Việt).
Superscrip \ Subsript: Các dạng chỉ số trên hay dới cuối cùng chọn
OK.
2.
Định dạng đoạn văn bản ( Paagragp).
Lựa văn bản cần địn dạng.
Chọn lệnh Format \ Paagragp. Trong hộp thoại này xuất hiện:
Chọn thẻ Indents and spacing. Xuất hiện nội dung thẻ này:
- muốn thay đổi căn lề, mở khung Aligment, chọn một kiểu căn lề.
- Trong khung Indentation:
+ Nếu muốn thay đổi khoảng cách giữa mép trái hay mép phải
đoạn văn bản đã lựa với lề trái hay lề phải, hãy thay đổi trị số trong mục
Left hay Right
+ Cần thay đổi khoảng cách đầu dòng đoạn với mépt trái đoạn,
trong khung Special, chọn Fist line và thay đổi trị số của khung By tơng
ứng.
- Trong khung Spacing:
+ Thay đổi trị số mục Bofore hoặc và mục After để làm thay đổi
khoảng cách phía trớc hoặc phía sau của đoạn văn bản với đoạn lân cận.
+ Muốn thay đổi khoảng cách giữa các dòng trong đoạn, mở
khung Line spacing chọn một kiểu dãn dòng ( nếu chọn kiểu At least và
thay đổi trị số mục By tơng ứng sẽ đạt đợc một độ dãn dòng chi tiết hơn).
Thực hiện xong mọi thay đổi chọn OK.
3.
Sao chép định dạng.
-8-
Khi có một phần văn bản có các định dạng về Font và định dạng
đoạn, muốn một doạn văn bản khác cũng có định dạng giống nh vậy ta
dùng các cách sao chép định dạng nh sau:
- Lựa chọn văn bản đã có định dạng nghiêng, căn giữa nó.
- Bấm tổ hợp phím Ctrl+Shift+C hay bấm nút
- Kéo lựa phần văn bản muốn nhận định dạng nghiêng, căn giữa.
*Định dạng văn bản: Đây là kiểu định dạng bằng chuột nhờ các
thanh định dạng va thớc. Trên thớc định dạng có mốc đánh khoảng cách lề
trái lề phải và dòng đầu đoạn, kéo mốc này đến vị trí cần thiết.
4.
Định dạng trang văn bản.
Định dạng trang văn bản nhằm thay đổi cỡ giấy và các lề thao tác:
Chọn lệnh File \ Page setup xuất hiện:
nếu muốn thay đổi cỡ giấy: Bấm chọn thẻ Sapersize
- Mở khung Sapersize, chọn một trong các cỡ giấy chuẩn cần dùng
( thờng là A4 hay Letter). Nếu phải in văn bản trên một cỡ giấy không
chuẩn ta phả khai báo chiều rộng, chiều dài cỡ giấy bằng cách thay dổi trị
số các mục Width và Height
- Trong khung Orentation có thể chọn:
+ Portrait: Để in văn bản theo chiều dài của tờ giấy, kiểu này luôn
đợc chọn sẵn.
+ Landscape: Để in văn bản theo chiều ngang (xoay chiều), do đó
chiều dài dòng sẽ lớn hơn, thờng dùng in các biểu bảng có chiều rộng lớn
hơn chiều rộng tờ giấy thực có.
b)
Nêú muốn thay đổi lề trang: Chọn thẻ Margins, xuất hiện nội
dung của thẻ. Thay đổi trị số các mục trong thẻ với ý nghĩa sau:
- Top: Lề trên, vị trí dòng đầu tiên của trang.
- Bottom: Lề dới, vị trí dòng cuối cùng.
- Left: Lề trái, khoảng cách tính từ mép trái tờ giấy sang phải (nơi
sẽ bắt đầu dòng văn bản).
a)
-9-
- Right: Lề phải, khoảng cách tính từ mép trái tờ giấy về trái (nơi
kết thúc dòng văn bản).
Thực hiện xong mọi thay đổi cần thiết mở khung Apply to, chọn
một trong các phạm vi ứng dụng cho việc định dạng với nghĩa nh sau:
- This point forward: Tính từ vị trí con trỏ về cuối.
- Whole Document: áp dụng cho mọi tài liệu. Cuối cùng chọn OK.
III. Các chế độ hiển thị văn bản.
Để tăng tốc độ soạn thảo văn bản, kiểm tra hình thức văn bản đ a
ra các chế độ hiển thị văn bản:
1.
Chế độ thông dụng.
Đây là chế độ có tốc độ soạn thảo thực tế nhanh nhất, mọi định
dạng về Font va paragragh đều thể hiện, ngời ta thờng dùng chế độ này để
soạn thảo nội dung văn bản. cách chọn chế độ: Chọn lệnh View \ Normal
2.
Chế độ trình bày trang.
Chế độ này cho phép ta xem thấy bố cục từng phần ăn bản trên một
trang cũng nh các dạng Font, Paragragh. Nhng tốc độ soạn thảo chậm hơn
chế độ trớc do vậy ngời ta chỉ cần chuyển sang chế độ này khi cần kiểm
tra hình thức văn bản, ít dòng soạn thảo, cần chọn lệnh: View \ Page
Layout.
Ngoài 2 chế độ trên, Word còn có một số cách hiển thị văn bản
khác,chúng đợc dùng trong trờng hợp soạn thảo các văn bản đặc biệt. NSD
còn có thể thay đổi tỷ lệ % trên thanh công cụ để phóng to thu nhỏ văn
bản sao cho tiện quan sát bố cục văn bản ( tỷ lệ ngầm định là 100% - bằng
đúng kích thớc thật).
- 10 -
Chơng III. Lập bảng biểu
I.
Các thao tác xử lý và trang trí bảng biểu.
1.Lập bảng biểu rỗng.
- Đặt trỏ chuột tại vị trí ban đầu lập bảng biểu.
- Chọn lệnh Table \ Insert Table.
- Sẽ xuất hiện hộp thoại Insert Table
+ Gõ một số lợng cột của hàng của bảng ( vào khung Number of
volumns).
+ Chọn khung Number of rows để gõ lệng một số lợng hàng của
bảng.
+ Chọn OK.
Có thể hiện, ẩn đờng lới bằng các chọn lệnh Table \ Gridllnes
2.Di chuyển con trỏ bằng bảng.
- Gõ phím Tab để chuyển lần lợt tới các ô phía sau Shift +Tab về
phía trớc. Khi con trỏ ở cuối cùng của bảng, gõ phím Tab sẽ thêm một
hàng vào cuối bảng.
- Gõ vào phím mũi tên
Để chuyển qua các hàng lân cận.
- Dùng chuột để bấm vào ô cần tới.
3.
Nhập dữ liệu
Đặt con trỏ tại ô cần nhập dữ liệu (dữ liệu có thể là số hay văn bản).
Gõ dữ liệu. Khi độ dài dòng dữ liệu lớn hơn độ rộng ô nó sẽ tự động
xuống dòng, độ cao hàng đợc tăng lên. Văn bản trong ô cũng đợc định
dạng Font và Paragragh giống nh văn bản ở ngoài ( Các cạnh trái, phải ô
giống nh lề phải của trang). Một ô có thể có một hay nhiều đoạn văn bản;
sửa chữa văn bản trong từng ô thao tác giống với văn bản thờng.
Chuyển (sao chép) một văn bản thờng vào trong một ô của bảng:
- Lựa văn bản cần chuyển (sao chép),
- Gõ lệnh Ctrl +X (hoặc bấm Ctrl+c khi cần sao chép),
- Chuyển con trỏ vào ô sẽ nhận văn bản, gõ lệnh Ctrl+V (Pase).
4.
Lựa các ô bảng biểu.
- Lựa ô: Bấm chuột vào mép trái ô (vị trí mà con trỏ chuột có dạng
mũi tên trắng hớng sang phải).
- Lựa cột: Bấm vào đỉnh cột (Vị trí con trỏ chuột có dạng mũi tên
màu đen hớng đầu xuống dới).
- Lựa cả bảng: Đặt con trỏ vào bảng, gõ lệnh Alt+5 (số 5 bên phải
tắt đèn Num lock) có thể chọn lệnh Table \ Rows hoặc Table \ select
culumn
5. Thay đổi độ cao của cột độ cao dòng.
a)
Thay đổi độ rộng cột
- 11 -
Kéo rang giới phải cột sang phảim hay về trái.
- Đặt con trỏ vào cột cần thay đổi
- Chọn lệnh Table \ Cell Hieght And Width sẽ xuất hiện một hộp
thoại rồi chọn:
+ Thẻ Columns
+ Thay đổi trị số khung Width Of Columns đó bấm các nut
Previous Columns hay Next Culumn và thao tác thay đổi với các cột lân
cận.
+Nếu các ô trong cột có độ rộng khác nhau, muốn chúng bằng
nhau trở lại, chọn nút Atuto Fit
+ Chọn OK.
b)
Thay đổi độ cao hàng
Chế độ Page Layout, có thể kéo ranh giới dới dòng trên thớc dọc
bằng bàn phím. Thao tác:
- Đặt con trỏ tại dòng cần thay đổi
- Chọn lệnh Table \ Cell height and width xuất hiện hộp thoại
- Chọn thẻ Row và
+ Khai báo độ cao trong mục At ừng với Height of row, nên chọn
At least trong Height of row
+ Muốn thay căn lề cho bảng ( trong trơng hợp độ rộng của bảng
nhỏ hơn độ rộng trang), phải lựa các bảng trớc khi thực hiện lệnh ( không
lựa chỉ có tác dụng với dòng). Khai báo trị số mục Indent From Left, hoặc
bấm chọn một trong các mục Left, Center, Right.
5.
Chèn, xoá hàng cột.
- Chèn hàng: Để con trỏ trong hàng sẽ bị đẩy xuống dòng sau ( nều
cần chèn nhiều cột, phải lựa một số cột bằng đúng số cột cần chèn, tính từ
cột sẽ bị đẩy ra sa), chọn lệnh Table \ Insert Rows.
- Chèn cột: Lựa cột sẽ đẩy sang phải (nếu cần chèn nhiều cột, phải
lựa một số cột bằng đúng số cột cần chèn, tính từ cột sẽ bị đẩy ra sau),
chọn lệnh Table \ Insert Culumn.
Thêm Cột vào cuối bảng: Bấm lựa cuối dòng, chọn lệnh Table \
Insert Culunm.
- Xoá hàng,cột: Lựa hàng hoặc cột cần xoá, gõ lệnh Ctrl+ X hay
bấm chọn Table \ Delete Row hay Table \ Delete Column
6.
Gộp nhiều ô, chia một ô thành nhiều ô
- Gộp nhiều ô cùng hàng thành một ô:
+ Lựa các ô cần gộp
+ Chọn lệnh Table \ Merge Cell.
Số dòng văn bản trong ô (cả hàng chứa ô đó) sẽ tăng lên, xoá dòng
thừa bằng cách xoá dòng thông thơng.
- Chia ô thành nhiều ô:
- 12 -
+ Đặt con trỏ trong ô đó,
+ Chọn lệnh Table \Split Cells Xuất hiện hộp thoại Split Cells. Gõ
số lợng ô sẽ đợc chia ra trong phần Number Of Column,c họn OK.
7.
Cắt đôi bảng.
Khi cần cắt một bảng làm đôi theo chiều ngang, thao tác:
- Để con trỏ từ hàng muốn cắt sang bảng sau:
- Chọn lệnh Table \ Split Table
8.
Chuyển đổi sang dạng văn bản thờng
- Chọn hàng cần đổi, xong chọn lệnh: Table \ Convert Table \ ok
9.
Trang trí bảng
- Tạo ra các đờng kẻ thật sự giữa các hàng và cột cũng nh mầu nền:
Format \ Borders and Shading
a). Tạo các đờng kẻ: Chọn thẻ Borders
- Trong khung Settíng
+ Nếu chỉ cần kẻ đờng viền chung quanh, chọn mục Box.
+ Nếu muốn kẻ viền và các đờng phân cách hàng cột chọn mục
Grid
+ Nếu cần gỡ bỏ tất cả các đờng kẻ đã có của bảng, chọn mục None
- Trong khung Style: Chọn một kiểu đờng kẻ của khung Style.
- Trong khung nhìn mẫu Preview:
+ Nếu cần thay đổi một đờng kẻ nào đó, bấm chọn đờng kẻ.
+ Trong khung Line: Chọn một kiểu đờng kẻ khác của khung Style,
hoặc chọn None đờng kẻ đã có sẽ bị gỡ bỏ.
b). Tạo mầu nền: Chọn thẻ Shading
- Chọn một mầu nền trong khung Shading
- Chọn None sẽ gỡ bỏ mầu nền đã có xong chọn Ok
Chơng IV: văn bản cột báo
I. Chơng văn bản
Tạo một chơng văn bản
Trong một văn bản dài khi cần một phần nào đó trở thành một chơng, để con trỏ ở đầu và cuối phần đó, chèn một dấu ngắt chơng bằng
lệnh: Insert \ Break.
Trong hộp thoại vừa xuất hiện:
Chọn Cuntinuous, chọn Ok, một dấu ngắt Section sẽ đợc tạo ra ở vị
trí con (trên dấu có ghi End of Section).
Nếu chèn sai vị trí của dấu ngắt chơng có thể đặt con trỏ vào dấu
.Gõ phím Delete xoá bỏ, chèn dấu mới vào vị trí khác.
II Tạo văn bản dạng cột báo
1. Tạo văn bản dạng cột.
- Chuyển về chế độ Normal ( chọn lệnh View \ Normal).
- 13 -
- Soạn nội dung văn bản nh hình bình thờng. Không nên định dạng
đoạn.
- Chuyển con trỏ tới vị trí phần chia các đoạn văn bản cho mỗi cột,
chèn dấu ngắt câu bằng lệnh Insert \ Break và trong hộp thoại Break chọn
mục Culumn Break .
( Thay vì chọn lệnh có thể gõ Ctrl+ Shift+Enter). Dau ngắt cột đã
chèn có rhể xoá bỏ giống nh cách xoá dấu ngắt chơng.
- Chuyển con trỏ tới đầu và cuối cả phần văn bản định tổ chức theo
dạng cột, chèn các dấu ngắt chơng.
- Đặt con trỏ trong chơng vừa tạo, chọn lệnh Format \ Columns.
Trong hộp thoại Columns vừa xuất hiện:
+ Chọn một mẫu cột báo trong khung Presetes, hoặc gõ ngay một
số chỉ số số lợng cột ( vào khung Number Of Columns). Các cột sẽ có
kích thớc bằng nhau, bấm mục Equal Columns Width để bỏ dấu X của
nó. Khai báo kích thớc từngcột cũng nh khoảng cách giữa các cột vào các
mục Width và Spacing tơng ứng trong khung Width và Spacing.
+ Nếu cần các đờng kẻ dọc phân cách cột, chọn mục lene Between
+ Mở khung Apply to chọn This Section. Phải chọn đúng mục này.
+Chọn OK để hoàn tất thao tác với hộp thoại.
Khi dang ở chế độ Normal, các dấu ngắt cột và ngắt chơng đều thể
hiện văn bản dạng cột báo sẽ viết xát lề trái ( với kích thớc bằng kích thớc
một cột) theo thứ tự và thể hiện dạng một cột, hay chuyển sang chế độ
Page Layout xem hình thức văn bản.
Muốn đổi một số lợng cột: Chuyển về chế độ Normal, chèn thêm
( Bớt) các dấu ngắt cột, để con trỏ trong phần văn bản dạng cột, chọn lại
lệnh Format \ Columns khi xuất hiện hộp thoại Columns, khai báo lại số
cột.
Nếu muốn huỷ bỏ dạng cột, chuyển về chế độ Normal, xoá bỏ tất cả
dấu ngắt chơng và cột.
- 14 -
II. Sử dụng thanh công cụ vẽ.
Thanh công cụ Drawing dùng để vẽ các hình ảnh, trang trí thêm cho
văn bản, khả năng vẽ khi dùng thanh công cụ Drawing mạnh không kém
gì chơng trình vẽ Paint Brush.
1.
Chuẩn bị vẽ
Mở tài liệu cần trang trí,
- Bấm nút
trên thanh công cụ, hoặc chọn lện View \ Toolbar
xuất hiện hộp tên các thanh công cụ, chọn Drawing, Ok. Đây là cửa sổ tài
liệu có thêm thanh công cụ bao gồm các nút công cụ nh hình sau:
Muốn gỡ thanh công cụ, bấm lại nút Drawing lần nữa.
Tên các nút và công dụng của chúng nh bảng sau ( Lần lợt từ trái
qua phải).
- 15 -
TT
1
Tên nút
Draw
2
3
4
5
6
Select Object
Free Rotate
Line
Arrow
Rectange
7
8
9
10
11
12
13
14
15
16
Ovanl
Tex Box
Insert
WordArt
Fill Color
Line Color
Font Color
Line Style
Dash Style
Arrow Style
Shadow
17
3- D
Công dụng
Chứa các lênh cơ bản của thanh
công cụ
Dùng để lựa chọn đối tợng
Quay đối tợng đã vẽ
Vẽ đờng thẳng
Vẽ đờng mũi tên
Vẽ hình vuong hay hình chữ
nhật
Vẽ hình tròn hay hình bầu dục
Tạo một khung văn bản
Gọi hộp thoại WordArt để chèn
hình ảnh đã có
Tô màu nền cho đối tợng
Mâu đờng kẻ
Mầu của chữ
Các kiểu đơng thẳng
Các kiểu đờng đứt nét
Các kiểu đờng có hình mũi tên
Độ bóng hai chiều của đối tợng
đợc chọn
Độ bóng ba chiều cua đối tợng
đợc chọn
Các hình vẽ đợc trải ra trên nền một tấm lới vẽ (ẩn), khoảng cách
giữa các đờng lới sẽ quyết định độ mịn, vị trí bắt đầu của nét vẽ vị trí tơng
đối của các hình có thể hiệu chỉnh lới vẽ bằng cách:
- Bấm nút Draw, chọn Grid, sẽ xuất hiện hộp thoại tơng ứng:
- 16 -
+ Nếu muốn bỏ tác dụng của lới, bỏ chọn (boe dấu X) mục Snap To
Gird. Các đờng vẽ có thể bắt đầu từ vị trí bất kỳ mịn hơn.
+ Thay đổi vị trí bắt đầu của đờng lới bằng cách đổi trị số các mục
Hozizintal và Vertical ỏigin.
2.
Vẽ các hình.
- Vẽ các đờng vòng cung. Hình theo mẫu ( chọn trong Autoshaps):
Kéo từ điểm bắt đầu hớng tới điểm cuối.
- Tạo một khung văn bản: Bấm nút TexBox. Kéo trên tài liệu để
vạch vị trí và kích thức khung, khng sẽ đơc kẻ viền ngay, có thể vó cả mầu
nền.
+ Gõ và định dạng văn bản trong khung nh làm với văn bản thờng
có thể đa vào khung hình ảnh, bảng.
+ HIệu chỉnh trong khung: Bấm chuột phải vào cạnh khung, chọn
lệnh Format Texbox xuất hiện hộp thoại.
+ Trang trí văn thái ngầm đinh khung có ngay đờng kẻ viền, thay
đoỉo đờng kẻ này bằng cách chọn thẻ Line, chọn một kiểu đờng kẻ khác
mầu. Muốn tạo bóng vuốt góc tròn chọn các mục Shadow.
++ Muốn thay đổi kích thớc,vị trí khung, chọn thẻ Size, đổi trị số
các mục tơng ứng.
++ Cần tô mầu, chọn Fill, chọn các mục cần dùng.
3.
Các bớc hiệu chỉnh các hình vẽ.
- Bấm chọn hình vẽ (đối tợng): Nhấn giữ phím Shift và bấm các đối
tợng sẽ chọn đợc nhiều đối tợng.
- Xoá, xoay đối tợng: Gõ phím Delete xoay: Chọn nút Free Rotate
- Di chuyển: Kéo cạnh, một đầu hoặc thân đối tợng.
- Định dạng đối tợng: Bấm chuột phải trên đối tợng,. Chọn lệnh
Formats Object, chọn các mục, các thẻ cần dùng.
- 17 -
- Đốỉ vị trí tren dới của đối tợng: Chọn các nút Bring to font, Send
to back, Bring to Font of, Send Behind Tex.
Chơng IV Trang Trí văn bản
I.
Trang trí văn bản.
1.
Chèn một ký hiệu
- Đặt con trỏ rại vị trí cần chèn
- Chọn lệnh Insert \ Symboi, xuất hiện hộp thoại Symboi:
Hộp thoại này là một bảng các ký hiệu của một nhóm ký hiệu,
muốn xem hình phóng to của ký hiệu hãy bấm chọn vào nó. Muốn chọn
một nhóm ký hiệu khác mở khung Font, chọn một nhóm khác.
+ Bấm chọn ký hiệu cần chèn
+ Bấm nút Insert, ký hiệu sẽ đợc chèn vào văn bản.
+ Bấm chọn nút Close để đóng hộp thoại.
Ký hiệu đã chèn có thể định dạng Font, Paragragh giống nh đã
làm với văn bản thờng.
2.
Chèn các ký hiệu hoặc số vào đầu các đoạn.
Khi cần chèn đồng thời một ký hiệu (hoặc dãy số) vào đầu các đoạn
văn bản nh một danh mục hàng hoá, danh sách nhân viên.. thao tác nh sau:
- lựa các đoạn cần chèn
- Chọn lệnh: Format \ Bullest and Numbering
- Xuất hiện hộp thoại:
- 18 -
3.Chèn một bức ảnh:
- Để con trỏ tại cị trí cần chèn ảnh
- Chọn lệnh Insert \ Picture \ ClipArt. Xuất hiện hộp thoại
Microsoft Clip Gallery 3.0
- Chọn ảnh cần chèn
- Kích chuột phải chọn Insert. Bức ảnh sẽ xuất hiện vào văn bản.
4.
Chèn một biểu trng văn bản.
Trong văn bản có thể chèn vào các đối tợng đợc tạo ra bởi một số
chơng trình khác. Thao tác:
- Đặt con trỏ tại vị trí cần chèn
- Chọn lệnh Insert \ Picture \ WordArt chọn một kiểu, bấm Ok.
Trên màn hình xuât hiện của cửa sổ Edit WordArt tex, xoá dong
chữ mặc định Enter your text here và gõ vào dòng chữ dạng biểu trng mới.
- 19 -
+ Mở khung Font để chọn Font chữ, bấm chọn Size để định kích cỡ
tạo xong bấm Ok.
Khi bấm chọn biểu trng thì đồng thời xuất hiện mặc định dạng biểu
trng, ta có thể chỉnh sửa, thay đổi dựa trên thanh định dạng này.
II. Văn Bản
1.Tân trang.
- Đặt con trỏ tại vị trí cần phân trang
- Gõ tổ hợp phím Ctrl + Enter.
Word sẽ tạo ra một vạch phân trang bằng tay Page Break tại vị trí
con trỏ và phân trang tự động lại cho phần văn bản phía sau, nếu vạch này
đặt sai vị trí có thể xoá nó bằng cách đặt con trỏ tại vạch gõ phím Delete.
2.Tạo các tiêu đề trang.
Nếu theo yêu cầu văn bản, trên đầu trang( hoặc cuối trang) cần có
số trang, tên bài, tên ngời viết NSD cần tạo tiêu đề trang (gọi là
Header) hoặc cuối trang (gọi là Footer). Thao tác :
- Nên đặt vị trí con trỏ tại đầu văn bản (hoặc đầu chơng ).
- Chọn lệnh View\Header and Footer
Trên màn hình sẽ xuất hiện phần soạn thảo cho tiêu đề đầu trang và
cuối trang, mặc định con trỏ ở phần Header, nh hình sau:
Gõ vào nội dung cần làm tiêu đề trang, cuối trang (các cách soạn
thảo, định dạng giống với soạn thảo thông thờng.
- 20 -
Bấm chọn vào nút close để kết thúc việc tạo tiêu đề.
Muốn định dạng số trang ta còn có thể thực hiện theo cách sau :
Chọn lệnh Insert\Page number. Xuất hiện hộp thoại :
Chọn vị trí số trang khung Posetion
Chọn cách căn lề trang số trang khung Aligment (Right: Phải,
Center: Giữa, Left: trái )
Chọn nút Format, một bảng chọn xuất hiện:
+ Chọn một dạng số khung Number Format.
+ Đổi số bắt đầu trong mục Start At chọn Ok
- Tạo xong bấm Ok để trở về màn hình soạn thảo văn bản.
3.Xem văn bản trớc khi in
Cần kiểm tra lại bố cục trang văn bản trớc khi in bằng cách chọn
lệnh: File\ Print Preview. Trong cửa sổ Print Preview vừa xuất hiện :
- Xem các trang khác bằng các phím Page up, Page down.
- Xem phóng to một chỗ: Bấm chuột tại chỗ đó( con trỏ chuột hình
kính lúp ) bấm chuột lần nữa trở về tỉ lệ hiển thị ban đầu.
- In văn bản và bấm nút
.
- Không in, trở về văn bản gõ phím Esc
4.In văn bản.
- Chọn lệnh File\Print
Xuất hiện hộp thoại :
- 21 -
+ Muốn thay đổi số bản in: Đổi số mục Copies (ngầm định là một
bản)
+ Chọn giới hạn các trang cần in bằng một trong các mục với nghĩa
sau :
All: In tất cả các trang
Current Page: In trang hiện thời
Pages: In một số trang khai báo số thứ tụ của trang cần in theo mẫu
1, 7: in từ trang 1 đến trang 7
1, 4, 6: In trang 1, trang 4 và trang 6
+ Có thể bấm nút Printer, và kiểm tra xem đã cài, chọn đúng máy in
cha.
- Chọn lệnh Ok bắt đầu in
Nếu chơng trình phát hiện lỗi trên đờng đa thông tin ra máy in nó sẽ
đa ra thông báo lỗi, NSD phải khắc phục lỗi đó và bấm nút Retry tiếp tục
in, không khắc phục đợc buộc phải bấm nút Cancel không in nữa.
- 22 -
Phần II: Microsoft Excel
Excel là phần mềm chuyên về tính toán phân tích thông tin và
quản lí danh sách trên các bảng tính.
I. Khởi động và tổng quan về Excel.
1.Khởi động.
Có 3 cách :
Cách 1: Mở menu Start chọn Program và nhấp Microsoft Excel:
Xuất hiện:
- 23 -
Cách 2: nhấp chuột trực tiếp vào biểu tợng Shortcut trên màn hình
Destop.
Cách 3: Nhấp chuột vào biểu tợng có sẵn trên thanh Toolbar.
2.Kết thúc.
Cách 1: Nhấp vào dấu
bên phải phía trên màn hình.
Cách 2: vào thực đơn File chọn lệnh Exit
Cách 3: Bấm tổ hợp phím Alt + F4
3.Các thành phần trong bảng tính.
Thanh tiêu đề (Title Bar): Liệt kê các chơng trình ứng dụng và tên
tệp tin bảng tính đang đợc sử dụng.
Thanh thực đơn (Menu Bar): Chứa toàn bộ các chức năng của
Excel. Nh các thực đơn File, Edit, View
Thanh công cụ (Standard Toolbar): Bao gồm các biểu tợng hay
dùng. Thanh công cụ nhằm giảm các thao tác trong khi làm việc với bảng
tính.
Thanh định dạng (Formating Toolbar): Cho phép định dạng Font
chữ, kích cỡ, in đậm
Thanh trạng thái (Status Bar): Cho biết những công việc đang tiến
hành với Excel.
Sổ bảng tính ( WorkSheet Tabs): Bảng tính Excel đợc chia làm
nhiều vùng làm việc. Vùng sổ bảng tính cho phép chọn sổ làm việc hiện
hành.
- 24 -
Vùng bảng tính ( Worksheet): Là một bảng tính gồm 256 cột và
65536 dòng. Các cột đợc đánh từ A
Z, AA, AB, IV. Các dòng đ ợc
đánh từ số 1 65536.
Ô hiện hành ( Active Cell) là điểm giao nhau giữa dòng và cột. Mỗi
ô đều có địa chỉ đợc xác định theo dòng và cột. Mỗi ô đều có địa chỉ xác
định theo dòng và cột.
II.
Soạn thảo bảng tính.
1. Thao tác với bảng tính.
1.1. Di chuyển giữa dòng và các ô trong bảng.
Trong khung bảng tính, muốn di chuyển giữa các ô ta sử dụng các
phím mũi tên, phím Tab, hoặc dùng chuột kích vào ô muốn chọn.
1.2 Thay đổi kích cỡ của bảng tính.
Thay đổi khoảng cách dòng: Di chuyển chuột về đờng tiêu đề dòng,
khi con trỏ chuột có hình mũi tên hai chiều bấm chuột trái và kéo rê chuột
đến vị trí đã chọn.
Thay đổi độ rộng cột: Di chuyển chuột về đơng tiêu đề cột, khi con
trỏ chuột có hình mũi tên hai chiều thì bấm chuột trái và kéo rê chuột đến vi
trí đã chọn.
1.3 Chèn dòng, cột và ô
Chèn dòng: Di chuột đến dòng cần chèn, sau đó nhấp chuột vào
thực đơn Insert chọn Row
Chèn cột: Di chuột đến cột cần chèn, sau đó nhầp chuột vào thực
đơn Insert và chọn mục Columns.
Chèn ô: bạn có thể chèn ô trắng vào ô cũ và đẩy o cũ sang trái,
phải, lên hay xuống tuỳ theo lựa chọn. Để làm việc đó ta vào thực đơn
Insert chọn mục Cells
1.4. Chèn và xoá ký tự
- 25 -