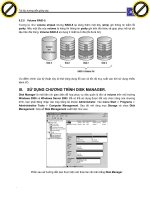Bài giảng Các thao tác cơ bản trong Microsoft Excel
Bạn đang xem bản rút gọn của tài liệu. Xem và tải ngay bản đầy đủ của tài liệu tại đây (732.17 KB, 17 trang )
1. Một số thao tác trên vùng dữ liệu
a. Xóa dữ liệu
- Chọn vùng dữ liệu cần xóa¸ rồi nhấn
phím Delete trên bàn phím.
- Hoặc chọn Edit/ Clear.
b. Sao chép dữ liệu
- Chọn vùng dữ liệu cần chọn
- Edit\ Copy
- Nhấn chuột đến ô đầu tiên cần sao chép
- Edit\ Paste
c. Di chuyển dữ liệu
- Chọn vùng dữ liệu
- Nhấn Edit/ cut hoặc Ctrl + X
- Nhấn chuột vào vùng cần di chuyển
- Nhấn Edit/ Paste hoặc Ctrl + V
d. Khôi phục dữ liệu
- Nhấn Edit\ Undo hay Ctrl + Z
•
•
•
.
•
•
•
2. Chèn thêm cột dòng, ô
a. Chèn thêm cột, dòng
- Chọn cột hoặc dòng cần chèn.
- Chọn Insert rồi chọn
+ Rows: chèn thêm dòng
+ Columns: chèn thêm cột
b. Chèn thêm ô
- Chọn ô cần chèn
Insert\ Cells\ các lựa chọn
+ Shift cells right: ô mới sẽ được chèn vào ô
được chọn và đẩy ô đósang bên phải
+ Shift cells down: ô mới sẽ được chèn vào vị
trí ô được chọn và đẩy ô đó xuống dưới
+ Entire row: thay chèn ô ta chèn một dòng
- OK
c. Chèn thêm sheet
- Chọn sheet cần chèn
- Insert\ Worksheet
3. Xóa cột, dòng, ô, sheet.
- Chọn cột, dòng cần xóa
- Chọn Edit\ Delete
4. Thay đổi độ rộng của cột và chiều cao
của hàng
Đưa con trỏ đến vùng giao nhau, khi xuất
hiện mũi tên hai chiều thì nhấn phimd trái
chuột và kéo.
Hoặc chọn Format/ Row ( hoặc Colum)
+ Chọn Height để thay đổi chiều cao
+ Chọn Width để thay đổi chiều rộng
+ Chọn Autofit để tự động điều chỉnh kích
thước cho vừa với dữ liệu.
5. Đánh số thứ tự tự động
Nhập số vào ô đầu tiên, chọn ô đó và
đưa chuột tới góc dưới bên phải, khi
xuất hiện con trỏ hình dấu + thì ấn
phím Ctrl và thực hiệ rê chuột.
6. Tự động điền dữ liệu bằng tính năng
AutoFill và menu Insert/ Fill
Sử dụng AutoFill
- Khi kéo thả chuột tại Fill handle xuống
dưới hoặc bên phải, sẽ tạo ra dãy các giá
trị tăng dựa theo mẫu trong ô đã được
chọn.
- Khi kéo thả chuột lên trên hoặc sang trái,
sẽ tạo ra dãy các giá trị giảm dần
Sử dụng Edit/ Fill
- Đặt con trỏ lên ô muốn sao chép
- Kéo thả những ô muốn điền
- Chọn Edit/Fill
+ Down: xuống
+ Up: lên
+ Right: phải
+ Left: trái
7. Định dạng dữ liệu
- Chọn vùng dữ liệu cần định dạng
- Chọn Format/ Cells/ Number
- Chọn quy định cách thể hiện số cho dữ
liệu trong hộp thoại Format Cell.
8. Định dạng dữ liệu ký tự
- Chọn Format/ Cell
+ Chọn Font: kiểu chữ.
+ Font Style: chọn kiểu chữ nghiêng, đậm,
gạch dưới.
+ Size: kích cỡ chữ
+ Effects: hiệu ứng.
9. Căn lề dữ liệu trong ô
- Chọn vùng dữ liệu cần định dạng
- Chọn Format/ Cells/ Alignment
+ Horizontal: phân bố ngang
+ Vertical: Phân bố dọc
- Orientation: chọn hướng thể hiện dữ liệu
10. Kẻ khung cho bảng tính
- Chọn Fomat/ Cells/ Border
+ Style: Kiểu đường kẻ
+ Color: màu đường kẻ
+ Presets: vẽ khung
• None: bỏ đường kẻ
• Outline: kẻ xung quanh
• Inside: kẻ đường bên trong
• Border: Kẻ trên, dưới.
11. Tô màu nền cho bảng tính
- Chọn Fomat/ Cells/ Patterns
- Chọn màu nền trong mục Color
- Mẫu màu nền trong thẻ Patterns