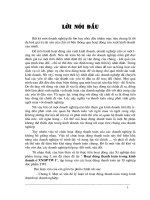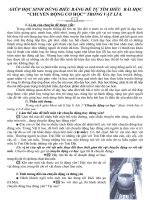Chuyển dòng thành cột trong excel (pipi 76)
Bạn đang xem bản rút gọn của tài liệu. Xem và tải ngay bản đầy đủ của tài liệu tại đây (174.32 KB, 2 trang )
Chuyển dòng thành cột (và ngược lại)
Xem bai viet bang font ABC
PCWorld VN 1/99
Bạn đã hoàn tất việc nhập liệu, đặt công thức và định dạng cho một bảng tính. Khi nghĩ rằng
mình đã hoàn thành công việc một cách tốt đẹp thì phát hiện rằng dữ liệu trong bảng tính bị đảo
ngược từ dòng thành cột. Điều này rất quan trọng nếu bạn dự định sẽ thực hiện một số lệnh về cơ
sở dữ liệu. Trước khi nhập lại dữ liệu, hãy kiểm xem bạn có tính năng Transpose không. Ví dụ ở
Hình 1 cho thấy dữ liệu trong vùng A1:E5 được chuyển sang vùng A7:E11.
Hình 1. Chuyển đổi một vùng dữ liệu thì dễ dàng nhưng chỉ có Excel mới giữ lại được công thức.
Trong Excel, đánh dấu vùng muốn chuyển, chọn Edit.Copy. Nhấn chuột vào góc trên trái của
vùng mới rồi chọn Edit.Paste Special. Trong khung hội thoại Paste Special, chọn tuỳ chọn
Transpose rồi nhấn OK. Excel tự động điều chỉnh công thức trong vùng ban đầu.
Nhận dạng công thức
Đã bao nhiêu lần bạn vô tình xóa hoặc ghi chồng lên những ô có chứa công thức? Có giải pháp
chống ghi lên những ô quan trọng và giải pháp khác là đặt cờ hiệu cho những ô này.
Có một kỹ thuật thông minh dùng tính năng định dạng có điều kiện của Excel 97 để định dạng
đặc biệt những ô có chứa công thức, nhưng vài trường hợp lại không thực hiện được.
Ví dụ, với kỹ thuật này, bạn có thể thiết đặt sao cho ô chứa công thức có màu vàng hoặc ô chứa
giá trị âm thì được làm đậm.
Với Excel 97 hoặc mới hơn, thực hiện những bước sau:
1. Chọn Insert.Name. Define.
2. Trong khung hội thoại Define Name, nhập CellHasFormula vào khung AàNames in workbook' rồi
gõ =GET.CELL(48,INDIRECT ("rc",FALSE)) trong khung `Refers to'.
3. Nhấn Add rồi OK.
4. Đánh dấu những ô bạn muốn áp dụng định dạng có điều kiện.
5. Chọn Format. Conditional Formatting.
6. Trong khung hội thoại Conditional Formatting, chọn Formula Is từ danh sách thả xuống rồi gõ
=CellHasFormula vào ô kế bên (hình 2). Thao tác này sẽ áp dụng định dạng có điều kiện bất cứ
lúc nào công thức có giá trị là 'True'.
Hình 2. Dùng định dạng có điều kiện để định dạng tự động cho các ô trong một vùng được chọn.
7. Nhấn nút Format rồi chọn loại định dạng bạn muốn. Nhấn OK.
Khi đã thực hiện xong các bước trên, những ô có chứa công thức trong vùng bạn đã đánh dấu
ở bước 4 sẽ hiển thị định dạng bạn chọn. Thế kỹ thuật này làm việc như thế nào? Điểm mấu chốt
là tạo một công thức như ở bước 2. Công thức này không có mặt trong ô như những công thức
chuẩn nhưng vẫn hoạt động như một công thức bằng cách trả về giá trị, trong trường hợp này là
'True' hoặc 'False'. Công thức dùng hàm GET.CELL là một phần của ngôn ngữ macro XLM và
không thể dùng trực tiếp trong bảng tính. Tham số đầu tiên của hàm dùng giá trị 48 để trả về
AàTrue' nếu ô có chứa công thức. Hàm INDIRECT về căn bản là tạo tham chiếu đến từng ô trong
vùng đã chọn.
Hồng Thái PC World US 1/99