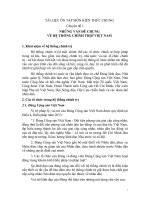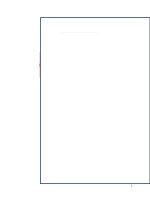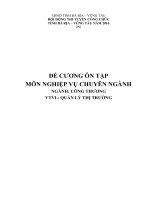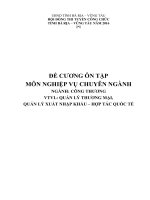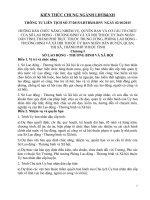đề thi tuyển công chức môn tin học a tỉnh bà rịa vũng tàu năm 2016
Bạn đang xem bản rút gọn của tài liệu. Xem và tải ngay bản đầy đủ của tài liệu tại đây (2.64 MB, 78 trang )
HỘI ĐỒNG THI TUYỂN CÔNG CHỨC TỈNH
BÀ RỊA-VŨNG TÀU NĂM 2016
TÀI LIỆU ÔN THI MÔN
TIN HỌC A
Bà Rịa-Vũng Tàu, tháng 9 năm 2016
1
MỤC LỤC
2
1.1.
CHƯƠNG 1. HỆ ĐIỀU HÀNH
Quản lý thư mục và tệp thông qua Windows Explore
Windows Explore là chương trình dùng để quản lý ổ đĩa, thư mục và tập tin
1.1.1. Mở cửa sổ Windows Explore
Cách 1: Nhấn chuột phải vào nút Start chọn Open Windows Explore
Cách 2: Vào Start ProgramsAccessories Windows Explore
Cách 3: Nhấn tổ hợp phím Window + E
1.1.2. Cửa sổ Windows Explorer
Vùng làm việc của cửa sổ Windows Explorer gồm 2 phần:
Vùng bên trái: thể hiện một cây thư mục
Vùng bên phải: thể hiện nội dung của thư mục được chọn ở vùng bên trái
Các thao tác trong cửa sổ Windows Explorer
a. Đánh dấu chọn đối tượng (file hoặc folder)
Chọn 1 đối tượng
Nhắp vào biểu tượng hoặc tên đối tượng
Giữ nút trái chuột, rê chuột chọn
Chọn 1 nhóm đối tượng
Chọn liên tiếp: nhắp vào đối tượng đầu tiên, giữ phím Shift, nhắp vào
đối tượng cuối
Chọn rời rạc: giữ Ctrl, nhấn chuột vào các đối tượng cần chọn
Chọn tất cả đối tượng
3
Nhấn tổ hợp phím Ctrl + A
Vào Organize (với windows xp vào Edit) chọn Select All
b. Tạo thư mục (folder) mới
Chọn thư mục gốc (chứa thư mục cần tạo) ở vùng bên trái cửa sổ Windows
Explore rồi thực hiện một trong hai cách sau:
Cách 1: Nhắp chuột vào New Folder trên thanh menu
-
Cách 2: Nhắp chuột phải vào vùng trống ở cửa sổ bên phải chọn
New/Folder
c. Đổi tên tập tin(file) hoặc thư mục(folder)
Bước 1: Thực hiện một trong các cách
Nhắp 2 lần (tốc độ chậm) vào tên đối tượng
Chọn đối tượng rồi vào File/Rename
Nhắp phải vào đối tượng chọn Rename
Chọn đối tượng rồi nhấn phím F2
Bước 2: Gõ tên mới rồi nhấn Enter
d. Xóa file hoặc folder
Chọn các đối tượng cần xóa rồi thực hiện 1 trong các cách sau:
Nhấn phím Delete
Nhắp phải vào đối tượng chọn Delete
Vào File/Delete
e. Di chuyển (cut) đối tượng (file, folder)
Chọn các đối tượng cần di chuyển:
Cách 1: Nhắp giữ đối tượng đã chọn rồi kéo vào thư mục cần di chuyển tới
Cách 2:
Bước 1: Chọn chức năng Cut (menu Organize (với windows xp vào Edit),
nhắp chuột phải)
Bước 2: Chọn thư mục cần di chuyển đối tượng tới, chọn chức Paste để
dán đối tượng (menu Organize (với windows xp vào Edit), nhắp chuột phải)
f. Sao chép (copy) đối tượng (file, folder)
Chọn các đối tượng cần sao chép:
-
4
-
Cách 1: Nhấn giữ phímCtrl, kéo đối tượng đã chọn thả vào thư mục cần chép
tới
Cách 2: Bước 1: Chọn chức năng Copy (menu Organize (với windows xp
vào Edit), nhắp chuột phải)
Bước 2: Chọn thư mục cần sao chép đối tượng tới, chọn chức Paste để
dán đối tượng (menu Organize (với windows xp vào Edit), nhắp chuột
phải)
g. Phục hồi các đối tượng đã xóa từ Recycle bin
Mở thùng rác (Recycle bin), chọn các đối tượng cần phục hồi rồi thực hiện:
Nhắp phải vào đối tượng, chọn Restore
Hoặc: Nhắp chọn Restore this item trên thanh menu
Nếu muốn phục hồi tất cả các đối tượng thì nhấp vào Restore all items
trên thanh menu
h. Xóa các đối tượng khỏi thùng rác
Chọn các đối tượng cần xóa, rồi thực hiện một trong các cách (Nhấn
Delete, nhấn chuột phải chọn Delete, File/Delete) Chọn Yes
Nếu muốn xoá tất cả các đối tượng thì nhắp vào Empty the Recycle
Bin trên thanh menu.
1.2. Tìm kiếm thư mục và tệp
Chọn ổ đĩa/thư mục cần tìm kiếm, sau đó nhập từ khóa vào khung tìm kiếm trên
Windows Explorer, chương trình chỉ tìm kiếm các tập tin và thư mục con trong thư
mục bạn đang mở.
Nhập tên tập tin
hoặc thư mục cần
tìm
Để thực hiện việc tìm kiếm nâng cao trong toàn bộ máy tính, bạn kích vào menu Start,
nhập từ khóa bất kỳ vào hộp Search programs and files sau đó kích vào See more
results.
5
Ngoài ra để gọi cửa sổ tìm kiếm bạn có thể nhập dòng lệnh “search-ms:” vào thanh địa
chỉ của các cửa sổ Windows khác hoặc tại hộp thoại Run.
Cửa sổ tìm kiếm xuất hiện
Người dùng có thể dùng kí tự đại diện “*” khi nhập từ khóa, kí tự này dùng để thay thế
một nhóm kí tự mà bạn không nhớ chính xác ví dụ như “*eat.*”.
1.3.
Phần mềm tiện ích Winrar
Có rất nhiều chương trình nén và giải nén dữ liệu như: winzip, winrar, 7-Zip...
Chúng ta cùng tìm hiểu cách nén và giải nén bằng chương trình winrar
WinRAR là một chương trình giúp nén và giải nén các tập tin dạng nén, các tập
tin này được nén bằng một kỹ thuật đặc biệt làm cho kích thước nhỏ lại để thuận tiện
trong việc lưu trữ hoặc trao đổi trên mạng Internet. Ngoài ra, WinRAR có thể nén
cùng lúc nhiều tập tin và thư mục lại thành một tập tin nén duy nhất để giúp cho việc
lưu trữ chúng được thuận tiện.
Sau khi cài đặt, chức năng của WinRAR sẽ luôn xuất hiện mỗi khi nhấn nút phải
chuột vào bất cứ tập tin hay thư mục nào. Chức năng này giúp tạo nhanh một tập tin
nén từ các tập tin hay thư mục đang chọn.
Sau đây là cách sử dụng các chức năng cơ bản của WinRAR:
2. Nén tập tin
Chọn một hay nhiều tập tin hoặc thư mục và nhấn nút phải chuột, xuất hiện một
Menu với các chức năng cơ bản của WinRAR:
6
3.
i. Add to archive...: Mở chương trình WinRAR để tạo tập tin nén
với nhiều lựa chọn khác.
ii. Add to "tên_tập_tin.rar": Tạo nhanh tập tin nén và lấy tên của
chính đối tượng được chọn.
iii. Compress and email...: Mở chương trình WinRAR để tạo tập tin
nén và sau đó gởi tập tin nén này thông qua Email.
iv. Compress to "tên_tập_tin.rar" and email: Tạo nhanh tập tin
nén, lấy tên của chính đối tượng được chọn và sau đó gởi tập tin
nén này thông qua Email.
Cách giải nén các tập tin nén
Nhấn nút phải chuột vào tập tin nén và chọn:
Extract files...: Giải nén vào nơi tùy chọn, sẽ xuất hiện cửa sổ cho phép chọn.
Extract here: Giải nén ngay tại nơi chứa tập tin nén này.
Extract to tên_tập_tin\: Tạo một thư mục có tên giống tập tin nén và giải nén
vào đó.
Nếu tập tin đã được đặt mật khẩu thì sẽ xuất hiện hộp thoại, phải nhập đúng mật
khẩu và nhấn Ok để giải nén.
CHƯƠNG 2. XỬ LÝ VĂN BẢN VỚI MICROSOFT WORD 2010
7
a.
Sử dụng Microsoft Word
I.
Các thao tác với file: Tạo mới, mở, đóng, lưu file.
a.
Tạo mới văn bản
Nhấn chuột vào Tab File, chọn New, nhấn đúp chuột vào mục Blank document. Hoặc
dùng tổ hợp phím Ctrl+N
b.
Mở một văn bản tạo sẵn
Phím tắt mở tài liệu có sẵn là Ctrl+O. Bạn cũng có thể vào
Tab File, chọn Open.
c.
Lưu một văn bản đã soạn thảo
Lưu tài liệu
Nhấn Tab File, chọn Save hoặc dùng tổ hợp phím Ctrl+S, chọn nơi lưu trong save as,
đặt tên file trong File name rồi nhấn save. Ngoài ra chúng ta cũng có thể lưu văn bản
dưới dạng chỉ đọc bằng cách chọn PDF (*.pdf) trong save as type.
Mặc định lưu tài liệu dạng Word 2003 trở về trước
Muốn Word 2010 mặc định lưu với định dạng của Word 2003, bạn nhấn Tab File, chọn
Word Options để mở hộp thoại Word Options. Trong khung bên trái, chọn Save. Tại
8
mục Save files in this format, bạn chọn Word 97-2003 Document (*.doc). Nhấn OK.
1.
2.
b.
•
II. Xử lý lỗi hiển thị tiếng Việt
Autocorrect – Tự động thay thế
Autocorrect là chức năng tự động thay thế văn bản khi chúng ta gõ một vài ký tự
viết tắt, mục đích của Autocorrect là để tiết kiệm thời gian và công sức khi gõ một
văn bản lớn và phải lặp đi lặp lại một cụm từ nào đó trong văn bản. Ví dụ trong
một văn bản chúng ta hay lặp đi lặp lại cụm từ “công nhân, viên chức”, chúng ta
có thể định nghĩa trong Autocorrect như hình bên.
Để thực hiện chức năng này, chúng ta vào File -> Options -> Proofing ->
Autocorrect
Kiểm tra từ và ngữ pháp khi gõ văn bản
Để loại bỏ chức năng kiểm tra từ và ngữ pháp khi gõ tiếng Việt, ta thực hiện File
-> Options -> Proofing, và bỏ tích ở hai mục “Check spelling as you type” và
“Check grammar with spelling”
Định dạng văn bản và đoạn văn bản
I. Định dạng văn bản
Những định dạng cơ bản
Ví dụ muốn in đậm chọn đoạn text mà bạn muốn in đậm, khi chọn xong đưa trỏ chuột
vào cuối đoạn chọn thìxuất hiện thanh công cụ Mini.
9
Ngoài ra còn có nhiều kiểu gạch dưới khác:
Tại thẻ Home, nhóm Font, bạn nhấn nút mũi tên ở góc dưới bên phải sẽ cho nhiều kiểu
gạch dưới khác nhau.
.
•
Định dạng chỉ số trên (Superscript), chỉ số dưới (Subscript)
1. Chỉ số trên (Superscript); 2. Chỉ số dưới (Subscript).
Chọn đoạn text cần định dạng. Trong thẻ Home, nhóm Font, bạn nhấn nút Superscript
(phím tắt Ctrl+Shift+=) để định dạng chỉ số trên, hoặc nhấn nút Subscript (phím tắt
Ctrl+=) để định dạng chỉ số dưới.
II. Định dạng đoạn văn bản
Căn trái, phải, giữa, hoặc căn đều hai bên
Bước 1. Chọn đoạn văn bản bạn muốn căn chỉnh.
Bước 2. Trong thẻ Home, nhóm Paragraph, nhấn nút Align Left để căn lề trái, nhấn
Align Right để căn phải, nhấn nút Center để căn giữa (giữa 2 lề trái và phải), hay nhấn
nút Justify để căn đều hai bên.
Thay đổi khoảng cách trong văn bản
Khoảng cách mặc định giữa các dòng cho bất kỳ tài liệu trống nào là 1.15. Bạn có thể
tạo khoảng cách đôi (2) nếu muốn bằng cách sau:
Bước 1. Trong thẻ Home, nhóm Styles, nhấn chuột phải vào nút Normal, chọn Modify.
10
Bước 2. Bên dưới nhóm Formatting, nhấn nút Double Space. Nhấn OK.
Thay đổi khoảng cách dòng cho đoạn văn bản đang chọn
Bước 1. Chọn đoạn văn bản muốn thay đổi.
Bước 2. Trong thẻ Home, nhóm Paragraph, nhấn nút Line Spacing.
Bước 3. Chọn khoảng cách bạn muốn, chẳng hạn 2.0
Thay đổi khoảng cách trước hoặc sau các đoạn
Bước 1. Chọn đoạn văn bản bạn muốn thay đổi khoảng cách trước hoặc sau nó.
Bước 2. Trong thẻ Page Layout, nhóm Paragraph, bạn nhấn chuột vào mũi tên cạnh
mục Before (trước) hoặc After (sau) để thay đổi bằng giá trị bạn muốn.
Đánh dấu sự thay đổi và ghi chú trong tài liệu
Theo dõi sự thay đổi trong khi chỉnh sửa
Bước 1. Mở tài liệu mà bạn muốn theo dõi.
Bước 2. Trong thẻ Review, nhóm Tracking, nhấn nút Track Changes.
Bước 3. Thay đổi tài liệu theo ý bạn (chèn, xóa, di chuyển hay định dạng văn bản...).
Lập tức ở bên hông trang tài liệu sẽ xuất hiện những bong bóng hiển thị sự thay đổi
này.
Tắt chế độ theo dõi sự thay đổi
Trong thẻ Review, nhóm Tracking, nhấn vào nút Track Changes một lần nữa để tắt chế
độ theo dõi trong khi chỉnh sửa.
III. Định dạng cột, tab, Numbering và Drop Cap
4.
Định dạng cột:
Cách thứ nhất: gõ văn bản trước, chia cột sau:
11
Bước 1: bạn nhập văn bản một cách bình thường, hết đoạn nào thì nhấn Enter để
xuống hàng. Sau khi đã gõ hết nội dung văn bản, bạn hãy nhấn Enter để con trỏ
xuống hàng tạo một khoảng trắng.
Bước 2: tô khối nội dung cần chọn (không tô khối dòng trắng ở trên), tại thẻ Page
Layout, nhóm Page Setup bạn chọn các mẫu cột do Word mặc nhiên ấn định trong
mục Columns.
Nhấn vào More Columns hiển thị hộp thoại;
Cách thứ hai: chia cột trước, gõ văn bản sau (dùng trong trường hợp toàn bộ văn
bản được chia theo dạng cột báo).
- Tại thẻ Page Layout, nhóm Page Setup bạn chọn các mẫu cột do Word mặc nhiên
ấn định - Nhập văn bản vào.
Ngắt nội dung sang cột kế tiếp
- Đặt con trỏ tại vị trí cần ngắt nội dung sang cột kế tiếp
- Tại thẻ Page Layout, nhóm Page Setup bạn chọn Breaks, chọn Column : để ngắt
cột khi bạn muốn sang các cột còn lại.
12
5.
Cài đặt điểm dừng tab (Tab stops)
Để cho việc cài đặt tab được thuận tiện, bạn nên cho hiển thị thước
ngang trên đỉnh tài liệu bằng cách nhấn nút View Ruler ở đầu trên thanh
cuộn dọc.
Tùy từng trường hợp cụ thể mà bạn có thể sử dụng một trong các loại tab sau:
a. Tab trái:
Đặt vị trí bắt đầu của đoạn text mà từ đó sẽ chạy sang phải khi bạn
nhập liệu.
b. Tab giữa:
Đặt vị trí chính giữa đoạn text. Đoạn text sẽ nằm giữa vị trí đặt tab
khi bạn nhập liệu.
c. Tab phải:
Nằm ở bên phải cuối đoạn text. Khi bạn nhập liệu, đoạn text sẽ di
chuyển sang trái kể từ vị trí đặt tab.
d. Tab thập phân:
Khi đặt tab này, những dấu chấm phân cách phần thập phân
sẽ nằm trên cùng một vị trí.
e. Bar Tab:
Loại tab này không định vị trí cho text. Nó sẽ chèn một thanh thẳng
đứng tại vị trí đặt tab.
Hiển thị hộp thoại định dạng Tab
Để hiển thị hộp thoại định dạng Tab chúng ta có 2 cách:
13
Cách 1: nhấpđúp chuột tại vị trí đặt tab trên thước ngang
Cách 2:Tại thẻ Home, nhấp mũi tên ở góc nhóm Paragraph chọn Tabs…
Default tab stops: Khoảng cách dừng của
default tab, thông thường là 0.5”
Tab stop position: gõ tọa độ điểm dừng
Tab
Alignment chọn một loại tab là Left –
Center – Right – Decimal – Bar (loại tab
chỉ có tác dụng tạo một đuờng kẻ dọc ở
một tọa độ đã định)
Leader chọn cách thể hiện tab
Các nút lệnh:
Sau khi cài đặt điểm dừng tab xong, bạn có thể nhấn phím Tab để nhảy đến từng điểm
dừng trong tài liệu.
6.
Numbering
Số thứ tự tự động cho phép bạn định dạng và tổ chức văn bản với các số, các bullet
(dấu chấm tròn).
14
Bulleted and Numbered
Để thêm một thứ tự tự động vào văn bản
có sẵn:
• Lựa chọn văn bản bạn muốn để tạo một
thứ tự tự động
• Trong nhóm Paragraph trên tab Home,
kích vào nút danh sách Bulleted hoặc
Numbered
7.
Drop Cap
Tạo một chữ hoa thụt cấp (Dropped Cap)
Microsoft Word có tính năng tạo chữ nhấn
mạnh gọi là Drop Cap. Đó là chữ cái đầu câu
được phóng to và thả xuống. Kiểu trình bày văn
bản này có tính mỹ thuật cao.
c.
a.
Nhúng các đối tượng khác nhau vào văn bản
I. Bảng
Tạo bảng
1.
2.
Chọn tab Insert trên vùng Ribbon.
Chọn vào nút Tables trên nhóm Tables.
15
b.
Nhập dữ liệu trong một bảng
Đặt con trỏ vào ô bạn muốn nhập thông tin. Và bắt đầu nhập
c.
Chỉnh sửa cấu trúc bảng và định dạng bảng
Để chỉnh sửa cấu trúc của bảng:
3.
Chọn vào bảng và bạn sẽ thấy có hai tab mới trên vùng Ribbon là: Design và
Layout. Hai tab này dùng để thiết kế và bố trí bảng.
Trên tab Design, bạn có thể chọn:
4.
Table Style Options
5.
Draw Borders
Để định dạng bảng, Chọn vào bảng và chọn tab Layout. Tab Layout này cho phép bạn
thực hiện:
16
d.
Định dạng đường viền và nền cho bảng
Định dạng đường viền cho bảng
Tạo đường viền cho Tables ta làm các bước
sau:
- Tô khối cả bảng và chọn Tables Tools.
- Chọn tiếp Design, nhấn vào nút Border
chọn All Borders
- Chọn các kiểu đường viền thích hợp hoặc chọn Borders and Shading để mở hộp
thoạiđịnh dạng đường viền và tô nền.
Tô nền cho bảng
Phối hợp màu sắc để tạo nền cho Tables. Bạn có thể thực hiện theo các bước sau:
- Chọn các ô cần tô màu, sau đó nhấn vào Tables Tools chọn Design.
- Chọn tiếp mục Shading và chọn màu nền cho ô đó.
Bạn có thể phối hợp các màu để cho Tables của bạn ấn tượng hơn
6.
7.
8.
II. Chèn các kí tự đặc biệt
Chọn tab Insert trên vùng Ribbon
Chọn nút Symbol trên nhóm Symbols
III. Chèn ClipArt và hình ảnh
Đặt con trỏ vào nơi bạn muốn chèn hình minh họa hay hình ảnh
17
9.
10.
11.
12.
Chọn tab Insert trên vùng Ribbon
Chọn nút Clip Art
Hộp thoại xuất hiện và bạn có thể tìm hình mẫu
Chọn hình minh họa bạn muốn chèn
Kích thước đồ họa(hình ảnh)
Tất cả hình vẽ có thể tăng hay giảm kích thước bằng cách kích vào ảnh và kích vào
một góc của ảnh rồi kéo để tăng hay giảm kích thước ảnh cho phù hợp.
IV. Chèn và hiệu chỉnh lưu đồ
Smart Art là tập hợp các loại đồ họa bạn có thể sử dụng để tổ chức thông tin trong tài
liệu. Để chèn SmartArt:
13.
14.
15.
16.
Chọn tab Insert trên vùng Ribbon
Chọn nút SmartArt
Chọn vào SmartArt bạn muốn
Chọn mũi tên phía bên trái để chèn văn bản hoặc gõ văn bản trong đồ họa.
18
Để
hiệu
chỉnh
SmartArt,
chọn
Tab
Design
và
các
nhóm
liên quan:
Vẽ và hiệu chỉnh biểu đồ
Biểu đồ là một dạng thể hiện bằng hình ảnh các số liệu của một bảng tính. Biểu đồ
được hình thành bởi trục tung và trục hoành. Trục hoành thể hiện loại dữ liệu dùng để
so sánh. Trục tung thể hiện số lượng hay đơn vị đo lường dữ liêu dùng để so sánh
Tại thẻ Insert, nhóm Illustrator, bạn nhấn vào Chart
Xuất hiện cửa sổ chọn kiểu biêu đồ
19
Chọn một kiểu biểu đồ và nhập hoặc sửa nội dung bảng dữ liệu trực tiếp trên bảng dữ
liệu Data Sheet của màn hình Excel.
4.
Thay đổi lại kiểu biểu đồ
Chọn biểu đồ, trên Tab Design chọn nhóm Type, Change Chart Type.
- Hãy lựa chọn loại biểu đồ theo danh sách Chart type và chọn hình biểu đồ bên ô
Chart sub-type.
- Chọn nút Set as default chart nếu muốn để kiểu biểu đồ đã chọn sẽ được dùng cho
những lần vẽ biểu đồ sau.
Nhấn nút OK để hoàn thành việc thay đổi kiểu biểu đồ
Chỉnh sửa nội dung hiển thị trên biểu đồ
Chọn biểu đồ chỉnh sửa biểu đồ, Tab Layout
20
d.
In văn bản
I. Tạo tiêu đề trên và dưới (Header and Footer) cho văn bản
Tại thẻ Insert, nhóm Header & Footer, bạn nhấn chuột vào nút Header hay Footer.
II. Chèn số trang vào văn bản
Số trang này sẽ được đưa vào Header hay Footer tùy ý bạn. Để thực hiện, bạn chọn
thẻ Insert, tại nhóm Header & Footer, bạn nhấn nút Page Number. Trong menu xuất
hiện, bạn trỏ tới Top of Page (chèn số trang vào phần Header) hoặc Bottom of Page
(chèn vào Footer). Word 2010cung cấp sẵn khá nhiều mẫu đánh số trang và bạn chỉ
việc chọn một trong các mẫu này là xong.
III. Thay đổi dạng số trang
21
Bạn có thể thay đổi dạng số trang theo ý
thích của mình mà định dạng chuẩn không
có sẵn. Để thực hiện, bạn nhấn đúp vào
Header hay Footer, nơi bạn đã đặt số trang.
Tại thẻ Design, nhóm Header & Footer, bạn
nhấn nút Page Number, chọn tiếp Format
Page Numbers.
Number format: Chọn dạng số thứ tự
Include Chapter Number: Số trang sẽ được kèm với số chương
Continue From Previous Section: Số trang nối tiếp với section trước đó
Start at : Số trang được bắt đầu từ số
Trong hộp thoại Page Number, tại mục Number format, bạn hãy chọn một kiểu đánh số
mình thích, sau đó nhấn OK.
IV. In văn bản
Định dạng trang in
Tab Page Layout, nhóm Page Setup, chọn mũi tên
dưới góc phải để mở hợp thoại Page Setup
Chọn loại giấy – Tab Paper
- Paper Size : chọn loại giấy, kích thước tương ứng sẽ hiện ra trong width và height,
nếu chọn Custom phải cho số đo kích thước giấy trong width và height
22
Đặt lề cho trang in – Tab Margins
In tài liệu
Tab File, chọn Print
Copies: chọn số bản in
Printer : chọn tên máy in tương ứng đã được cài đặt trong Windows. Nếu máy in
đang sử dụng không có tên trong danh sách này (nghĩa là nó chưa được khai
báo) thì phải thực hiện các bước sau:
1.
Nhắp Start, chọn Settings và nhắp Printers.
2.
Nhắp đúp vào biểu tượng Add Printer.
3.
Thực hiện các bước cài đặt máy in của chức năng Add Printer Wizard
Pages: in số trang chọn lựa bằng cách gõ các số trang vào, dùng dấu “,” để phân
cách các trang rời rạt, dấu gạch nối “-“ để in các trang liên tiếp
23
CHƯƠNG 3. MICROSOFT EXCEL
1.
Giới thiệu Excel
1.
Excel là gì:
Microsoft Excel là một phần mềm xử lý bảng tính giúp ta dễ dàng hơn trong việc tổ
chức danh sách, lập bảng biểu báo cáo, thống kê tính toán, sắp xếp, trích lọc, , vẽ Biểu
đồ…
Workbook: workbook là một tập tin excel có phần mở rộng là .xlsx mà trên đó bạn
làm việc (tính toán, vẽ Biểu đồ, …) và lưu trữ dữ liệu. Mỗi workbook có thể chứa
nhiều sheet (bảngtính).
Worksheet: Còn gọi tắt là sheet, là nơi lưu trữ và làm việc với dữ liệu, nó còn được gọi
là bảng tính. Một worksheet chứa nhiều ô (cell), các ô được tổ chức thành các cột và
các dòng. Một Worksheet chứa được16,384 cột và 1,048,576 dòng.
Các thành phần của Workbook
Tên sheet
Thanh công thức
Địa chỉ
Vùng làm việc
24
Excel 2010 thay đổi giao diện người dùng từ việc sử dụng các thanh thực đơn truyền
thống thành các cụm lệnh dễ dàng truy cập được trình bày ngay trên màn hình gọi là
Ribbon. Có các nhóm Ribbon chính: Home, Insert, Page Layout, Formulas,
Data,Reviews, View, Developer, Add-Ins.
1.
2.
3.
4.
5.
6.
7.
Home: Là nơi chứa các nút lệnh được sử dụng thường xuyên trong quá trình
làm việc như: cắt, dán, sao chép, định dạng tài liệu, các kiểu mẫu có sẵn, chèn
hay xóa dòng hoặc cột, sắp xếp, tìm kiếm, lọcdữ liệu,…
Insert: Chèn các loại đối tượng vào bảng tính như: bảng biểu, vẽ sơ đồ, Biểu đồ,
ký hiệu, …
Page Layout: Chứa các nút lệnh về việc hiển thị bảng tính và thiết lập in ấn.
Formulas: Chèn công thức, đặt tên vùng (range),công cụ kiểm tra theo dõi công
thức, điều khiển việc tính toán của Excel.
Data: Các nút lệnh thao tác đối với dữ liệu trong và ngoài Excel, sắp xếp, trích
lọc các danh sách, phân tíchdữ liệu,…
Review: Các nút lệnh kiễm lỗi chính tả, hỗ trợ dịch từ, thêm chú thích vào các ô,
cácthiết lập bảo vệ bảng tính.
View: Thiết lập các chế độ hiển thị của bảng tính như: phóng to, thu nhỏ, chia
màn hình,
25