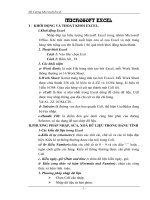Giáo trình MS word 2010
Bạn đang xem bản rút gọn của tài liệu. Xem và tải ngay bản đầy đủ của tài liệu tại đây (3.86 MB, 64 trang )
Giáo trình
Word 2010
June 6
Giáo trình Word 2010 được sưu tầm và biên soạn một cách cô đọng,
đơn giản và dễ hiểu, mang tính thực hành cao, nhằm cung cấp các
kiến thức cơ bản nhất cho học viên của Trung tâm.
Trung tâm tin học
thực hành VT, lưu
hành nội bộ.
Giáo trình Word 2010
Mục lục
1
Giới Thiệu Microsoft Word ............................................................................. 4
1.1 Các thành phần cơ bản trên màn hình Word ............................................. 4
1.2 Các khái niệm cơ bản................................................................................ 4
1.3 Các thao tác cơ bản .................................................................................. 5
Khởi động và thoát khỏi Word .......................................................................... 5
Nhập và hiệu chỉnh văn bản ............................................................................. 5
Thao tác với tập tin văn bản ............................................................................. 6
Các chế độ hiển thị tài liệu khi soạn thảo ......................................................... 6
2
Định dạng văn Bản ......................................................................................... 6
2.1 Tạo mục thực đơn riêng (Ribbon).............................................................. 7
2.2 Định dạng ký tự ......................................................................................... 8
Chuyển đổi kiểu chữ HOA/thường (change case) ......................................... 10
Tạo và hiệu chỉnh hiệu ứng cho chữ .............................................................. 10
2.3 Định dạng đoạn văn bản (Paragraph)...................................................... 11
Thụt đầu dòng và khoảng cách dòng (Indents and Spacing) ......................... 12
Khung và bóng nền (Borders and Shading) ................................................... 13
Gạch đầu dòng và đánh số (Bullets and Numbering) ..................................... 15
Sử dụng phím Tab .......................................................................................... 19
3
Chèn các đối tượng vào văn bản ................................................................ 23
3.1 Chèn hình ảnh vào văn bản..................................................................... 23
Chèn hình ảnh có sẵn (Picture) ...................................................................... 23
Chèn ảnh nghệ thuật (Clip Art) ....................................................................... 23
Chèn hình vẽ (Shapes) ................................................................................... 23
Chèn hình mẫu thông minh (SmartArt) ........................................................... 23
Chèn biểu đồ (Chart) ...................................................................................... 24
Chụp màn hình (Screenshot) .......................................................................... 25
3.2 Hiệu chỉnh hình ảnh................................................................................. 26
Điều chỉnh (Adjust) .......................................................................................... 27
Sắp xếp hiển thị (Arrange) .............................................................................. 27
Thay đổi kích cỡ (Size) ................................................................................... 28
3.3 Chèn các loại Text vào tài liệu ................................................................. 29
Chèn chữ nghệ thuật (WordArt)...................................................................... 29
Hiệu chỉnh WordArt ......................................................................................... 30
Chọn hình dạng (Shape Styles) ...................................................................... 30
Trung tâm tin học thực hành VT
Trang 1
Giáo trình Word 2010
Chọn kiểu chữ (WordArt Style) ....................................................................... 31
Hiệu ứng cho WordArt .................................................................................... 31
Chèn hộp văn bản (Text Box) ......................................................................... 31
Thiết lập gõ tắt tự động (AutoText) ................................................................. 32
3.4 Chèn các đối tượng (Object) ................................................................... 32
Chèn công thức toán học (Equation) .............................................................. 32
Chèn các mẫu ngày và thời gian (Date & Time) ............................................. 33
3.5 Tạo ký tự HOA đầu đoạn văn bản (Drop Cap) ......................................... 33
3.6 Chèn biểu tượng và ký hiệu đặc biệt (Symbols) ...................................... 34
3.7 Tạo đánh dấu và liên kết (Bookmark và Hyperlink) .................................. 35
Tạo đánh dấu (Bookmark) .............................................................................. 35
Tạo liên kết (Hyperlink) ................................................................................... 36
3.8 Tạo tham chiếu chéo (Cross-reference) .................................................. 36
3.9 Tạo đầu và cuối trang (Header / Footer) .................................................. 37
Hiệu chỉnh Header & Footer: .......................................................................... 37
3.10 Thao tác trên trang .............................................................................. 38
4
Bảng - Chia Cột Và Trình Bày Trang ........................................................... 38
4.1 Cách tạo bảng (Table) ............................................................................. 38
4.2 Hiệu chỉnh bảng ...................................................................................... 40
Chọn các thành phần trong bảng.................................................................... 40
Thao tác trên hàng và cột ............................................................................... 40
Trộn hoặc tách các ô ...................................................................................... 41
Thay đổi độ lớn của các ô ............................................................................... 41
Canh lề cho dữ liệu trong ô............................................................................. 42
Thao tác với dữ liệu trong bảng ...................................................................... 42
4.3 Thiết kế bảng .......................................................................................... 43
Chọn dạng bảng (Table Styles) ...................................................................... 43
Đóng khung (Draw Borders) ........................................................................... 44
Các tùy chọn cho dạng bảng (Table Style Options) ....................................... 44
4.4 Chia cột (Columns) .................................................................................. 44
5
Kiểu định dạng (Style) .................................................................................. 45
5.1 Khái niệm Style ....................................................................................... 45
5.2 Các thao tác trên Style ............................................................................ 46
Cách tạo Style ................................................................................................. 46
Gán Style ........................................................................................................ 47
Trung tâm tin học thực hành VT
Trang 2
Giáo trình Word 2010
Hiệu chỉnh Style .............................................................................................. 47
5.3 Tạo mục lục (Table of contents) .............................................................. 48
6
Tập tin mẫu (Template)................................................................................. 49
6.1 Khái niệm Template................................................................................. 49
6.2 Tạo tập tin mẫu mới ................................................................................ 50
6.3 Download tập tin mẫu .............................................................................. 51
7
Các chức năng khác..................................................................................... 51
7.1 Trộn thư (Mail Merge).............................................................................. 51
7.2 Tìm kiếm và thay thế (Find and Replace) ................................................ 53
Tìm kiếm ......................................................................................................... 53
Thay thế nội dung ........................................................................................... 53
7.3 Thêm chú thích........................................................................................ 54
8
In ấn ............................................................................................................... 54
8.1 Định dạng trang in ................................................................................... 54
8.2 Trình bày trang (Page) ............................................................................ 55
Tô màu nền cho trang (Page Color) ............................................................... 55
Đóng dấu mờ (Watermark) ............................................................................. 56
Tạo chủ thích (Footnote và Endnote) ............................................................. 57
8.3 Thiết lập trước khi in................................................................................ 57
9
Phục lục: cách gõ tiếng việt và phím tắt ..................................................... 59
9.1 Cách gõ tiếng việt .................................................................................... 59
9.2 Cách gõ 10 ngón ..................................................................................... 60
9.3 Các phím và tổ hợp phím tắt thông dụng................................................. 62
Trung tâm tin học thực hành VT
Trang 3
Giáo trình Word 2010
1 Giới Thiệu Microsoft Word
Microsoft Word, là phần mềm soạn thảo văn bản được dùng phổ biến hiện nay của
hãng phần mềm Microsoft. Word cho phép người dùng soạn thảo văn bản (text) với các định
dạng như phông chữ, màu sắc, cùng với hình ảnh đồ họa (graphics) và các dữ liệu đa
phương tiện (multimedia) như âm thanh, video,… khiến cho việc soạn thảo văn bản được
thuận tiện hơn. Ngoài ra Word cũng có các công cụ như kiểm tra chính tả, ngữ pháp của
nhiều ngôn ngữ khác. Các phiên bản trước của Word lưu tên tập tin với đuôi là .doc, phiên
bản 2007 và 2010 dùng đuôi là .docx. Hầu hết các phiên bản của Word đều có thể mở được
các dạng tập tin khác như văn bản thô (.txt), các trang web (.html).
1.1 Các thành phần cơ bản trên màn hình Word
Hình 1: Giao diện MS Word 2010
Vùng soạn thảo văn bản: Nhập văn bản, định dạng, chèn hình ảnh, …
Thanh Tab: Chứa các lệnh của Word.
Thanh công cụ (Toolbar): Chứa các lệnh thường sử dụng, dưới dạng các công cụ.
Ruler: Gồm thước ngang và thước dọc, dùng để canh lề văn bản và định vị các điểm dừng
(Tab) một cách trực quan.
Status bar: Thanh trạng thái, hiển thị thông tin trạng thái của cửa sổ làm việc như: vị
trí hiện hành của dấu nháy, trang hiện hành trên tổng số trang.
1.2 Các khái niệm cơ bản
Character (ký tự): Một ký tự được nhập từ bàn phím, trừ các phím chức năng.
Word (từ): Một nhóm ký tự liên tục, giữa các từ cách nhau một khoảng trắng.
Trung tâm tin học thực hành VT
Trang 4
Giáo trình Word 2010
Line (dòng): Các từ nằm trên cùng một dòng.
Paragraph (đoạn): Là một đoạn văn bản được kết thúc bằng phím Enter.
Page (trang): Kích thước một trang được xác định trong Page setup. Section
(phân đoạn): Là những phần của văn bản có những định dạng khác nhau.
1.3 Các thao tác cơ bản
Khởi động và thoát khỏi Word
Khởi động: Chọn một trong các cách sau:
o Start --> All Programs --> Microsoft Office --> Microsoft Word 2010.
o Double Click vào Shortcut Microsoft Word trên Desktop.
o Start --> gõ Winword vào ô Search… rồi nhấn Enter.
Thoát khỏi Word:
o Trong cửa sổ làm việc, chọn File --> Exit
o Click nút Close
Nhập và hiệu chỉnh văn bản
Các phím di chuyển dấu nháy (cursor):
o Sang trái một ký tự: <-o Sang phải một ký tự: -->
o Lên dòng trên: +
o Xuống dòng dưới: V
o Sang trái một từ: Ctrl + <-o Sang phải một từ: Ctrl + -->
o Về cuối dòng: End
o Về đầu dòng: Home
o Lên trên một trang: PageUp
o Xuống dưới một trang: PageDown
o Về đầu văn bản: Ctrl+Home
o Về cuối văn bản: Ctrl+End
o Di chuyển đến một trang bất kỳ: Ctrl+G
o Shift+Enter: Ngắt dòng
o Ctrl+Enter: Ngắt trang
Các phím xóa:
o Xóa một ký tự bên trái dấu nháy: BackSpace
o Xóa một ký tự bên phải dấu nháy: Delete
o Xóa một từ trước dấu nháy: Ctrl+BackSpace
o Xóa một từ sau dấu nháy: Ctrl+Delete
Xóa một khối chọn: Chọn khối và nhấn phím Delete
Thao tác chọn khối
o Shift + Các phím -> <- ^ V: Chọn một ký tự.
o Shift + Home: Chọn từ điểm chèn đến đầu dòng.
o Shift + End: Chọn từ điểm chèn đến cuối dòng.
o Shift + PgDn: Chọn từ điểm chèn đến cuối trang.
Trung tâm tin học thực hành VT
Trang 5
Giáo trình Word 2010
o
o
o
Ctrl + Shift + End: Chọn từ điểm chèn đến cuối văn bản.
Ctrl + A: Chọn cả văn bản.
Giữ phím Alt + Drag chuột: Chọn một khối tùy ý.
Nhập văn bản:
o Nhập văn bản chính xác, chọn font chữ rõ ràng dễ đọc.
o Nhập đúng nội dung, không sai chính tả, không thừa khoảng trắng.
o Nhập văn bản trước, định dạng sau, không nên vừa nhập vừa định
dạng.
o Không nên dùng phím khoảng trắng để canh lề cho văn bản.
Thao tác với tập tin văn bản
Tạo một tập tin văn bản mới: File --> New --> Blank Document (Ctrl+N), hoặc
Click nút New trên thanh công cụ.
Mở tập tin đã có: File --> Open (Ctrl+O), hoặc Click nút Open trên thanh công
cụ.
Lưu tập tin văn bản: File --> Save (Ctrl+S): Lưu, nếu tập tin chưa đặt tên thì
xuất hiện hộp thoại đặt tên cho nó.
Lưu tập tin với tên khác: File --> Save As (lưu theo version): Lưu lại tập tin với
tên mới.
Các chế độ hiển thị tài liệu khi soạn thảo
Print Layout: chế độ như khi in (WYSIWYG).
Full Screen Reading: chế độ xem toàn màn hình.
Web Layout: chế độ trang web.
Outline: chế độ đề cương nhiều cấp.
Draft: chế độ thô giúp dễ dàng chỉnh sửa tài liệu.
Hình 2: Các chế dộ hiển thị tài liệu soạn thảo
2 Định dạng văn Bản
Các Tab (Home, Insert,…) khi được chọn thì các nhóm lệnh tương ứng của nó hiển
thị theo từng nhóm dạng Ribbon (dãi băng) giúp cho việc định dạng văn bản trở nên thuận
tiện và nhanh chóng hơn. Ngoài ra người dùng cũng có thể tạo thêm các Tab mới để chứa
các chức năng thường dùng cho riêng mình.
Trung tâm tin học thực hành VT
Trang 6
Giáo trình Word 2010
Hình 3: Menu kiểu Ribbon của MS Word 2010
2.1 Tạo mục thực đơn riêng (Ribbon)
Do đặc thù riêng của công việc, có những tính năng dùng lại nhiều lần mà lại nằm ở
những vị trí khác nhau gây bất lợi trong quá trình định dạng. Word 2010 cho phép người
dùng tạo ra những Tab chứa các công cụ định dạng cho riêng mình.
Thực hiện: R_Click lên vùng trống của Ribbon --> Customize the Ribbon hoặc File -> Options --> Customize Ribbon, xuất hiện hộp thoại Word Options:
Hình 4: Hộp thoại Word Options
Customize the Ribbon: Liệt kê theo loại Tab có trên Ribbon.
New Tab: Thêm Tab mới.
Trung tâm tin học thực hành VT
Trang 7
Giáo trình Word 2010
Rename: Đổi tên Tab (Ví dụ VT ở trên hình vẽ).
New Group: Thêm nhóm công cụ mới.
Thêm công cụ định dạng: Chọn Group cần thêm --> Chọn công cụ ở cửa sổ
bên trái --> Chọn Add.
Xóa công cụ trong Group: Chọn Group hay công cụ cần xóa --> Chọn
Remove.
Xóa main Tab/Group: Chọn main Tab/Group/Thực hiện R_Click chọn
Remove.
Ví dụ: Thêm một Main Tab có tên là “VT” với Group “Dinh dang” gồm một số chức
năng liên quan đến định dạng.
Thực hiện:
R_Click lên Ribbon --> Customize the Ribbon xuất hiện hộp thoại Word
Options.
Mục Customize the Ribbon chọn Main Tabs. Chọn New Tab để tạo Main Tab
sau đó đổi tên bằng cách chọn Rename.
Tạo Tool Tab bằng cách chọn New Group sau đó đổi tên bằng cách chọn
Rename.
Chọn Tool Tab cần thêm công cụ, ở cửa sổ bên trái chọn công cụ cần thêm
và Click Add.
2.2 Định dạng ký tự
Nguyên tắc chung: Có 2 cách là định dạng trước, nhập văn bản sau hoặc nhập văn
bản trước định dạng sau. Đối với cách 2, khối văn bản phải đươc chọn rồi thực hiện các lệnh
định dạng.
Thực hiện: Home --> (Group) Font: chọn các chức năng định dạng tương ứng:
Hình 5: Group Font
Bold (B): Định dạng in đậm.
Italic (I): Định dạng in nghiêng.
Underline (U) : Định dạng gạch chân.
Strikethrough (abc) : Tạo đường gạch ngang qua chữ.
Subscript (X2) : Định dạng chỉ số dưới dòng như H2O
Superscript (X2): Định dạng chỉ số trên dòng như X3
Text Highlight Color : Tô màu nền cho chữ
Trung tâm tin học thực hành VT
Trang 8
Giáo trình Word 2010
Clear formating : Xóa mọi định dạng.
: Tạo hiệu ứng cho chữ.
Grow Font : Tăng độ lớn cho chữ.
Shrink Font : Giảm độ lớn cho chữ.
Change case : Chuyển đổi kiểu chữ HOA thường.
Text Highlight Color : Tô màu đánh dấu cho chữ.
Font Color : Màu chữ.
Các chức năng khác để định dạng ký tự nằm trong hộp thoại Font. Ctrl+D để mở hộp
thoại này hoặc click chọn góc phải dưới của hình bên dưới.
Hình 6: Hộp thoại Font
Thẻ font:
Font: Chọn font chữ
Font Style: Chọn kiểu chữ đậm, nghiêng, …
Size: Chọn cỡ chữ (đơn vị dùng là point, 1 inch = 72 point) + Font color: Chọn
màu chữ
Underline Style: Chọn kiểu gạch dưới
Thẻ Advanced:
Trung tâm tin học thực hành VT
Trang 9
Giáo trình Word 2010
Scale: Chọn tỷ lệ co giãn cho văn bản + Spacing: Nén hoặc giãn văn bản
Position: Thay đổi vị trí của văn bản lên trên hoặc xuống dưới so với
chuẩn
dòng
Chuyển đổi kiểu chữ HOA/thường (change case)
Chuyển đổi từ chữ hoa sang chữ thường và ngược lại, chữ hoa đầu câu hoặc chữ
hoa đầu mỗi từ.
Thực hiện: Chọn Home --> (Group Font)Change Case
Sentense case: ký tự đầu câu là chữ hoa.
lowercase: tất cả chuyển thành chữ thường.
UPPERCASE: tất cả chuyển thành chữ in hoa. Capitalize Each Word: Ký tự
đầu của mỗi từ là chữ in hoa.
tOGGLE cASE: Chuyển chữ hoa thành chữ thường và ngược lại.
Tạo và hiệu chỉnh hiệu ứng cho chữ
Chọn phần văn bản cần định dạng.
Home --> (Group Font) Text Effects và chọn hiệu ứng mong muốn.
Hiệu chỉnh hiệu ứng:
o Outline: Màu của đường viền.
o Shadow: Chọn hiệu ứng bóng. Chọn tiếp Shadow Options để hiệu
chỉnh các thuộc tính của bóng.
o Reflection: Hiệu ứng phản chiếu.
o Glow: Hiệu ứng tạo viền xung quanh ký tự.
Trung tâm tin học thực hành VT
Trang 10
Giáo trình Word 2010
2.3 Định dạng đoạn văn bản (Paragraph)
Đoạn văn bản là phần văn bản được kết thúc bằng phím Enter, để hiển thị dấu Enter,
ta Click nút Show/Hide
Để định dạng đoạn văn bản, ta đặt dấu nháy trong đoạn đó, chọn Home --> (Group
Paragraph), chọn các chức năng định dạng tương ứng:
Hình 7: Group Paragraph
Bullets : Tạo danh sách
Numbering : Tạo danh sách đánh số thứ tự
Multilevel List : Tạo danh sách nhiều cấp
Decrease Indent : Đưa đoạn văn qua trái
Increase Indent: Đưa đoạn văn qua phải
Sort : Sắp xếp
Show/Hide : Ẩn, hiện các mã định dạng ẩn
Align Text Left : Canh trái
Center : Canh giữa
Align Text Right : Canh phải
Justify : Canh đều hai bên
Line and Paragraph Spacing : Khoảng cách giữa các dòng
Shading : Tô nền
Border and Shadding: Tạo màu nền và đường viền
Các chức năng định dạng đoạn văn khác có trong hộp thoại Paragraph. Để mở hộp
thoại này.
Trung tâm tin học thực hành VT
Trang 11
Giáo trình Word 2010
Hình 8: Hộp thoại Paragraph
Thụt đầu dòng và khoảng cách dòng (Indents and Spacing)
Canh lề cho đoạn văn:
Alignment: Canh lề đoạn văn (Left/Right/Center/Justified)
Indentation: Thụt lề cho đoạn văn:
Left/Right: Khoảng cách thụt vào so với lề trái/phải của trang.
Special: Kiểu thụt lề:
o First line: Dòng đầu của đoạn văn thụt vào/ra so với các dòng còn lại.
o Hanging: các dòng của đoạn văn (trừ dòng đầu) thụt vào/ra so với
dòng đầu tiên.
Trung tâm tin học thực hành VT
Trang 12
Giáo trình Word 2010
Spacing: Chỉnh khoảng cách giữa các dòng và các đoạn:
Before/After: Chỉnh khoảng cách từ đoạn hiện hành (đoạn chứa dấu
đến đoạn trước nó hoặc sau nó.
nháy)
Line spacing: Chỉnh khoảng cách giữa các dòng.
Khung và bóng nền (Borders and Shading)
Chức năng này cho phép định dạng đường viền khung và màu nền cho đoạn văn
bản. Chọn Home/Group Paragraph /Borders and Shading và chọn các kiểu đường viền có
sẵn.
Các chức năng khác thông qua hộp thoại Borders and Shading. Để mở hộp thoại này
chọn Borders and Shading…
Trung tâm tin học thực hành VT
Trang 13
Giáo trình Word 2010
Hình 9: Hộp thoại Borders and Shading
Thẻ Borders: Đóng khung đoạn văn bản.
o
o
o
Setting: Chọn kiểu khung.
Style: Xác định hình thức đường viền khung: Style, Color, Width.
Apply to: Xác định phạm vi đóng khung:
Text: Đóng khung khối văn bản được chọn.
Paragraph: Đóng khung cả đoạn văn bản hiện hành.
Thẻ Page Border: Đóng khung trang văn bản.
o Các định dạng giống như Borders
o Art: Chọn các kiểu đường viền nghệ thuật.
o Apply to: Phạm vi đóng khung.
Whole document: Đóng khung tất cả các trang của tài liệu.
This section: Đóng khung các trang trong section hiện hành.
This section - first page only: Chỉ đóng khung trang đầu của
section hiện hành
This section- all except first page: Đóng khung tất cả các trang
trừ trang đầu.
o Options: Thay đổi khoảng cách từ khung đến văn bản.
Edge of page: Khoảng cách được tính từ lề trang giấy đến
khung.
Text: Khoảng cách được tính từ văn bản đến khung.
Trung tâm tin học thực hành VT
Trang 14
Giáo trình Word 2010
Thẻ Shading: Dùng để tô màu nền đoạn văn bản.
Gạch đầu dòng và đánh số (Bullets and Numbering)
Chức năng Bullets and Numbering dùng để chèn tự động các ký tự đặc biệt (Bullets)
hoặc số (Numbers) ở đầu mỗi đoạn.
Bullets: Trình bày văn bản theo kiểu liệt kê, đầu mỗi đoạn được chèn
một ký tự đặc biệt.
Define New Bullet: Chọn kiểu ký tự, hoặc hiệu chỉnh lại các thông số của
Bullets.
Trung tâm tin học thực hành VT
Trang 15
Giáo trình Word 2010
Hình 10: Hộp thoại Define New Bullet
o
o
o
Bullet character: Symbol, Picture, Font: Chọn ký hiệu làm bullet.
Alignment: Canh lề cho Bullet.
Preview: Xem nhanh định dạng.
Numbering: Đánh số thứ tự danh sách, chọn kiểu Numbering cần định dạng.
Trung tâm tin học thực hành VT
Trang 16
Giáo trình Word 2010
Define New Number Format: Chọn kiểu số thứ tự, hoặc hiệu chỉnh lại các thông số
của Numbering:
Trung tâm tin học thực hành VT
Trang 17
Giáo trình Word 2010
Hình 12: Hộp thoại Define New Number Format
o
o
o
o
Number Style: Chọn kiểu số
Number format: Số bắt đầu trong danh sách
Alignment: Canh lề cho số thứ tự
Preview: Xem nhanh định dạng
Multilevel List: Định dạng văn bản dạng danh sách nhiều cấp. Chọn Define
New Multilevel List để thiết lập thông số cho từng cấp.
Trung tâm tin học thực hành VT
Trang 18
Giáo trình Word 2010
Hình 13: Hộp thoại Define new Multilevel list
o
o
o
o
Click level to modify: Chọn cấp, tối đa là 9 cấp. + Number format: Định
dạng kiểu số thứ tự.
Number style for this level: Chọn kiểu số thứ tự: 1, 2, 3 hoặc I, II, III,…
Start at: Số bắt đầu.
Position: Chọn vị trí đặt số và văn bản.
Sử dụng phím Tab
Tab là các điểm dừng được dùng để di chuyển con nháy nhanh sang phải khi nhấn
phím Tab thay vì dùng khoảng trắng thường chậm và không như mong muốn. Có 2 loại tab
là tab mặc định (có khoảng cách đều đặn 0.5 inch) và tab do người dùng định nghĩa. Tab
thường dung khi nhiều đoạn văn (chỉ có 1 dòng) có các nội dung cần dóng (trái, giữa, phải,
…) với nhau. Để tạo Tab do người dùng định nghĩa
Chọn khối văn bản cần định dạng.
Đặt Tab trực tiếp trên thước bằng cách Click chuột trong ô Select Tab để
chọn kiểu Tab, sau đó Click chuột lên thước tại các vị trí thích hợp. Các kiểu
Tab:
o Left Tab: Canh trái.
o Center Tab: Canh giữa.
o Right Tab: Canh phải.
o Decimal Tab: canh theo dấu thập phân.
o Bar Tab: Tab vạch đứng.
Hiệu chỉnh Tab: Double Click lên Tab để hộp thoại Tab.
Trung tâm tin học thực hành VT
Trang 19
Giáo trình Word 2010
Hình 14: Hộp thoại Tabs
o
o
o
o
o
Tab stop position: Nhập vị trí của Tab.
Alignment: Canh lề cho Tab. et: Thiết lập giá trị cho
Tab.Clear: Xóa Tab
Clear all: Xóa tất cả Tab đã đặt.
Leader: Chọn ký tự điền vào chỗ trống trước Tab.
Hộp thoại Tab có thể mở để định nghĩa Tab bằng cách chọn Home --> Paragraph -->
Tabs:
Trung tâm tin học thực hành VT
Trang 20
Giáo trình Word 2010
Hình 15: Hộp thoại Paragraph
Khai báo số lượng tab, loại, vị trí, …
Trung tâm tin học thực hành VT
Trang 21
Giáo trình Word 2010
Hình16: Thiết lập tọa độ Tab
Format Painter:
Cho phép copy nhanh định dạng.
Chọn mẫu văn bản cần sao chép định dạng rồi click chọn Format Painter.
Quét lên phần văn bản cần được định dạng giống như mẫu.
Trung tâm tin học thực hành VT
Trang 22
Giáo trình Word 2010
3 Chèn các đối tượng vào văn bản
3.1 Chèn hình ảnh vào văn bản
Hình ảnh (Picture) là các dạng thức tập tin đồ họa thường có phần đuôi là .jpg, .gif,
… có thể được chèn vào cùng với văn bản. Word cho phép người dùng đưa vào hình ảnh là
những tập tin có sẵn hoặc từ thư viện hình ảnh đi theo bộ Office.
Chèn hình ảnh có sẵn (Picture)
Insert --> (Group Illustrations) --> Picture: duyệt đến hình cần chèn và click Insert.
Chèn ảnh nghệ thuật (Clip Art)
Insert --> (Group Illustrations) --> Clipt Art: xuất hiện hộp thoại Clipt Art. Để trống Text
box Search for chọn Go, các Clip Art được liệt kê bên dưới. Click chuột lên một Clip Art để
đưa nó vào tài liệu.
Chèn hình vẽ (Shapes)
Insert --> (Group Illustra-tions) --> Shapes: chọn hình cần chèn rồi rê chuột (Drag) vẽ
vào vùng muốn chèn.
Chèn hình mẫu thông minh (SmartArt)
Insert --> (Group Illustrations) --> SmartArt: chọn hình cần chèn, Click OK rồi hiệu
chỉnh như mong muốn.
1
5
2
4
Trung tâm tin học thực hành VT
3
Trang 23
Giáo trình Word 2010
Hình 17: Hộp thoại Choose a SmartArt Graphic
Chèn biểu đồ (Chart)
Insert --> (Group Illustrations) --> Chart chọn kiểu biểu đồ cần chèn.
Hình 18: Hộp thoại Insert Chart
Giá trị để vẽ biểu đồ được lấy từ màn hình Excel kèm theo.
Trung tâm tin học thực hành VT
Trang 24