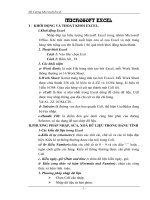Giáo trình MS Excel A
Bạn đang xem bản rút gọn của tài liệu. Xem và tải ngay bản đầy đủ của tài liệu tại đây (146.68 KB, 11 trang )
Đề Cương Microsoft Excel
Microsoft Ex cel
I - KHỞI ĐỘNG VÀ THOÁT KHỎI EXCEL.
1.Khởi động Excel
Nhắp đúp tại biểu tượng Microsft Excel trong nhóm Microsoft
Office. Khi trên màn hình xuất hiện cửa sổ của Excel và một trang
bảng tính trắng cos tên là Book 1 thì quá trình khởi động hoàn thành.
2. Thoát khỏi Excel
Cách 1: Vào file/ chọn Exit
Cách 2: Bấm Alt_ F4
3. Các khái niệm
a- Work Book: là một File bảng tính tạo bởi Excel, mỗi Work Book
thông thường có 16 Work Sheet.
b-Work Sheet: là một trang bảng tính tạo bởi Exxcel. Mỗi Work Sheet
được chia thành 256 cột, kí hiệu từ A-ZZ và 16384 hàng, kí hiệu từ
1đến 16384. Giao của hàng và cột tạo thành một Cell (ô).
c- cCell: là đơn vị nhỏ nhất trong Excel dùng để chứa dữ liệu. Cell
được truy nhập thông qua địa chỉ cột và địa chỉ hàng.
Vd:A1, ZZ 16384,C28…
d- Selector:là đường ven đen bao quanh Cell, thể hiện Ceellddos đang
bị truy nhập.
e-Handle Fill: là chấm đen góc dưới cùng bên phải của đường
Selector, có tác dụng để sao chép dữ liệu.
II.PHƯƠNG PHÁP NHẬP, SỬA, XOÁ DỮ LIỆU TRONG BẢNG TÍNH
1-Các kiểu dữ liệu trong Excel
a-Kiểu kí tự (character): chứa các chữ cái, chữ số và các kí hiệu đặc
biệt. Kiểu kí tự thông thường được căn trái trong Cell.
số (b- Kiểu Number):chứa các chữ số từ 0 – 9 và các dấu “.”
hoặc ,
ngăn cách giữa các hàng. Kiểu số thông thường được căn phải trong
Cell.
c- Kiểu ngày, giờ (Date and time ): chứa dữ liệu kiểu ngày, giờ.
d- Kiểu cong thức và hàm (Formula and Funtion): chứa các công
thức và hàm tính toán.
2. Phương pháp nhập dữ liệu
Chọn Cell cần nhập.
Nhập dữ liệu từ bàn phím.
- 1 -
Đề Cương Microsoft Excel
Bấm Enter (hoặc một trong 4 phím mũi tên) để chấp nhận
dữ liệu.
3.Phương pháp sửa dữ liệu
Chọn Cell cần sửa .
Bấm phím F2 trên bàn phím sau đó sửa dữ liệu theo yêu
cầu.
Bấm Enter để chấp nhận dữ liệu.
4. Phương pháp xoá dữ liệu
Chọn các Cell chứa dữ liệu cần xoá.
Bấm phím Deleete trên bàn phím.
5. Phương pháp di chuyển và sao chép dữ liệu
a- Sử dụng chuột
Chọn vùng dữ liệu cần di chuyển hoặc sao chép.
Trỏ chuột vào đường viền của vùng đã chọn và kéo chuột
tới vị trí càn thiết.
b- Sử dụng thực đơn ( Menu )
Chọn vùng dữ liệu cần di chuyển hoặc sao chép.
Vào Edit/ chọn Cut: để di chuyển, chọn Copy: dể sao chép
(hoặc nhắp chuột tại phím Cut, Copy trên thanh công cụ).
Đặt con trỏ tại vị trí cần nhấn.
Vào Edit/ chọn Past (hoặc nhắp chuột tại phím paste trên
thanh công cụ ).
III. PHƯƠNG PHÁP NHẬP DỮ LIỆU NHANH SỬ DỤNG HANDLEF
1.Sao chép dữ liệu sử dụng Handlefill.
Nhập dữ liệu cho Cell đầu.
Trỏ chuột vào Handle của Cell đã nhập và kéo chuột qua
các Cell còn lại.
Chú ý:
Nếu dữ liệu đơn thuần là số hoặc ký tự thì giá trị của các
Cell giống nhau.
Nếu dữ liệu có cả số và ký tự thì phân số tăng theo cấp số
cộng với công sai là
Nhập Series sử dụng Handle Fill.
-Khái niệm Serries.
• Series là một chuỗi dữ liệu tuân theo một tiêu chuẩn
cho trước.
- 2 -
Đề Cương Microsoft Excel
• Trong Excell có bốn Series chuẩn:
• Series thứ trong tuần đầy đủ:Mon day, Tuesday,
• Series thứ trong tuần dạng viết tắt:Mon, Tues,
Wednes, Thus, Fri, Satur, Sun.
• Series tháng trong năm dạng đầy đủ: January,
February, March, April, May, June, July, Aaugust,
Septemer, Octerber, November, December.
• Serries tháng trong năm dạng viết tắt: Jan, Feb, Mar,
Apr, May, Jun, Jul, Aug, Sep, Oct, Nov, Dec.
b - Phương pháp tạo series cho người sử dụng
Nhập giá trị của series trên một hàng hoặc một cột.
Chọn các ô đã nhập.
Vào Tools/ chọn Options.
Nhắp Tab Custon List.
Nhắp phím Import.
OK.
c - Phương pháp nhập series.
Nhập một giá trị của series cho Cell đầu.
Trỏ chuột vào Handlefill của Cell đã nhập và kéo chuột
vào các Cell còn lại.
IV - PHƯƠNG PHÁP ĐỊNH DẠNG BẢNG TÍNH
1- Định dạng kí tự
Chọn các Cell chứa dữ liệu cần định dạng.
Nhắp chuột tại phím Font để chọn Font chữ.
Nhắp chuột tại phím Font size để chọn cỡ chữ.
Nhắp chuột tại phím Bold để chọn chữ đậm.
Nhắp chuột tại phím Italic để chọn chữ nghiêng.
Nhắp chuột tại phím Underline để chọn chữ có gạch chân.
2- Định dạng số
Chọ các Cell chứa dữ liệu cần định dạng .
Nhắp chuột tại phím Curency Style để chọn số có kí hiệu
tiền tệ.
Nhắp chuột tại phím Comma Style để chọn số có dấu ngăn
cách giữa các hàng.
Nhắp chuột tại phím Percent Style để chọn số có kí hiệu
phần trăm.
- 3 -
Đề Cương Microsoft Excel
Nhắp chuột tại phím Increase Decimal để tăng số vị trí
phần lẻ thập phân.
Nhắp chuột tại phím Decrease Decimal để giảm số vị trí
phần lẻ thập phân.
V-TU SỬA VÀ TRÌNH BÀY BẢNG TÍNH
1-Thay đổi độ rộng của hàng hoặc cột
a - Sử dụng chuột: Trỏ chuột vào vạch phân cách của hàng hoặc
cột cần thay đổi độ rộng và kéo chuột tới độ rộng cần thiết.
b - Sử dụng Menu
Chọn các hàng cần thay đổi độ rộng.
Vào Formmat/chọn Rows/chọn Height.
Nhập giá trị cần thiết trong Row Height.
hoặc
Chọn các cột cần thay đổi độ rộng .
Vào Format/chọn Columns/chọn Width.
Nhập giá trị cần thiết trong ô Column Width.
c - Tự động xác định độ rộng cột: Nhắp đúp chuột tại vạch phân
cách của cột.
2 – Xoá hàng hoặc cột
Chọn hàng hoặc cột cần xoá.
Vào Exit/chọn Delete.
3 - Chèn thêm hàng hoặc cột
Chọn hàng hoặc cột cần chèn hàng hoặc cột mới đứng
trước nó.
vào Inssert/chọ Clumns để chèn cột.
4 – Cân chỉnh dữ liệu trong Cell
Chọn các Cell chứa dữ liệu cần căn chỉnh.
Nhắp chuột tại phím Align Left để căn trái.
Nhắp chuột tại phím Center để căn giữa.
Nhắp chuột tại phím Align Right để căn phải.
Nhắp chuột tại phím Center Across Clumns để căn giữa
các cột.
5 - Tạo màu chữ và màu nền cho Cell
Chọn các Cell cần tạo màu chữ và màu nền.
Nhắp chuột tại bàn phím Font Clor để chọn màu chữ.
Nhắp chuột tại phím Color để chọn màu nền.
- 4 -
Đề Cương Microsoft Excel
6 - Viền (Border) bảng tính
Chọn các Cell cần viên.
Nhắp chuột tại phím Border trên thanh công cụ và chọn
kiểu Border cần thiết.
7 - Bật/ Tắt đường lưới
Vào Tools/chọn Options.
Nhắp View.
Nhắp Gridlines.
OK.
VI–PHƯƠNG PHÁP LẬP CÔNG THỨC TÍNH TOÁN TRONG EXCEL
1 – Các phép toán trong Excell
Phép cộng +
Phép trừ _
Phép nhân *
phép chia /
Phép luỹ thừa ^
2 - Phương pháp lập công thức
Chọn Cell cần chứa cong thức.
Nhập vào dấu “=” sau đó là địa chỉ Cell, dấu phép toán,
địa chỉ Cell,…
Bấm Enter.
Chú ý: Địa chỉ Cell có thể gõ trực tiếp từ bàn phím hoặc nhấp chuột tại
Cell cần lấy địa chỉ.
3 - Sao chép công thức
Trỏ chuột vào Handle Fill của Cell chứa công thức cần sao
chép sau đó kéo chuột qua các Cell còn lại. cụ
4 - Tính tổng sử dụng Auto Sum trên thanh công cụ
Chọn Cell cuối cùng của hàng số hoặc cột số cần tính
tổng.
Nhấp chuột tại phím Auto Sum trên thanh công cụ.
Bấm Enter.
Chú ý: sao chép Auto Sum như sao chép công thức.
VII – CÁC THAO TÁC VỚI WORK SHEET
1 - Chọn Sheet
Chọn một Sheet nhấp chuột Sheet cần chọn trên Tab
Sheet.
- 5 -