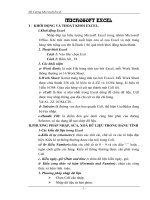Giáo trình ms powerpoint 2010
Bạn đang xem bản rút gọn của tài liệu. Xem và tải ngay bản đầy đủ của tài liệu tại đây (1.61 MB, 27 trang )
Giáo trình
PowerPoint
2010
Giáo trình PowerPoint 2010 được sưu tầm và biên soạn
một cách cô đọng, đơn giản và dễ hiểu, mang tính thực hành cao,
nhằm cung cấp các kiến thức cơ bản nhất cho học viên của Trung
tâm.
June 5
2012
Trung tâm tin học
thực hành VT (lưu
hành nội bộ)
Giáo trình PowerPoint 2010
NỘI DUNG
1.
Giới Thiệu Microsoft Powerpoint .................................................................. 3
1.1. Giao diện chính ......................................................................................... 3
1.2. Các chế độ View ....................................................................................... 3
Tạo file trình diễn mới ............................................................................... 4
Tạo Slide mới ............................................................................................ 4
Soạn thảo nội dung Slide .......................................................................... 5
Chèn âm thanh/Video vào slide ........................................................................ 5
Chèn hành động (action) cho một đối tượng .................................................... 6
2.
Hiệu chỉnh các đối tượng (Hình ảnh, âm thanh, Video…) ......................... 8
2.1. Hiệu chỉnh hình ảnh................................................................................... 8
Thay đổi độ sáng, độ tương phản và độ sắc nét của hình ảnh ........................ 8
Thay đổi cường độ màu, tông màu, hiệu ứng chuyển màu cho hình ảnh ....... 9
Xóa các màu nền trong hình ........................................................................... 11
Áp dụng hiệu ứng nghệ thuật cho hình .......................................................... 11
Áp dụng hiệu ứng đổ bóng, đường viền cho hình .......................................... 12
2.2. Thay đổi kiểu định dạng đường kẽ và màu nền của Shape ..................... 13
Áp dụng nhanh các kiểu định dạng dựng sẵn ................................................ 13
Thay đổi màu của các đường kẽ và màu nền ................................................ 14
Thay đổi kiểu nét kẻ ........................................................................................ 15
2.3. Thay đổi kiểu WordArt ............................................................................. 15
2.4. Áp dụng kiểu định dạng và hiệu ứng cho SmartArt .................................. 16
2.5. Cắt xén và nén media.............................................................................. 18
Cắt xén audio .................................................................................................. 18
Cắt xén video .................................................................................................. 18
Nén audio và video ......................................................................................... 19
3.
Slide Master .................................................................................................. 21
Slide Master .................................................................................................... 21
Master Tilte Style ............................................................................................ 22
4.
Animation...................................................................................................... 23
Tạo Animation ........................................................................................ 23
Ví dụ tạo Animation ................................................................................ 24
Trung tâm tin học thực hành VT
Trang 1
Giáo trình PowerPoint 2010
5.
Slide Transition ............................................................................................ 24
6.
Trình chiếu ................................................................................................... 25
6.1. Thiết lập trước khi trình chiếu .................................................................. 25
Thực hiện trình chiếu.............................................................................. 26
7.
Một số lưu ý .................................................................................................. 26
Trung tâm tin học thực hành VT
Trang 2
Giáo trình PowerPoint 2010
1. Giới Thiệu Microsoft Powerpoint
PowerPoint là phần mềm tạo trình diễn (presentation) chuyên nghiệp có nhiều tiện
ích giúp trình bày, thuyết trình các vấn đề trở nên sinh động và hiệu quả hơn, được sử dụng
trong các báo cáo, hội nghị, giảng dạy... .Phần này chỉ đề cập các tính năng thuộc riêng về
PowerPoint, những điểm giống với Word và Excel học viên xem ở các chương trên.
Một file trình diễn PowerPoint 2010 được tạo từ nhiều trang, gọi là slide, có đuôi là
pptx (có thể có đuôi là ppsx - PowerPoint Show dùng cho việc trình chiếu, không cho phép
soạn thảo).
Giao diện chính
Khởi động chương trình Microsof PowerPoint từ nhóm Microsoft Office.
Màn hình PowerPoint có 3 khung chính: khung Slide là nơi soạn thảo trình diễn, khung
Note là nơi nhập ghi chú của slide, và khung Slide/Outline dùng để liệt kê danh sách các
Slide và soạn thảo outline.
Các chế độ View
PowerPoint có nhiều chế độ View khác nhau tùy mục đích sử dụng. Chế độ View
được thay đổi từ thẻ Tab View-->Group Presentations Views--> chọn chế độ thiển thị
tương ứng: Normal view, Slide Sorter view, Reading View, Slide Show.
Normal View: Chế độ soạn thảo Slide được sử dụng khi người dùng soạn
thảo nội dung, note của từng slide của file trình diễn.
Slide Sorter: hiển thị nhiều Slide cùng lúc, không cho phép soạn thảo nội dung
slide mà được dùng để thay đổi thứ tự, sắp xếp, dời (bằng cách drag-drop),
chép, xóa các Slide. Kiểu này cho một cái nhìn tổng thể về toàn bộ slide.
Trung tâm tin học thực hành VT
Trang 3
Giáo trình PowerPoint 2010
Reading View: Hiển thị từng Slide ở dạng đọc tài liệu.
Slide Show: Hiển thị từng Slide ở chế độ trình chiếu, toàn màn hình với các
hiệu ứng hoạt hình. Để thoát khỏi chế độ Slide Show, nhấn phím ESC.
Tạo file trình diễn mới
Trong PowerPoint, ta có thể tạo một trình diễn mới bằng cách dựa trên các khuôn
mẫu (template) có sẵn, tuỳ theo chủ đề. Chọn Tab File-->New xuất hiện màn hình tạo mới file
từ nhiều mẫu (template) chia làm 2 nhóm: Home và Office.com. Nhóm Office.com Template
chứa các Template được Microsoft cung cấp sẵn, máy tính phải có kết nối Internet để tải về.
Một Theme thiết kế trước cho một file trình chiếu về: màu chủ đề, font chữ, và hiệu
ứng hoạt hình (effects). Người dùng có thể chọn một theme có sẵn, sau đó thiết lập lại từng
phần về màu sắc, font chữ, và hiệu ứng hoạt hình. Tài liệu này chỉ tập trung ở nhóm Home,
dựa trên các template đã có sẵn trong máy, bao gồm các mẫu như sau:
+ Blank Presentaion: Tạo trình diễn trắng. Người dùng phải thiết kế mẫu và nhập nội
dung mới cho file trình chiếu.
+ Recent Templates: Những template vừa được sử dụng trước đó.
Sample Templates: Tạo trình diễn bằng một số mẫu có sẵn bao gồm cả nội dung,
theo các chủ đề khác nhau. Người dùng chỉ việc chọn một mẫu trong nhóm Sample ứng với
chủ đề cần tạo, sau đó chỉnh sửa lại nội dung.
Themes: Tạo trình diễn từ các mẫu được thiết kế Themes, không có nội dung. Đây là
loại template được sử dụng nhiều nhất.
My Templates: Tạo trình diễn từ Template do người dùng định dạng trước.
New from exsiting: Tạo trình diễn từ file Template hoặc file PowerPoint có sẵn
nào đó.
Lưu ý: người dùng có thể thay đổi lại theme khác bất cứ lúc nào, bằng cách chọn
thẻ Design--> Group Themes, chọn một mẫu thích hợp (có thể mở rộng danh sách Themes
từ mũi tên phía dưới bên phải), sau đó có thể tùy chỉnh về màu, font và Effect của theme.
Có thể áp dụng một theme cho toàn bộ slide, hay các slide đang chọn bằng cách R-->click
trên theme đó, và chọn Apply to All Slides hay Apply to Selected Slides.
Tạo Slide mới
Thêm Slide mới: Chọn thẻ Home-->Group Slide-->New Slide chọn Slide có layout
thích hợp (từ danh sách các slide master có sẵn của file trình diễn) hoặc bấm phím Ctrl+N.
Slide sau khi tạo xong có thể thay đổi Layout bằng cách chọn thẻ Tab Home-->Group
Slides-->Layout và chọn mẫu có sẵn.
Trung tâm tin học thực hành VT
Trang 4
Giáo trình PowerPoint 2010
Xoá bỏ/Copy/Paste Slide: Chọn một hay nhiều Slide từ khung Slide/Outline, và thực
hiện thao tác như các đối tượng khác. Ngoài ra ngườidùng có thể tạo bản Copy bằng cách R->Click lên Slide cần Copy chọn Duplicate Slide.
Sắp xếp lại các Slide: tốt nhất nên dùng chế độ View là Slide Sorter, sau đó kéo thả
các slide về vị trí mong muốn.
Như vậy, chúng ta lưu ý rằng: tạo file mới dựa trên các Design template, còn tạo
silde mới dựa trên các Slide outline.
Soạn thảo nội dung Slide
Trong PowerPoint, văn bản được đặt trong các Place holder hoặc các Textbox.
Chú ý: các thao tác định dạng văn bản (font, đậm, nghiêng, gạch dưới, Bullets And
Numbering…) và chèn các đối tượng (table, biểu đồ, wordart, hình ảnh, header, footer…)
được thực hiện tương tự như khi sử dụng MS Word. So với các phiên bản trước,
PowerPoint 2010 bổ sung them chức năng Insert Equation để chèn và soạn thảo công thức toán
như MS Word.
PowerPoint cho phép đổi thay đổi font chữ toàn bộ tài liệu với chứng năng Replace
Font (được mở từ Tab Home-->Group Editing-->Replace-->Replace Font). Sau khi chọn font
đang sử dụng cần thay thế (ở hộp chọn Replace) và font mới (ở hộp chọn With), bấm nút
Replace để thực hiện thay thế.
Chèn âm thanh/Video vào slide
Thêm âm thanh/video giúp demo tốt hơn ý tưởng trình bày. Âm thanh/Video hiển thị
trong slide dưới dạng biểu tượng và được phát khi click vào biểu tượng đó.
Để chèn âm/video thành vào slide, chọn Tab Insert-->Group Media-->Audio/Video,
chọn Audio from file (chèn từ file có sẵn), hoặc Clip Art Audio (để chèn từ thư viện của
Office).
Trung tâm tin học thực hành VT
Trang 5
Giáo trình PowerPoint 2010
Một cải tiến đáng giá trong PowerPoint 2010 là cho phép hiệu chỉnh Video đã insert
vào tài liệu. Video có có thể chỉnh sửa màu sắc (Color, Coreections), đóng khung (video
style), hiệu chỉnh hình dạng (video shape, video border, video effects…) rất nhanh và tiện lợi
mà không cần dùng bất kỳ phần mềm xử lý video cồng kềnh nào khác. Ngoài ra PowerPoint
2010 cho phép chèn video từ các link (như youtube, myspace) vào file trình chiếu.
Chèn hành động (action) cho một đối tượng
Một action cho phép nhảy đến một slide khác, thực thi một chương trình khác, mở
một trang Web, … khi người dùng bằng cách click chuột hoặc đưa trỏ chuột “đi” ngang qua
đối tượng được chọn. Sau khi chọn đối tượng muốn chèn action, từ thẻ Insert-->Group
Links-->Action xuất hiện hộp thoại Action Settings.
Thẻ Mouse Click: hành động thi hành khi Click chuột lên đối tượng. Thẻ Mouse over:
Chọn hành động khi đưa chuột ngang qua đối tượng. Ứng với mỗi hành động xảy ra, chúng
ta có thể chọn: Hyperlink to (nhảy đến Slide khác), Run program (khởi động một chương
trình ứng dụng khác), Play sound (phát âm thanh tùy chọn).
Section: Khi soạn thảo một file với hàng trăm slide ở các phiên bản PowerPoint cũ là
rất bất tiện khi không thể gom nhóm cho các slide. PowerPoint 2010 cung cấp một tính năng
Trung tâm tin học thực hành VT
Trang 6
Giáo trình PowerPoint 2010
mới - section - giúp tổ chức các slide vào các nhóm gọi là section. Chúng ta có thể Insert
them section mới (từ thẻ Home->Slides->nút Section), đổi tên section đó (dùng context
menu), xóa section và các slide thuộc section, kéo thả các slide qua lại giữa các section giúp
tổ chức tài liệu một cách khoa học hơn.
Trung tâm tin học thực hành VT
Trang 7
Giáo trình PowerPoint 2010
2. Hiệu chỉnh các đối tượng (Hình ảnh, âm thanh, Video…)
Hiệu chỉnh hình ảnh
Chúng ta có thể thực hiện một số thao tác hiệu chỉnh hình ảnh ngay trong
chương trình PowerPoint mà không cần thêm bất kỳ công cụ cụ nào. Sau đây là một
số hiệu chỉnh thông dụng.
Thay đổi độ sáng, độ tương phản và độ sắc nét của hình ảnh
Thực hiện các bước như sau:
1. Chọn hình cần hiệu chỉnh độ sáng và tương phản (Brightness and Contrast).
2. Chọn Picture Tools, vào ngăn Format, nhóm Adjust, nhấp chọn nút Corrections.
3. Tại Shape and Soften và Brightness and Contrast là tập hợp các kiểu điều chỉnh
hình được thiết lập sẵn. Bạn có thể di chuyển chuột lên các kiểu và xem trước kết quả.
Ví dụ, bạn chọn Sharpen là 0%, Brightness +20% và Contrast-40%.
4. Ngoài ra, bạn có thể nhấp chọn lệnh Brightness and Contrast tinh chỉnh độ sáng,
độ tương phản, độ sắc nét của hình ảnh một cách linh động hơn. Hoặc có thể sử dụng Format
Picture để điều chỉnh.
Trung tâm tin học thực hành VT
Trang 8
Giáo trình PowerPoint 2010
Thay đổi cường độ màu, tông màu, hiệu ứng chuyển màu cho hình ảnh
Các bước thực hiện như sau:
1. Chọn hình cần hiệu chỉnh.
2. Chọn Picture Tools, vào ngăn Format, nhóm Adjust, nhấp chọn nút Color.
Trung tâm tin học thực hành VT
Trang 9
Giáo trình PowerPoint 2010
3. Trong cửa sổ vừa xuất hiện:
Tại nhóm Color Saturation, bạn chọn một kiểu phù hợp trong danh sách các kiểu
thiết lập sẵn. Ví dụ, bạn chọn cho màu sắc sặc sỡ hơn.
Tại nhóm Color Tone, bạn chọn tông màu ấm hơn 8800K
Tại nhóm Recolor, bạn áp dụng hiệu ứng chuyển sang màu đỏ là Red. Bạn có thể
chọn nút More Variantions tùy chọn màu mà bạn yêu thích.
4. Ngoài ra, bạn có thể nhấp chọn lệnh Picture Color Options… linh động tùy biến
cường độ màu, tông màu và chuyển màu trong hộp Picture Format.
Chú ý: Với nút lệnh Reset Picture chúng ta có thể phục hồi hình ảnh về tình trạng
nguyên thủy một cách dễ dàng.
Trung tâm tin học thực hành VT
Trang 10
Giáo trình PowerPoint 2010
Xóa các màu nền trong hình
Xóa các màu nền trong hình sẽ giúp nhấn mạnh hơn cho đối tượng chính của hình
ảnh hơn.
Các bước thực hiện như sau:
1. Chọn hình cần loại bỏ màu nền.
2. Chọn Picture Tools, vào ngăn Format, nhóm Adjust, nhấp chọn nút Remove
Background. Các màn hình chuuyển qua ngăn lệnh Background Removal.
3. Bạn điều chỉnh 8 nốt xung quanh hình đang chọn sao cho bao hết vùng hình con
bướm cần giữ lại. Sau đó, nhấn nút Keep Changes.
Áp dụng hiệu ứng nghệ thuật cho hình
Các bước thực hiện như sau:
Trung tâm tin học thực hành VT
Trang 11
Giáo trình PowerPoint 2010
1. Chọn hình cần hiệu chỉnh
2. Chọn Picture Tools, vào ngăn Format, nhóm Adjust, chọn lệnh Artistic Effects.
3. Di chuyển chuột lên các kiểu hiệu ứng dựng sẵn và xem kết quả hình trên slide.
4. Nhấp chuột chọn một kiểu hiệu ứng mong muốn. Ví dụ, bạn chọn kiểu Pencil
Grayscale.
5. bỏ hiệu ứng Artistic thì chọn kiểu None (kiểu đầu tiên) trong hộp danh sách
Artistic Effects.
Áp dụng hiệu ứng đổ bóng, đường viền cho hình
Ngoài các hiệu ứng đã trình bày, PowerPoint c òn cho phép chúng ta áp dụng rất
nhiều kiểu hiệu ứng như các hiệu ứng bóng (Shadow), hiệu ứng tương phản (Reflection), hiệu
ứng cho các cạnh của hình (Soft Edges), hiệu ứng 3-D, ...
Các bước thực hiện:
1. Chọn hình cần hiệu chỉnh.
2. Chọn Picture Tools, vào ngăn Format, nhóm Picture Effects, chọn nút lệnh Picture
Effects.
3. Các hiệu ứng cho hình được phân loại thành nhiều nhóm. Bạn rê chuột vào các
kiểu hiệu ứng trong để xem kết quả th hiện trên slide. Nhấp chuột chọn kiểu hiệu ứng mong
muốn.
Ví dụ, bạn chọn kiểu Perspective Diagonal Upper Left trong nhóm Shadow.
Trung tâm tin học thực hành VT
Trang 12
Giáo trình PowerPoint 2010
4. Ở cuối danh dách các kiểu hiệu ứng có các nút lệnh mở hộp thoại Format Picture
giúp bạn tùy chỉnh thêm các hiệu ứng.
Thay đổi kiểu định dạng đường kẽ và màu nền của Shape
Các Shape là các hình do bạn vẽ từ hộp công cụ Shapes của PowerPoint. PowerPoint
cung cấp rất nhiều Shapes cho bạn lựa chọn. Đây là một số thao tác cần thiết đối với đối tượng
Shape
Áp dụng nhanh các kiểu định dạng dựng sẵn
Các bước thục hiện như sau:
1. Chọn Shape cần hiệu chỉnh.
2. Chọn Drawing Tools, vào ngăn Format, nhóm Shape Styles, chọn nút More mở toàn
bộ danh mục và chọn một kiểu trong danh mục này.
3. Ví dụ, bạn chọn kiểu Light 1 Outline, Colored Fill - Gray-50%, Accent 1
Trung tâm tin học thực hành VT
Trang 13
Giáo trình PowerPoint 2010
Thay đổi màu của các đường kẽ và màu nền
Các bước thực hiện như sau:
1. Chọn Shape cần hiệu chỉnh
2. Chọn Drawing Tools, vào ngăn Format, nhóm Shape Styles, chọn nút Shape Fill.
Chọn một màu trong bảng màu, ví dụ như bạn chọn màu xanh. Nhấn vào nút More Fill
Colors... mở hộp thoại Colors sẽ có nhiều màu hơn cho bạn lựa chọn hoặc pha chế màu.
3. Chọn nút lệnh Shape Outline trong nhóm Shape Styles và chọn một màu trong bảng
màu cho khung viền, ví dụ: bạn chọn màu vàng. Nhấn vào nút More Outline Colors... mở có
thêm màu lựa chọn.
Trung tâm tin học thực hành VT
Trang 14
Giáo trình PowerPoint 2010
Thay đổi kiểu nét kẻ
Các bước thực hiện như sau:
1. Chọn Shape cần hiệu chỉnh.
2. Chọn Drawing Tools, vào ngăn Format, nhóm Shape Styles, chọn nút Shape
Outline.
- Để thay đổi kiểu nét kẻ sang kiểu nét gạch đứt thì vào Dashes và chọn kiểu nét là
Dash.
- Để thay đổi độ dày của nét kẻ thì vào Weight và chọn độ dày là 11/2 pt.
Thay đổi kiểu WordArt
Các bước thực hiện như sau:
Trung tâm tin học thực hành VT
Trang 15
Giáo trình PowerPoint 2010
1. Chọn WordArt cần hiệu chỉnh.
2. Chọn Drawing Tools, vào ngăn Format, nhóm WordArt Styles, chọn nút Text
Effects.
3. Chọn nhóm Transform và chọn kiểu lượn sóng Wave 2 cho WordArt.
Chúng ta có thể thay đổi nhanh các kiểu hiệu ứng màu sắc, bóng mờ cho WordArt
bằng cách nhấn vào nút More và chọn một kiểu hiệu ứng dựng sẵn.
Áp dụng kiểu định dạng và hiệu ứng cho SmartArt
Các bước thực hiện như sau:
1. Chọn SmartArt cần hiệu chỉnh.
Trung tâm tin học thực hành VT
Trang 16
Giáo trình PowerPoint 2010
2. Chọn SmartArt Tools, ngăn Design, nhóm SmartArt Styles
3. Chọn lệnh Change Colors và chọn Dark 2 Outline màu cho SmartArt
4. Chọn nút More và chọn một kiểu định dạng dựng sẵn. Ví dụ bạn chọn kiểu
Polished trong nhóm 3-D.
Trung tâm tin học thực hành VT
Trang 17
Giáo trình PowerPoint 2010
Cắt xén và nén media
PowerPoint 2010 tích hợp sẵn tính năng cắt xén âm thanh và phim ngay trong quá
trình soạn thảo. Chúng ta không phải cần đến một chương trình biên tập audio, video nào
khác. Chúng ta sẽ thực hành cắt xén audio, video và nén chúng lại tiết kiệm không gian đĩa và
giúp khi nghe và xem được mượt mà hơn.
Cắt xén audio
Chọn đoạn âm thanh chèn vào bài thuyết trình đôi khi rất dài và chúng ta chỉ cần một
đoạn nhỏ để minh họa cho khán giả. Khi đó, tính năng cắt xén audio của PowerPoint trở
nên rất hữu ích.
Các bước thực hiện như sau:
1. Chọn Audio cần hiệu chỉnh.
2. Vào Audio Tools, ngăn Playback, nhóm Editing, chọn nút lệnh Trim Audio
3. Trong hộp thoại Trim Audio, bạn thiết lập thời gian bắt đầu và kết thúc của
đoạn audio cần trích ra tại Start Time và End Time. Ví dụ, bạn thiết lập Start Time là 00:00 và
End Time là 00:24. Bạn cũng có thể dùng chuột để xác định vùng âm thanh cần trích
trên
thanh trượt.
4. Nhấn nút OK hoàn tất việc cắt xén âm thanh.
Cắt xén video
Tương tự cắt xén audio, việc cắt xén video sẽ giúp chúng ta loại bỏ những đoạn video
kém chất lượng, bị lỗi không hiển thị khi thuyết trình.
Các bước thực hiện như sau:
1. Chọn video cần hiệu chỉnh.
2. Vào Video Tools, ngăn Playback, nhóm Editing, chọn lệnh Trim Video.
Trung tâm tin học thực hành VT
Trang 18
Giáo trình PowerPoint 2010
3. Trong hộp thoại Trim Video, bạn thiết lập đọan video sẽ cần trích tại các hộp Start
Time và End Time.
Nén audio và video
Chúng ta có thể tăng hiệu năng khi trình chiếu bài thuyết trình bằng cách nén các
đoạn audio và video nhúng trong bài.
Các bước thực hiện như sau:
1. Mở bài thuyết trình có chứa audio và/ hoặc video
2. Vào ngăn File, chọn Info, chọn nhóm Media Size and Performance và nhấn nút lệnh
Compress Media.
Trung tâm tin học thực hành VT
Trang 19
Giáo trình PowerPoint 2010
3. Chọn một kiểu nén media trong 3 tùy chọn sau:
Presentation Quality nén nhưng bảo lưu chất lượng âm thanh và hình ảnh phim ở
mức tốt nhất.
Internet Quality: Nén video chất lượng trung bình, thích hợp cho việc chia sẽ trên
internet.
Low Quality: Nén nhiều nhất, tạo ra tập tin có kích thước nhỏ nhất nhưng chất lượng
media sẽ thấp nhất so với 2 kiểu nén trên.
4. Ví dụ bạn chọn kiểu nén Internet Quality và hộp thoại xuất hiện Compress Media
xuất hiện thực hiện quá trình nén các âm thanh và đoạn phim đang nhúng trong bài thuyết
trình.
5. Khi nén xong PowerPoint sẽ cung cấp thông tin về kết quả nén trong cửa
sổ Compress Media. Nhấn nút Close để đóng cửa sổ.
Chú ý: Khi thực hiện xong lệnh compress media các đoạn audio, video bị cắt bỏ bởi
lệnh Trim Audio và Trim Video sẽ bị loại bỏ khỏi bài thuyết trình và không thể phục hồi lại
nếu bạn đã thực hiện lệnh lưu và đóng bài thuyết trình.
Trung tâm tin học thực hành VT
Trang 20
Giáo trình PowerPoint 2010
3. Slide Master
Slide Master là nơi qui định tất cả các mẫu định dạng của các Slide trong bản trình
bày. Khi thay đổi các thuộc tính của Slide Master thì những thay đổi đó sẽ có hiệu lực với tất
cả các Slide trong bản trình diễn. Việc sử dụng tốt Slide Master giúp tạo ra một bản trình
diễn có tính nhất quán cao về mặt định dạng, giảm kích thước file trình chiếu. Lấy ví dụ, nếu
để logo trường ĐH ABC Tp.HCM ở slide master, thì hàng trăm slide của file sẽ chứa logo
này, thay vì phải chép hàng trăm hình vào các slide.
Slide Master
Để mở chế độ hiệu chỉnh slide Master, chọn thẻ View-->Group Master Views-->Slide
Master. Trong màn hình soạn thảo Slide Master, có nhiều mẫu slide khác nhau trong file
trình diễn. Người dùng chọn từng mẫu slide, hiệu chỉnh khuôn dạng để thay đổi mẫu cho tất
cả slide của file dựa trên mẫu này. Người dùng có thể thêm Slide Master. Định dạng các
thuộc tính của Slide Master giống như định dạng một Slide thông thường.
Về cơ bản, khi thay đổi một Slide Master, có các thành phần như sau: Title Area for
Autolayouts: vùng áp dụng cho tiêu đề slide; Object Area for Autolayouts: vùng áp dụng cho
danh sách đánh dấu đầu mục, ở vùng này có thể thiết lập cho từng level text khác nhau;
Date Area, Footer Area, Number Area: thay đổi các thuộc tính cho ngày giờ, tiêu đề đầu và
cuối trang, số trang…
Sau khi hiệu chỉnh xong phải tắt chế độ soạn thảo Slide Master, quay về chế độ soạn
slide bằng cách bấm nút Close Master View.
Trung tâm tin học thực hành VT
Trang 21
Giáo trình PowerPoint 2010
Master Tilte Style
Khi ta định dạng một Master table thì PowerPoint sẽ sinh ra một số Master Title Style
một cách tự động.
Thông thường ta sẽ xóa đi các Master Title Style này chỉ giữ lại một Master Title
Style trên cùng của Master slide. Ta nên thực hiện định dạng cho Master Title Style này và
khi thêm mới Slide ta sẽ chọn Layout là một Master Title Style đã định nghĩa.
Trung tâm tin học thực hành VT
Trang 22
Giáo trình PowerPoint 2010
4. Animation
Để phần trình diễn trở nên sinh động, PowerPoint cung cấp nhiều hiệu ứng hoạt hình
(Animation) để minh họa ý tưởng một cách trực quan dễ hiểu, hoặc gây sự chú ý.
Tạo Animation
Một đối tượng trong slide (textbox, table, picture…) có thể gán nhiều Animation khác
nhau, bằng cách chọn đối tượng đó, chọn thẻ An Aimations-->Group Animation, và chọn
Animation thích hợp (có thể mở rộng để chọn), hoặc có thể Add Animation từ group
Advanced Animation.
Animation được chia làm 4 nhóm:
Entrance: Cách thể hiện hiệu ứng khi đối tượng bắt đầu xuất hiện
Emphasis: Cách thể hiện hiệu ứng khi đối tượng đã cố định, thường dùng để
nhấn mạnh nội dung cần biểu diễn
Exit: Hiệu ứng thể hiện khi kết thúc Slide
Motion Paths: Cách thể hiện hiệu ứng di chuyển theo một đường.
Danh sách các Animation hiển thị trong cửa sổ Animation Pane (có thể bật hay tắt từ
group Advanced Animation), và các tùy chỉnh hiển thị ở Group Timing. Ứng với mỗi
Animation, chúng ta có thể tùy chỉnh điều kiện để Animation kích hoạt ở mục Start: Start On
Click (bắt đầu Animation khi click chuột), Start With Previous: bắt đầu song song với
Animation trước nó trong Animation Pane, Start After Previous( bắt đầu sau khi Animation
đứng trước nó đã hoàn tất).
Trung tâm tin học thực hành VT
Trang 23
Giáo trình PowerPoint 2010
Ngoài ra, một Animation còn có thể tùy chỉnh Duration (thời gian thực hiện hiệu ứng)
và Delay (thời gian chờ cho hiệu ứng).
Từ cửa sổ Animation Pane cho phép xóa Animation, hiệu chỉnh lại Animation, thay
đổi thứ tự Animation bằng cách kéo thả.
Ví dụ tạo Animation
Trong ví dụ này chúng ta sẽ tạo một slide chứa 3 trái banh di chuyển xung quanh
màn hình. Sử dụng chức năng Insert Shape để tạo 3 trái banh có màu xanh (b1), đỏ (b2),
vàng (b3).
Chọn b1, chọn Animation, chọn Custom Path, click chuột để vẽ 4 điểm dội của banh,
double click để kết thúc. Tương tự, thêm Animation cho b2 và b3. Trên Animation Pane sẽ
xuất hiện 3 hàng. Chọn hàng đầu tiên, và để mặc định là Start On Click, chọn repeat là Until
End of Slide (ở mục Effect Options Timing), hàng thứ 2 và chọn Start After Previous, hàng
thứ 3 và chọn là Start With Previous. Repeat tất cả đều là re-peat là Until End of Slide. Bấm
F5 để xem thử kết quả của bạn.
5. Slide Transition
Silde Transition là chức năng tạo hiệu ứng chuyển tiếp giữa các Slide trong chế độ
Slide Show. PowerPoint 2010 cung cấp thêm rất nhiều hiệu ứng transition mới, đặt biệt là
nhóm Exciting với các hiệu ứng 3D rất đẹp mà các phiên bản trước không có.
Để chọn Slide Transition, từ thẻ Transitions-->Group Transition to This Slide và chọn
hiệu ứng.
Trung tâm tin học thực hành VT
Trang 24