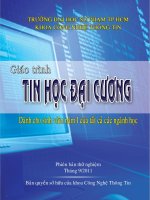giáo trình tin học đại cương tập 3
Bạn đang xem bản rút gọn của tài liệu. Xem và tải ngay bản đầy đủ của tài liệu tại đây (5.86 MB, 118 trang )
MỤC LỤC
CHƯƠNG 7.
BỘ XỬ LÍ VĂN BẢN (MS WORD).................................................................................................... 3
7.1.
TÓM TẮT LỊCH SỬ PHÁT TRIỂN CỦA MS WORD ........................................................................................................ 3
7.2.
GIỚI THIỆU NỘI DUNG CHƯƠNG 2: BỘ XỬ LÍ VĂN BẢN MS WORD .............................................................................. 4
7.3.
LÀM QUEN VỚI WORD 2010............................................................................................................................... 5
7.3.1.
Khởi động Word .................................................................................................................................. 5
7.3.2.
Giới thiệu màn hình làm việc của Word 2010 ..................................................................................... 5
7.3.3.
Chọn lệnh trên thanh Ribbon bằng sử dụng phím .............................................................................. 8
7.3.4.
Giới thiệu BackStage View .................................................................................................................. 9
7.3.5.
Các thao tác với tệp .......................................................................................................................... 10
7.4.
NHẬP VÀ ĐỊNH DẠNG VĂN BẢN .......................................................................................................................... 13
7.4.1.
Định dạng cơ bản .............................................................................................................................. 13
7.4.2.
Chèn các đối tượng phi văn bản ....................................................................................................... 26
7.5.
ĐỊNH DẠNG NÂNG CAO ..................................................................................................................................... 37
7.5.1.
Chia cột ............................................................................................................................................. 37
7.5.2.
Tạo chữ lớn đầu dòng (Drop Cap)..................................................................................................... 38
7.5.3.
Đánh số trang ................................................................................................................................... 39
7.5.4.
Tiêu đề trang..................................................................................................................................... 41
7.5.5.
Chú thích chân trang ......................................................................................................................... 43
7.6.
BẢNG BIỂU ..................................................................................................................................................... 45
7.6.1.
Tạo bảng ........................................................................................................................................... 45
7.6.2.
Định dạng bảng ................................................................................................................................ 46
7.6.3.
Tính toán trong bảng ........................................................................................................................ 51
7.7.
TẠO MỤC LỤC VÀ THAM CHIẾU TỰ ĐỘNG ............................................................................................................. 53
7.7.1.
Tạo mục lục ....................................................................................................................................... 53
7.7.2.
Tham chiếu tự động.......................................................................................................................... 56
7.8.
TRỘN VĂN BẢN ............................................................................................................................................... 59
7.8.1.
Khái niệm .......................................................................................................................................... 59
7.8.2.
Các bước thực hiện trộn văn bản...................................................................................................... 60
BÀI TẬP THỰC HÀNH CHƯƠNG 7 BỘ XỬ LÝ VĂN BẢN (MICROSOFT WORD) ......................................................... 63
7.1.
ABC7.2.
ABC7.3.
ABC7.4.
A-
NHẬP VÀ ĐỊNH DẠNG CƠ BẢN .................................................................................................................... 63
Bài tập có hướng dẫn giải .......................................................................................................................... 63
Bài tập bắt buộc ......................................................................................................................................... 67
Bài tập làm thêm ........................................................................................................................................ 69
CHÈN CÁC ĐỐI TƯỢNG PHI VĂN BẢN ......................................................................................................... 70
Bài tập có hướng dẫn giải .......................................................................................................................... 70
Bài tập bắt buộc ......................................................................................................................................... 80
Bài tập làm thêm ........................................................................................................................................ 81
ĐỊNH DẠNG NÂNG CAO .............................................................................................................................. 82
Bài tập có hướng dẫn giải .......................................................................................................................... 83
Bài tập bắt buộc ......................................................................................................................................... 89
Bài tập làm thêm ........................................................................................................................................ 90
LÀM VIỆC VỚI BẢNG BIỂU ........................................................................................................................... 91
Bài tập có hướng dẫn giải .......................................................................................................................... 91
Giáo trình thực tin học đại cương - Tập 3
FIT.HNUE
Hướng dẫn giải ................................................................................................................................................... 91
B- Bài tập bắt buộc ......................................................................................................................................... 94
C- Bài tập làm thêm ........................................................................................................................................ 95
7.5.
TRỘN VĂN BẢN ........................................................................................................................................... 95
A- Bài tập có hướng dẫn giải .......................................................................................................................... 95
A. BÀI TẬP BẮT BUỘC................................................................................................................................................ 99
B- Bài tập làm thêm ......................................................................................................................................100
7.6.
TẠO MỤC LỤC VÀ THAM CHIẾU TỰ ĐỘNG ................................................................................................101
A- Bài tập có hướng dẫn giải ........................................................................................................................101
B- Bài tập bắt buộc .......................................................................................................................................114
C- Bài tập làm thêm ......................................................................................................................................117
2
Giáo trình thực tin học đại cương - Tập 3
Chương 7.
7.1.
FIT.HNUE
BỘ XỬ LÍ VĂN BẢN (MS WORD)
Tóm tắt lịch sử phát triển của MS Word
Nội dung mục này dịch từ bài báo: "Short History of Microsoft Word" của Lou Martin1
Kể từ khi ra mắt công chúng vào năm 1983, ứng dụng xử lý văn bản MS Word (Microsoft Word)
đã được nâng cấp qua 13 phiên bản và phiên phản thứ 13 của nó là Microsoft Word 2010. Trong bộ
Microsoft Office 2010, Word được đóng gói cùng với các phần mềm khác như Publisher, Excel và
PowerPoint.
Năm 1980: Bắt nguồn từ ứng dụng với tên gọi "Bravo", nền tảng cho phần mềm Word đã được
đưa đến công ti Microsoft vào năm 1981 từ Trung tâm nghiên cứu Xerox Palo Alto Charles
Simonyi. Năm 1982, Microsoft đã thành lập nhóm phát triển Word và vào năm 1983, phiên bản đầu
tiên của Word dành cho hệ điều DOS đã được phát hành. Trong phiên bản ban đầu của nó, chương
trình được xây dựng dựa trên triết lí "những gì bạn thấy là những gì bạn nhận được"2, nghĩa là
người sử dụng được hứa hẹn rằng những gì xuất hiện trên màn hình sẽ xuất hiện trong in ấn. Sau hai
phiên bản nữa được phát hành, Word cho Windows 1.0 được công bố vào năm 1989.
Năm 1990: Microsoft Word 2.0 cho Windows được phát hành vào năm 1991, và vào năm 1993,
Word 6.0 cho Windows được tung ra thị trường. Số hiệu phiên bản Word là 6.0 được chọn để phù
hợp với trình tự của các phiên bản của hệ điều hành DOS ban đầu. Năm 1995, Microsoft đã tạo ra
bộ phần mềm Office trong đó có Word 7.0, rồi đổi tên là Word 95. Điều này bắt đầu đánh dấu một
xu hướng về cách đặt tên của các phiên bản Word gắn với năm mà nó ra đời thay vì số thứ tự phiên
bản trong biệt danh chính thức của nó. Vì thế, Word 97, Word 2000 tương ứng đã được phát hành
vào năm 1997 và 1999.
Năm 2000: Bước sang thế kỷ 21, ứng dụng Microsoft Word đã được nâng cấp và phát hành liền
bốn phiên bản: Word 2002 - còn được gọi là Word XP bởi vì nhãn của bộ công cụ phần mềm là
Office XP, Word 2003, Word 2007 và Word 2010. Ứng dụng Word 2007 đánh dấu một bước ngoặt
lớn về sự thay đổi giao diện người dùng, trong đó hệ thống "bảng chọn" (menu) và các thanh công
cụ (tools) được thay thế bởi một dải "ruy băng" (ribbon) chứa các lệnh thường xuyên dùng đến.
Nhiều ứng dụng tiên tiến cũng bắt đầu xuất hiện với Word 2007, bao gồm Ngôn ngữ đánh dấu mở
1
Lou Martin là nhà khoa học về lịch sử và truyền thông. Ông còn là một cây viết chuyên nghiệp từ năm 1992 cho
các tờ tạp chí nổi tiếng của Mĩ như ""Los Angeles Times," "Long Beach Press-Telegram" và "Deseret Morning News."
(Xem trên: />2
Cụm chữ viết tắt là “WYSIWYG” - "what you see is what you get", cụm từ này trở thành một câu "thành ngữ" mà
nhiều ứng dụng hướng tới, ví dụ như các phần mềm bảng tính có từ cách đây rất lâu như Lotus, Quatro.
3
Giáo trình thực tin học đại cương - Tập 3
FIT.HNUE
rộng (XML), khả năng chỉnh sửa ngữ pháp và kiểm tra chính tả cho các ngôn ngữ của các nước
không nói tiếng Anh.
Năm 2010: Phát hành vào năm 2009, Microsoft Word 2010 đi kèm với một loạt các nâng cấp,
chẳng hạn như hiệu ứng văn bản, khả năng kết hợp và các công cụ điều hướng (navigational tools)
nâng cao. Word 2010 cho phép người dùng tạo ra nội dung văn bản bắt mắt thông qua một số hiệu
ứng, như hiệu ứng chuyển màu (gradient) và phản xạ màu. Đây là phiên bản Word đầu tiên mà nó
cho phép nhiều người dùng đồng thời truy cập, viết và chỉnh sửa cùng một tệp từ các địa điểm khác
nhau. Word 2010 cũng cho phép người dùng tổ chức và duyệt nội dung của một tài liệu từ một cửa
sổ duy nhất, tiết kiệm thời gian và công sức phải sàng lọc từ các vị trí khác nhau để tìm thông tin
mong muốn.
7.2.
Giới thiệu nội dung chương 2: Bộ xử lí văn bản MS Word
Phần kiến thức cơ bản về MS Word đã được dạy chính thức trong chương trình Tin học lớp 10
trung học phổ thông với thời lượng 20 tiết, trong đó có 8 tiết lí thuyết, 8 tiết thực hành trên máy và 4
tiết bài tập. Với mục đích củng cố và nối tiếp chương trình MS Word ở bậc học phổ thông, cuốn
giáo trình này trước hết hệ thống lại một số nội dung cơ bản và quan trọng cần phải nắm vững, sau
đó giới thiệu các chức năng nâng cao của một hệ soạn thảo chuyên nghiệp mà ở đây là MS Word
2010. Các nội dung cơ bản sau đây sẽ được đề cập:
Nhập và định dạng văn bản (chữ, đoạn, chỉ mục, trang)
Định dạng nâng cao (chia cột, đánh số trang, header, footer, footnote)
Bảng biểu
Tạo mục lục và tham chiếu tự động
Trộn văn bản
Tuy không được liệt kê trong các mục trên, nhưng một số nội dung khác cần lưu ý như giới thiệu
giao diện chương trình MS Word 2010, vấn đề gõ tiếng Việt, cách chèn và trình bày các đối tượng
phi văn bản trong MS Word và một số nội dung khác cũng sẽ được giới thiệu.
Có thể nói rằng, bất kì một phiên bản MS Word nào nói riêng, hay bất kì một bộ xử lí văn bản
chuyên nghiệp nào nói chung, cũng đều thỏa mãn một số chức năng cơ bản và mỗi chức năng đó có
một nguyên tắc chung để thực hiện. Ví dụ, để sao chép một khối văn bản, cần thực hiện 3 bước: (1)
chọn (selection), (2) gọi thực hiện lệnh sao chép (copy) và (3) gọi thực hiện lệnh "dán" (paste). Rõ
ràng phiên bản nào của MS Word cũng đều tuân theo ba bước đó. Cách thực hiện cụ thể như thế nào
lại phụ thuộc vào giao diện và cách tổ chức tương tác với người dùng của từng phiên bản. Tuy
nhiên, nếu người dùng thành thạo cách thực hiện trên một phiên bản cụ thể thì sẽ dễ dàng suy đoán
ra cách thực hiện tương tự trên các phiên bản khác. Bởi vậy, với mỗi một chức năng của MS Word
được nêu ra, giáo trình sẽ trình bày nguyên tắc chung để thực hiện và sau đó mới mô tả cách thực
hiện như là ví dụ minh họa trên một phiên bản cụ thể là MS Word 2010. Với cách tiếp cận kiến thức
4
Giáo trình thực tin học đại cương - Tập 3
FIT.HNUE
như thế, cho dù sau này các phiên bản của MS Word tiếp tục được nâng cấp thì phần chính nội dung
của giáo trình vẫn có tác dụng và không bị lạc hậu.
7.3.
Làm quen với Word 2010
7.3.1. Khởi động Word
Để mở ứng dụng Word, cách làm chuẩn mực là từ bảng chọn (menu) Start, chọn lệnh All
Programs/Microsoft Office/Microsoft Word 2010. Khi đó màn hình làm việc của ứng dụng Word
hiện lên như trong Hình 7-1. Màn hình làm việc của Word 2010
Biểu tượng
Word
Thanh công cụ
Quick Access
Thanh tiêu đề
Nút thu gọn, điều chỉnh,
đóng cửa sổ
Thẻ File
Menu Ribbon
Con trỏ
soạn thảo
Thanh
trạng thái
Thước kẻ
Vùng soạn thảo
Thanh cuộn
Hình 7-1. Màn hình làm việc của Word 2010
Còn có những cách khác để mở ứng dụng Word, như nháy kép chuột vào biểu tượng Microsoft
Word 2010 (nếu có) trên màn hình nền (Desktop); Hoặc thậm chí từ bảng chọn Start, chọn luôn
lệnh Microsoft Word 2010 (nếu có) trên danh sách các chương trình mới mở của bảng chọn Start.
7.3.2. Giới thiệu màn hình làm việc của Word 2010
Thanh tiêu đề của cửa sổ Word 2010 hiển thị tên của tệp văn bản đang mở và tên chương trình
Microsoft Word như Hình 7-2 dưới đây. Nếu tệp tin đang mở được tạo ra bởi các phiên bản Word
trước (ví dụ như Word 2003) thì sau tên tệp sẽ có thêm thông báo [Compatility Mode] như Hình
5
Giáo trình thực tin học đại cương - Tập 3
FIT.HNUE
7-2. Thanh tiêu đề trong cửa sổ Word 2010dưới đây. Cụm từ "Compatility Mode" ngụ ý tệp văn bản
đang được mở ở chế độ tương thích với phiên bản cũ. Cuối cùng, như mọi cửa sổ ứng dụng khác,
phía ngoài cùng bên phải của thanh tiêu đề là ba nút lệnh: (1) Cực tiểu (Minimize) để thu nhỏ cửa sổ
về thanh taskbar; (2) Cực đại cửa sổ (Maximize) hoặc khôi phục cửa sổ (Restore down) về trạng thái
trước đó, và (3) Close để đóng cửa sổ đang mở.
Hình 7-2. Thanh tiêu đề trong cửa sổ Word 2010
Thanh công cụ Quick Access nằm ở góc trên bên trái cung cấp cách thực thi dễ dàng và nhanh
một số lệnh cơ bản đối với tập tin. Mặc định, thanh công cụ Quick Access gồm có lệnh Save, Undo,
Redo. Nháy chuột vào mũi tên trỏ xuống ở phía cuối thanh công cụ để thêm hoặc bớt các lệnh.
Hệ thống bảng chọn của Word 2010 được trình bày theo kiểu Ribbon (được hiểu là một “dải”
lệnh). Với thanh Ribbon, các lệnh thường dùng trong các thẻ sẽ được “phơi” ra trên “dải” lệnh thay
vì được dấu trong các bảng chọn nhiều tầng như các phiên bản Word 2003 trở về trước. Mặc định,
trên thanh Ribbon bao gồm các thẻ File, Home, Insert, Paga Layout, References, Maillings,
Review, View. Mỗi thẻ lại được chia thành các nhóm lệnh theo chủ đề. Ví dụ: thẻ Home chứa nhóm
các lệnh thường gặp như Clipboard, Font, Paragraph, Styles, Editing. Khi ta đưa chuột tới một
nút lệnh trên thanh Ribbon, sẽ xuất hiện một hướng dẫn tăng cường (Enhanced ScreenTip) mô tả về
biểu tượng này.
Hình 7-3. Enhanced Screen Tip mô tả biểu tượng đánh dấu đầu dòng (Bullets)
Dialog Box Launcher: Nhiều nhóm trên thanh Ribbon có một biểu tượng mũi tên nhỏ ở góc
dưới bên phải. Microsoft gọi đây là Dialog Box Launcher. Khi ta nháy chuột vào biểu tượng này để
mở ra một hộp thoại tương ứng với nhóm lệnh đó. Ví dụ: ta nháy vào biểu tượng Dialog Box
Launcher trong nhóm lệnh Paragraph để mở hộp thoại Paragraph như Hình 7-4.
Galary: một số nút lệnh trên thanh Ribbon có mũi tên nhỏ trỏ xuống bên cạnh. Mũi tên này mang
thông điệp vẫn còn nhiều lựa chọn khác. Nếu nháy chuột vào mũi tên thấy xuất hiện một danh sách
6
Giáo trình thực tin học đại cương - Tập 3
FIT.HNUE
các lựa chọn. Khi muốn đóng danh sách, nháy chuột lại tại mũi tên. Hình 7-5, hiển thị danh sách
các lựa chọn đánh dấu đầu dòng khi nháy chuột vào mũi tên tại nút lệnh Bullets.
Thanh trạng thái (Status bar): nằm phía cuối màn hình cho biết ta đang ở trang nào, có bao
nhiêu từ trong tệp tin. Ta có thể tùy chỉnh thanh trạng thái bằng cách nháy chuột phải tại vị trí bất kỳ
trên thanh trạng thái, khi thấy xuất hiện một bảng danh sách các lựa chọn như trong Hình 7-6. Nháy
chuột vào lựa chọn đang có đánh dấu để tắt chức năng tương ứng hoặc nháy chuột vào lựa chọn
không có đánh dấu để bật chức năng tương ứng.
Dialog Box Launcher
Hộp thoại Paragraph
Hình 7-4. Hộp thoại Paragraph được mở bằng nháy chuột vào biểu tượng
Dialog Box Laucher
Hình 7-5. Danh sách các lựa chọn đánh dấu đầu dòng
7
Giáo trình thực tin học đại cương - Tập 3
FIT.HNUE
Hình 7-6. Danh sách các lựa chọn trên thanh trạng thái
7.3.3. Chọn lệnh trên thanh Ribbon bằng sử dụng phím
Ta có thể sử dụng phím để chọn lệnh trên thanh Ribbon thay vì sử dụng chuột. Các bước thực
hiện như sau:
Bước 1: Chọn đối tượng chịu tác động của lệnh sẽ chọn như chữ, đoạn, ô…
Bước 2: Nhấn phím Alt trên bàn phím để chuyển từ chế độ nhập dữ liệu sang chế độ dùng phím
để chọn lệnh trên thanh Ribbon. Ta thấy xuất hiện các ký tự và các chữ số trên thanh Ribbon và
thanh công cụ Quick Access. Các chữ số và các chữ cái này được gọi là các Key Tip.
Bước 3: Nhấn một ký tự để chọn một thẻ lệnh tương ứng. Ví dụ: nhấn chữ N để chọn thẻ lệnh
Insert. Khi đó, trên thanh Ribbon xuất hiện nhóm các lệnh trong thẻ Insert cùng các Key Tip tương
ứng tại mỗi lệnh.
Bước 4: Nhấn một ký tự hoặc một nhóm ký tự để chọn một lệnh, lệnh được chọn tác động trên
đối tượng ta đã chọn ở bước 1.
Nhấn phím Esc để đưa bàn phím trở lại trạng thái ở bước ngay trước đó.
8
Giáo trình thực tin học đại cương - Tập 3
FIT.HNUE
Hình 7-7. Ký tự và số xuất hiện khi nhấn phím Alt
Hình 7-8. Các ký tự, nhóm ký tự đại diện trong thẻ Insert
Với cách chọn lệnh bằng sử dụng phím như trên, không cần ghi nhớ các Key Tip tương ứng với
từng lệnh. Vì khi cần các Key Tip của các lệnh sẽ xuất hiện ngay tại vị trí của lệnh.
7.3.4. Giới thiệu BackStage View
Backstage View trong Office 2010 là một sự cải tiến thực đơn File trong các phiên bản cũ.
Microsoft coi phần văn bản đang soạn thảo như là phía “sân khấu”, còn tệp chứa văn bản đó thì
được ví như là “hậu trường”. Đúng như nghĩa tiếng Việt “duyệt ở hậu trường”, Backstage View
chứa các lệnh để làm việc với tệp văn bản như đóng tệp, mở tệp, ghi tệp, ghi tệp với tên mới, quản lí
phiên bản, gán quyền truy cập và chia sẻ, quay trở lại với tệp đang làm việc,… Để mở Backstage
View, ta chọn thẻ File trên thanh Ribbon, thấy xuất hiện giao diện như Hình 7-9.
Hình 7-9. Giao diện Backstage View
9
Giáo trình thực tin học đại cương - Tập 3
FIT.HNUE
Backstage View chia làm 3 cột thông tin. Cột ở phía trái là danh sách các lệnh với tệp như lưu
tệp, mở tệp, đóng tệp, xem thông tin về tệp, tạo tệp mới, in tệp… Cột ở giữa hiện thị các thông tin và
lựa chọn tương ứng với lệnh được chọn ở cột bên trái. Cột bên phải sẽ hiển thị thông tin tương ứng
với các lựa chọn ở cột giữa. Ví dụ: ở Hình 7-10, khi chọn lệnh Print ở cột bên trái, cột ở giữa sẽ
hiện thị tất cả các lựa chọn in tệp như số bản in, máy in, kích thước giấy in… Cột bên phải cho phép
xem trước kết quả in. Nếu tại cột giữa chọn lại hướng giấy từ hướng dọc sang hướng ngang thì ngay
lập tức cột bên phải cũng sẽ hiển thị kết quả in từ hướng giấy dọc chuyển sang hướng giấy ngang.
Hình 7-10. Các lựa chọn cho việc in ấn xuất hiện ở cột giữa
Để đóng Backstage View nháy chuột vào thẻ File.
7.3.5. Các thao tác với tệp
7.3.5.1.
Tạo mới tệp
Tương tự như các phiên bản Word trước, tổ hợp phím tắt để tạo mới một tệp trắng là Crtl + N.
Ngoài ra, có thể nháy tại biểu tượng tạo mới tệp
trên thanh công cụ Quick Access. Cách khác,
nháy chọn File/New, rồi nháy đúp chuột vào biểu tượng Blank Document ở cột giữa Backstage
View.
Word 2010 cho phép tạo mới một tệp theo khuôn mẫu. Để tạo tệp mới theo khuôn mẫu, nháy
chọn File/New, chọn một mẫu trong danh sách ở cột giữa Backstage View, nháy chọn nút Creat ở
cột bên phải.
10
Giáo trình thực tin học đại cương - Tập 3
FIT.HNUE
Hình 7-11. Backstage View tạo mới tệp
7.3.5.2.
Lưu tệp
Khi tệp được lưu lần đầu tiên, thực hiện một trong ba cách: nháy chọn lệnh File/Save, nhấn tổ
hợp phím Ctrl + S, nháy chọn biểu tượng Save
trên thanh công cụ Quick Access. Xuất hiện hộp
thoại Save As như Hình 7-12, chọn thư mục lưu tệp, rồi nhập tên tệp tại ô File name, kiểu tệp mặc
định là tệp văn bản có phần mở rộng .docx, sau đó nháy vào nút Save.
Chọn thư mục lưu tệp
Nhập tên tệp tại ô File name
Kiểu tệp
Hình 7-12. Hộp thoại Save As
Các tệp đã được lưu ít nhất một lần, nếu nhấn tổ hợp phím Ctrl + S hoặc nháy vào biểu tượng
, chọn File/Save thì tệp được lưu mà không xuất hiện hộp thoại Save As.
11
Giáo trình thực tin học đại cương - Tập 3
FIT.HNUE
Với định dạng .docx sẽ không thể mở trên các phiên bản Word 2003 trở về trước nếu không cài
thêm bộ chuyển đổi. Để mở được tệp trên Word 2003, phải lưu tệp với định dạng .doc. Khi lưu tệp,
tại ô Save as Type chọn Word 97-2003 document như trong 0.
Hình 7-13. Lưu tệp với định dạng .doc
Để tránh mất dữ liệu khi bị bất ngờ treo máy hoặc mất điện, nên bật tính năng tự động lưu tệp
theo chu kỳ. Nháy chuột chọn File/Option/Save, bật tính năng Save AutoRecover information every
và chọn thời gian của một chu kỳ tự động lưu tệp tại ô bên cạnh (đơn vị thời gian được tính bằng
phút).
Hình 7-14. Bật tính năng tự động lưu tệp sau mỗi 10 phút
7.3.5.3.
Mở tệp
Để mở tệp, thực hiện một trong các cách: nhấn tổ hợp phím Ctrl + O, biểu tượng mở tệp
trên thanh công cụ Quick Access. Xuất hiện hộp thoại Open như Hình 7-15, chọn thư mục lưu tệp
tại ô Look in, chọn tệp cần mở trong khung dưới ô Look in, nháy vào nút Open.
Nếu tệp cần mở có định dạng .doc thì trên thanh công cụ sẽ xuất hiện từ Compatibility Mod
ngay sau tên tệp. Có một vài chức năng trong Word 2010 sẽ không thực hiện được trên tệp định
dạng .doc. Để có thể sử dụng mọi chức năng ưu việt của Word 2010, có thể chuyển đổi tệp sang
định dạng .docx. Để chuyển đổi, nháy chọn File/Info, chọn Convert ở cột giữa, xuất hiện hộp thoại
12
Giáo trình thực tin học đại cương - Tập 3
FIT.HNUE
thông báo như Hình 7-16, nháy vào nút OK để chuyển đổi. Tệp mới với định dạng .docx, có tên
trùng với tệp cũ và thay thế tệp cũ
Thư mục chứa tệp
Tệp cần mở được chọn
Nút Open
Hình 7-15. Hộp thoại Open
.
Hình 7-16. Hộp thoại thông báo khi chuyển đổi tệp .doc sang .docx
7.4.
Nhập và định dạng văn bản
7.4.1. Định dạng cơ bản
Định dạng cơ bản trong Word bao gồm định dạng cho chữ, định dạng cho đoạn, định dạng kiểu
chỉ mục, định dạng cho trang in.
7.4.1.1.
Định dạng chữ
Định dạng cho chữ bao gồm phông chữ, cỡ chữ, kiểu chữ (đậm, nghiêng, gạch chân), màu chữ,
màu đánh dấu, kiểu chỉ số, các hiệu ứng khác. Để định dạng cho chữ, thực hiện theo các bước:
Bước 1: Chọn các chữ cần định dạng. Nếu không chọn thì các thuộc tính định dạng được áp dụng
cho các ký tự được nhập vào từ vị trí con trỏ soạn thảo trở đi.
13
Giáo trình thực tin học đại cương - Tập 3
FIT.HNUE
Bước 2: Chọn lệnh định dạng theo một trong các cách sau:
Cách 1: Chọn thẻ Home trên thanh Ribbon, chọn các lệnh tại nhóm Font.
Hình 7-17. Nhóm lệnh Font trong thẻ Home trên thanh Ribbon
Cách 2: Di chuột trong vùng chọn khi xuất hiện thanh công cụ mini, nháy chọn lệnh định dạng
trên thanh công cụ này.
Hình 7-18. Thanh công cụ mini
Cách 3: Nháy chuột phải tại các chữ đã chọn, khi xuất hiện bảng chọn thì chọn lệnh Font để mở
hộp thoại Font hoặc nháy chuột tại nút Dialog Box Launcher trong nhóm Font trong thẻ Home trên
thanh Ribbon (xem Hình 7.19).
Cách 4: Sử dụng phím tắt như Ctrl + B (chọn kiểu chữ đậm), Ctrl + I (chọn kiểu chữ nghiêng),
Ctrl + U (chọn kiểu chữ gạch chân đơn), Ctrl + ] (tăng cỡ chữ), Ctrl + [ (giảm cỡ chữ), Ctrl +
Shift + F (thay đổi phông chữ), Ctrl + Shift + P (thay đổi cỡ chữ).
7.4.1.1.
Định dạng đoạn
Định dạng cho đoạn bao gồm khoảng cách dòng, khoảng cách dòng đầu tiên với lề, khoảng cách
các dòng còn lại so với lề, khoảng cách với đoạn trước, khoảng cách với đoạn sau, căn lề. Để định
dạng đoạn, thực hiện theo các bước sau đây:
Bước 1: Chọn đoạn cần định dạng bằng cách đặt con trỏ soạn thảo vào trong đoạn.
Bước 2: Chọn lệnh định dạng theo các cách sau:
14
Giáo trình thực tin học đại cương - Tập 3
FIT.HNUE
Kiểu chữ
Font chữ
Cỡ chữ
Màu chữ
Các kiểu
gạch chân
Kiểu chỉ số
Xem trước
Hình 7-19. Hộp thoại Font
Cách 1: Chọn thẻ Home trên thanh Ribbon, chọn lệnh trong nhóm Paragraph (xem Hình 7-20)
Hình 7-20. Nhóm lệnh Paragraph trong thẻ Home trên thanh Ribbon
Cách 2: Mở hộp thoại Paragraph như Hình 7-21 bằng một trong các cách: nháy chuột phải tại
đoạn đã chọn, xuất hiện bảng chọn, nháy chọn Paragraph. Hoặc nháy vào nút Dialog Box Launcher
tại nhóm Paragraph trong thẻ Home trên thanh Ribbon.
Cách 3: Sử dụng phím tắt như: Ctrl + 1 (cách dòng đơn), Ctrl + 2 (cách dòng đôi), Ctrl + 1.5
(cách dòng 1.5), Ctrl + 0 (tăng thêm cách dòng đơn trước đoạn), Ctrl + M (tăng khoảng cách đoạn
so với lề trái thêm một tab, mặc định 1.27 cm), Ctrl + Shift + M (giảm khoảng cách đoạn so với lề
trái một tab).
15
Giáo trình thực tin học đại cương - Tập 3
FIT.HNUE
Hình 7-21. Hộp thoại Paragraph
7.4.1.2.
Định dạng kiểu chỉ mục
Định dạng kiểu chỉ mục dùng để định dạng cho một số đoạn văn bản liên tiếp có dạng liệt kê
được đánh dấu đầu dòng dòng đầu đoạn như nhau (đánh dấu kiểu Bullets) hoặc được đánh dấu theo
các kiểu chỉ số tăng dần (đánh dấu kiểu Numbering).
Để định dạng kiểu chỉ mục, thực hiện theo các bước:
Bước 1: Chọn các đoạn văn bản cần định dạng.
Bước 2: Nháy chọn thẻ Home, trong nhóm Paragraph, nháy chọn biểu tượng Bullets
Numbering
hoặc
.
Hai biểu tượng Bullets hoặc Numbering trên thanh Ribbon đều có một mũi tên nhỏ hướng
xuống bên cạnh, nếu nháy chuột vào mũi tên này sẽ thấy xuất hiện một danh sách các lựa chọn như
Hình 7-22. Ví dụ định dạng kiểu Bullets và Numbering. Khi đó, đưa con trỏ chuột đến kiểu đánh
dấu nào thì các đoạn đã chọn sẽ được đánh dấu theo kiểu đó để có thể xem trước khi chọn. Khi chọn
được kiểu phù hợp, nháy chuột tại kiểu đó.
Khi muốn đổi từ đánh theo Bullets sang Numbering hoặc ngược lại, thực hiện theo hai bước như
trên.
16
Giáo trình thực tin học đại cương - Tập 3
FIT.HNUE
Khi muốn gỡ bỏ đánh dấu kiểu chỉ mục, chọn các đoạn đã đánh dấu chỉ mục, nháy chuột lại tại
biểu tượng Bullets hoặc Numbering tương ứng.
Hình 7-22. Ví dụ định dạng kiểu Bullets và Numbering
7.4.1.3.
Định dạng Tab
Theo mặc định, mỗi lần nhấn phím Tab, con trỏ soạn thảo dịch chuyển sang trái một khoảng 1.27
cm, đồng thời tạo ra một khoảng trống. Tuy nhiên, có thể thiết lập lại vị trí dừng của con trỏ soạn
thảo tại một vị trí bất kỳ khi nhấn phím Tab và cách thể hiện khác khoảng trống của Tab.
Để thiết lập Tab, thực hiện theo các bước sau đây:
Bước 1: Đặt con trỏ soạn thảo tại đoạn văn bản cần đặt Tab. Nếu muốn đặt Tab cho nhiều đoạn
văn bản đã có sẵn thì chọn các đoạn văn bản này.
Bước 2: Nếu chưa hiển thị thanh thước kẻ ngang và thước kẻ dọc, nháy chọn thẻ View trên thanh
Ribbon, đánh dấu chọn Ruler trong nhóm Show. Nếu đã có thanh thước kẻ thì bỏ qua bước này.
Bước 3: Nháy chuột tại góc giao của 2 thanh thước kẻ (phía trên của thước kẻ dọc, phía trái của
thước kẻ ngang) cho đến khi chọn được một biểu tượng tương ứng với kiểu Tab cần thiết. Có các
kiểu Tab và biểu tượng tương ứng như sau:
Tab trái: sau khi nhấn Tab, các ký tự được gõ sau sẽ dịch dần sang bên phải so với dị trí đặt
Tab.
Tab phải: sau khi nhấn Tab, các ký tự được gõ sau sẽ dịch dần sang bên trái so với vị trí đặt
Tab.
Tab giữa: sau khi nhấn Tab, các ký tự được gõ sau sẽ được căn giữa so với vị trí đặt Tab.
17
Giáo trình thực tin học đại cương - Tập 3
FIT.HNUE
Tab thập phân: sau khi nhấn Tab, một số thực được gõ sau đó, dấu chấm phân cách phần
nguyên và phần thập phân sẽ căn đúng tại vị trí đặt Tab.
Tab đứng: sau khi nhấn Tab sẽ có một vạch đứng tại vị trí đặt Tab.
Bước 4: Nháy chuột tại vị trí dừng con trỏ soạn thảo khi nhấn Tab trên thanh thước kẻ ngang. Tại
vị trí nháy chuột, xuất hiện biểu tượng loại Tab đã chọn.
Bước 5: Đặt con trỏ soạn thảo tại đoạn văn bản vừa thiết lập Tab, nhấn phím Tab.
Tab trái
Tab phải
Tab giữa
Tab thập phân
Hình 7-23. Ví dụ sử dụng Tab trái, giữa, phải, thập phân
Dịch chuyển Tab
Để dịch chuyển điểm dừng của Tab, chọn các đoạn văn bản chứa Tab cần dịch chuyển, di chuyển
chuột đến vị trí dừng của Tab trên thước kẻ ngang, kéo thả điểm dừng đến vị trí mới trên thước kẻ.
Hình 7-24. Minh họa thay đổi vị trí dừng của Tab giữa
Loại bỏ Tab
18
Giáo trình thực tin học đại cương - Tập 3
FIT.HNUE
Để loại bỏ Tab, chọn đoạn văn bản có chứa Tab cần loại bỏ, di chuột đến vị trí điểm dừng của
Tab trên thanh thước kẻ, kéo thả vị trí dừng của Tab ra khỏi thanh thước kẻ. Khi nhả chuột trái, biểu
tượng Tab vừa bị loại bỏ không còn trên thanh thước kẻ. Đồng thời, nếu có một Tab sau Tab vừa bị
loại bỏ, các ký tự sẽ dịch chuyển đến vị trí dừng của Tab này. Nếu không sẽ thay thế bằng một Tab
mặc định.
Trong Hình 7-24, mỗi dòng có bốn Tab. Sau khi loại bỏ Tab giữa của dòng đầu tiên được kết quả
như trong Hình 7-25, chữ “Center” dịch chuyển đến vị trí dừng của Tab phải ngay sau Tab giữa vừa
bị loại bỏ.
Hình 7-25. Minh họa loại bỏ một Tab trong đoạn văn có nhiều Tab
Sử dụng hộp thoại Tab
Để mở hộp thoại Tab có hai cách:
Cách 1: Nháy đúp chuột tại vị trí dừng của một Tab bất kỳ trên thước kẻ ngang.
Cách 2: Tại thẻ Home, nháy chuột vào nút Dialog Box Launcher của nhóm Paragraph để mở
hộp thoại Paragraph, nháy chuột vào nút Tabs.
Trong hộp thoại Tabs sẽ hiển thị tất cả các loại Tab có trong đoạn văn bản (Hình 7-26).
Hình 7-26. Hộp thoại Tab hiển thị bốn loại Tab trong đoạn văn bản
19
Giáo trình thực tin học đại cương - Tập 3
FIT.HNUE
Trong hộp thoại Tab, nhóm Leader gồm các kiểu thể hiện của Tab. Kiểu thể hiện của Tab quy
định cái gì xuất hiện tại khoảng trống khi nhấn phím Tab. Kiểu số 1 (None) là khoảng trắng, kiểu số
2 là các dấu chấm, kiểu số 3 là các dấu gạch ngang, kiểu số 4 là các đường gạch dưới.
Để thay đổi kiểu thể hiện của Tab, nháy chọn vị trí dừng tương ứng của Tab cần thay đổi trong ô
Tab stop position, nháy chọn một kiểu thể hiện khác trong nhóm Leader, nháy vào nút Set.
Tương tự như thay đổi kiểu thể hiện của Tab, cũng có thể thay đổi vị trí dừng, kiểu căn lề cho
Tab trong hộp thoại Tab.
Muốn xóa một Tab, chọn Tab và nháy nút Clear.
Nháy nút Clear All để loại bỏ tất cả các Tab trong đoạn văn bản.
Muốn thay đổi khoảng cách mặc định của Tab, nhập một số mới vào ô Default tab stops, nháy
nút OK.
Trong Hình 7-27, kiểu Tab trái có kiểu thể hiện None, kiểu Tab giữa có kiểu thể hiện là các dấu
chấm, kiểu Tab phải có kiểu thể hiện là dấu gạch ngang, kiểu Tab thập phân có kiểu thể hiện là
đường gạch dưới.
Hình 7-27. Minh họa các kiểu thể hiện Leader của Tab
7.4.1.4.
Định dạng với Style
Style là tập hợp các định dạng cho chữ, đoạn văn bản, đoạn văn bản được đánh chỉ mục và bảng
biểu. Sử dụng Style để định dạng cho văn bản sẽ giúp việc định dạng nhanh chóng và đặc biệt tạo sự
nhất quán trong toàn văn bản.
a) Sử dụng Quick Style
Quick Style có sẵn một tập định dạng phông chữ và đoạn văn được kết hợp với nhau. Thông
thường, Quick Style bao gồm định dạng cho tiêu đề (Heading), đoạn văn (Body Text), danh sách
(List Paragraph), chú thích.
Sử dụng các định dạng trong Quick Style thực hiện theo các bước sau:
Bước 1: Chọn đoạn văn bản cần định dạng.
20
Giáo trình thực tin học đại cương - Tập 3
FIT.HNUE
Bước 2: Trên thanh Ribbon, nháy chọn thẻ Home, trong nhóm Styles, nháy vào nút
mở bảng chọn các kiểu Style như Hình 7-28.
(More) để
Hình 7-28. Bảng chọn các kiểu Style
Bước 3: Di chuột duyệt qua các kiểu Style, chế độ Live Preview cho phép xem kết quả định dạng
của từng kiểu. Nháy chọn một kiểu phù hợp.
Style hiện thời của đoạn
Style được duyệt qua
Kết quả áp dụng Style
đang duyệt
Hình 7-29. Chọn một kiểu Style phù hợp trong bảng chọn
b) Sử dụng khung tác vụ Style (Style Task Pane)
Trên thanh Ribbon, chọn thẻ Home, nháy vào nút Dialog Box Launcher trong nhóm Styles, xuất
hiện khung tác vụ Style bên phải màn hình (Hình 7-30). Style định dạng cho đoạn được đánh dấu
bởi ký hiệu ¶ bên cạnh. Style định dạng cho chữ được đánh dấu bởi ký tự “a”. Style được đánh dấu
bởi ¶a sử dụng cho cả định dạng đoạn và định dạng ký tự. Nếu đặt con trỏ vào một đoạn hoặc chọn
cả đoạn thì Style có đánh dấu ¶a sẽ định dạng cho cả đoạn. Nếu chỉ chọn một số chữ trong đoạn thì
Style có đánh dấu ¶a sẽ chỉ định dạng cho những chữ được chọn mà không áp dụng cho toàn bộ
đoạn văn bản. Nháy nút
(Close) ở góc trên bên phải để đóng khung tác vụ Style.
21
Giáo trình thực tin học đại cương - Tập 3
FIT.HNUE
Style định
dạng cho chữ
Style định
dạng cho đoạn
Style định
dạng cho chữ và
đoạn
Hình 7-30. Khung tác vụ Styles
c) Tự thiết kế Style
Có thể tạo mới các mẫu Style theo các quy định riêng để định dạng cho đoạn, tiêu đề, đánh dấu
đầu dòng… Thực hiện tạo một Style mới theo các bước sau:
Bước 1: Soạn thảo và định dạng một đoạn với đầy đủ các thuộc tính theo quy định.
Bước 2: Chọn đoạn được định dạng, trên thanh Ribbon, nháy chọn thẻ Home, trong nhóm Styles,
kích vào nút More và chọn Save Selection as a New Quick Style. Xuất hiện hộp thoại Creat New
Style from Formatting (Hình 7-31).
Hình 7-31. Hộp thoại Create New Style from Formating
Bước 3: Nhập tên cho kiểu Style vào ô Name, nháy vào nút OK để thêm kiểu Style vào bảng
chọn Quick Style. Ví dụ: tạo mới Style định dạng đoạn văn với phông chữ Calibri(Body), cỡ chữ 13,
khoảng cách dòng 1.2, cách đoạn trên 3pt, cách với đoạn dưới 3pt, dòng đầu tiên thụt vào 1cm, căn
lề đều hai bên. thực hiện theo các bước sau:
22
Giáo trình thực tin học đại cương - Tập 3
FIT.HNUE
Bước 1: Soạn thảo và thực hiện định dạng đoạn văn bản theo quy định trên (Hình 7-32).
Hình 7-32. Minh họa định dạng đoạn văn theo quy định
Bước 2: Chọn đoạn văn vừa định dạng. Trên thanh Ribbon, chọn thẻ Home, trong nhóm Styles,
nháy chuột vào nút More, chọn Save Selection as a New Quick Style. Nhập tên Style là Doan tại ô
Name. Nháy vào nút OK, trên bảng chọn Quick Style xuất hiện thêm Style Doan.
Hình 7-33. Tạo kiểu Style Doan
d) Hiệu chỉnh Style
Nếu các Style mặc định như Heading 1, Heading 2, Normal, Subtitle… có các thuộc tính định
dạng không phù hợp với tệp văn bản, Word cho phép hiệu chỉnh lại Style này. Ví dụ, Style Heading
1 có cỡ chữ 18, muốn hiệu chỉnh cỡ chữ thành 16. Khi đó, không cần phải đi hiệu chỉnh cho từng
đoạn có định dạng Heading. Tại khung tác vụ Style, Word cung cấp chức năng để chọn được mọi
23
Giáo trình thực tin học đại cương - Tập 3
FIT.HNUE
đoạn có định dạng Heading 1 và chỉ cần thay đổi một lần, sự thay đổi này có thể được lưu lại để áp
dụng cho các văn bản sau. Để hiệu chỉnh Style, thực hiện theo các bước sau:
Bước 1: Trên thanh Ribbon, kích chọn thẻ Home, trong nhóm Styles, nháy chuột vào nút Dialog
Box Launcher để mở khung tác vụ Styles.
Bước 2: Ở phía dưới cùng của khung tác vụ Styles có ba nút lệnh, nháy chuột vào nút lệnh thứ ba
là nút lệnh Manage Style mở hộp thoại Manage Style.
Nút Manage Style
Hình 7-34. Hộp thoại Manage Styles
Bước 3: Trong hộp thoại Manage Styles, nếu chọn Only in this document thì những thay đổi sẽ
chỉ áp dụng trong tệp văn bản này. Nếu chọn New documents based on this template thì mọi thay
đổi sẽ áp dụng cho các tệp văn bản mới có sử dụng Style. Nháy chọn một Style cần hiệu chỉnh trong
danh sách, nháy vào nút Modify để mở hộp thoại Modify Style (Hình 7-35).
Hình 7-35. Hộp thoại Modify Style
24
Giáo trình thực tin học đại cương - Tập 3
FIT.HNUE
Bước 4: Thực hiện hiệu chỉnh các thuộc tính cần thiết. Nháy vào nút Format để hiệu chỉnh cho
nhiều thuộc tính hơn, tạo phím tắt… Nháy vào nút OK để xác nhận và hoàn thành hiệu chỉnh.
e) Xóa Style
Để thực hiện xóa các Style do người sử dụng thiết kế đã thêm vào danh sách, mở khung tác vụ
Style. Nháy chuột vào mũi tên trỏ xuống bên phải Style cần xóa, xuất hiện bảng chọn, nháy chọn
lệnh Delete (Hình 7-36). Word đưa ra thông báo xác nhận, nháy vào nút Yes để xóa.
Hình 7-36. Xóa Style tên Doan
7.4.1.5.
Định dạng trang
Để định dạng trang, chọn thẻ Page Layout trên thanh Ribbon. Các thuộc tính định dạng thông
thường như lề trang, hướng giấy, kích thước giấy, chia cột thuộc nhóm Page Setup. Nháy chuột vào
nút Dialog Box Launcher tại nhóm Page Setup để mở hộp thoại Page Setup nếu cần thiết lập thêm
các thuộc tính khác.
Dialog Box
Launcher
Căn lề trang
Chọn hướng giấy
Chia cột báo
Chọn khổ
giấy
Hình 7-37. Nhóm Page Setup trong thẻ Page Layout trên thanh Ribbon
Để định dạng lề trang, trên thanh Ribbon, nháy chọn thẻ Page Layout, trong nhóm Margins xuất
hiện một danh sách các kiểu căn lề có sẵn cùng với chú thích độ rộng lề trên, lề trái, lề phải, lề dưới.
Nháy chuột vào một kiểu căn lề phù hợp hoặc nháy chọn lệnh Custom Margins để mở thẻ Margins
trong hộp thoại Page Setup và nhập các khoảng cách lề (top – trên, bottom – dưới, left – trái, right –
phải) (Hình 7-38).
25