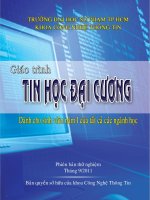Giáo trình tin học đại cương
Bạn đang xem bản rút gọn của tài liệu. Xem và tải ngay bản đầy đủ của tài liệu tại đây (1.96 MB, 46 trang )
Giáo trình Tin học đại cương
BÀI 1:NHỮNG KHÁI NIỆM CƠ BẢN
I. Khái niệm chung
1.1. Khái niệm về tin học
Tin học là ngành khoa học công nghệ nghiên cứu các phương pháp, các quá trình xử lý thông
tin một cách tự động dựa trên các phương tiện kỹ thuật mà chủ yếu là máy tính điện tử.
1.2. Các lĩnh vực của tin học
• Phần cứng: Gồm những đối tượng vật lý hữu hình như vi mạch, bản mạch in, dây
cáp nối mạch điện, bộ nhớ, màn hình, máy in, thiết bị đầu cuối, nguồn nuôi, Phần cứng
thực hiện các chức năng xử lý thông tin cơ bản ở mức thấp nhất tức là các tín hiệu nhị
phân {0,1}
• Phần mềm: Là các chương trình (program) điều khiển các hoạt động phần cứng của
máy vi tính và chỉ đạo việc xử lý dữ liệu. Phần mềm của máy tính được chia làm hai loại:
Phần mềm hệ thống(System software) và phần mềm ứng dụng( Applications software).
Phần mềm hệ thống khi được đưa vào bộ nhớ chính, nó chỉ đạo máy tính thực hiện các
công việc. Phần mềm ứng dụng là các chương trình được thiết kế đẻ giải quyết một bài
toán hay một vấn đề cụ thể để đáp ứng một nhu cầu riêng trong một số lĩnh vực.
Máy tính cá nhân PC( Personal Computer). Theo đúng tên gọi của nó là máy tính có
thẻ sử dụng bởi riêng một người.
1.3. Đơn vị lưu trữ thông tin:
Đơn vị bé nhất dùng để lưu trữ thông tin là bit. Lượng thông tin chứa trong 1 bit là vừa đủ
để nhận biết một trong 2 trạng thái có xác suất xuất hiện như nhau.Trong máy vi tính tuỳ theo
từng phần mềm, từng ngôn ngữ mà các số khi đưa vào máy tính có thể là các hệ cơ số khác
nhau, tuy nhiên mọi cơ số khác nhau đều được chuyển thành hệ cơ số 2 ( hệ nhị phân). Tại mỗi
thời điểm trong 1 bit chỉ lưu trữ được hoặc là chữ số 0 hoặc là chữ số 1. Từ bit là từ viết tắt của
Binary Digit (Chữ số nhị phân).
Trong tin học ta thường dùng một số đơn vị bội của bit sau đây:
tên gọi Viết tắt Giá trị
Byte
Kilobyte
Megabyte
Gigabyte
B
KB
MB
GB
8 bit
1024 bytes = 2
10
B
1024KB = 2
10
KB
1024MB = 2
10
MB
II. Hệ Điều Hành MS-DOS
2.1. Hệ điều hành là gì?
Hệ điều hành là phần mềm quan trọng nhất cho máy tính điện tử có nhiệm vụ điều khiển
mọi hoạt động cơ sở của máy tính, giúp phần mềm của người sử dụng có thể chạy được
trên máy tính. Các hệ điều hành thông dụng: MS-DOS, Windows, Unix, Linux, OS/2,
Macintosh …
2.2. Hệ điều hành MS - DOS
Trung tâm Phát triển Phần mềm - Đại học Đà Nẵng
1
Giáo trình Tin học đại cương
MS-DOS (Microsoft Disk Operating System) là hệ điều hành(HĐH) của tập đoàn khổng lồ
Microsoft. Phiên bản đầu tiên của MS-DOS được viết năm 1981.
MS-DOS là HĐH đơn nhiệm (tại một thời điểm chỉ chạy được một trình ứng dụng).
MS-DOS giao diện với người sử dụng thông qua dòng lệnh.
2.3. Khởi động hệ thống:
Để khởi động hệ thống, Chúng ta phải có một đĩa mềm gọi là đĩa hệ thống hoặc đĩa cứng
được cài đặt ổ đĩa C là đĩa hệ thống. Đĩa hệ thống chứa các chương trình hạt nhân của hệ điều
hành DOS. Ít nhất trên đĩa phải có các tập tin IO.SYS, MSDOS.SYS và COMMAND.COM.
Chúng ta có thể khởi động MS-DOS bằng các cách sau:
TH1: Khởi động từ ổ đĩa cứng ta chỉ việc bật công tắc điện của máy tính (Power).
TH2: Khởi động từ ổ đĩa mềm: đặt đĩa khởi động vào giá đỡ của ổ đĩa mềm và bật công tắc
điện.
TH3: Khởi động từ HĐH Windows 98: Start/ Run/ Command/OK
TH4: Khởi động từ HĐH Windows 2000/ XP: Start/ Run/ CMD/ OK
Khởi động lại hệ thống:
Ta chọn 1 trong các cách sau:
- Ấn nút Reset trên khối hệ thống ( khởi động nóng).
- Dùng tổ hợp phím CTRL + ALT + DEL (khởi động nóng).
- Khi 2 cách này không có tác dụng, chúng ta phải tắt công tắc khốI hệ thống và chờ khoảng 1
phút rồi khởi động lại ( khởi động nguội)
2.4. Tập tin (File):
Tập tin (hay còn gọi là Tệp) là hình thức, đơn vị lưu trữ thông tin trên đĩa của Hệ điều hành.
Tệp gồm có tên tệp và phần mở rộng (Phần mở rộng dùng để nhận biết tệp đó do chương trình
nào tạo ra nó).
TênTệp tin được viết không quá 8 ký tự và không có dấu cách, + , - ,* , / . Phần mở rộng
không quá 3 ký tự và không có dấu cách. Giữa tên và phần mở rộng cách nhau bởi dấu chấm
(.).
Tập tin có thể là nội dung một bức thư, công văn, văn bản, hợp đồng hay một tập hợp chương
trình.
Ví dụ:
COMMAND.COM Phần tên tệp là COMMAND còn phần mở rộng là COM
MSDOS.SYS Phần tên tệp là MSDOS còn phần mở rộng là SYS
BAICA.MN Phần tên tệp là BAICA còn phần mở rộng là MN
THO.TXT. Phần tên tệp là THO còn phần mở rộng là TXT
Người ta thường dùng đuôi để biểu thị các kiểu tập tin. Chẳng hạn tệp văn bản thường có đuôi
DOC, TXT, VNS,
Tệp lệnh thường có đuôi COM, EXE
Trung tâm Phát triển Phần mềm - Đại học Đà Nẵng
2
Giáo trình Tin học đại cương
Tệp dữ liệu thường có đuôi DBF,
Tệp chương trình thường có đuôi PRG,
Tệp hình ảnh thường có đuôi JPG, BMP
2.5. Thư mục và cây thư mục
Để có thể tổ chức quản lý tốt tập tin trên đĩa người ta lưu các tập tin thành từng nhóm và lưu
trong từng chỗ riêng gọi là thư mục.
Mỗi thư mục được đặc trưng bởi 1 tên cụ thể, quy tắc đặt tên thư mục giống như tên tệp. Các
thư mục có thể đặt lồng trong nhau và tạo thành một cây thư mục.
Trong thư mục có thể tạo ra các thư mục con và cứ tiếp tục nhau do đó dẫn đến sự hình thành
một cây thư mục trên đĩa. Như vậy các thư mục bạn tạo ra có thể là thư mục cấp1 hay thư mục
2
Thư mục gốc là thư mục do định dạng đĩa tạo ra và chúng ta không thể xoá được. Mỗi đĩa chỉ
có một thư mục gốc, từ đây người sử dụng tạo ra các thư mục con. Ký hiệu thư mục gốc là dấu
(\).
Ví dụ : Cây thư mục
Trong đó C:\>_ là thư mục gốc. Sau đó là đến các thư mục con các cấp và các tệp.
Thư mục hiện hành là thư mục đang được mở, và con trỏ đang nhâp nháy chờ lệnh.
Khi thực thi, DOS sẽ tìm kiếm và thi hành ở thư
mục hiện hành trước, sau đó mới tìm các thư
mục và ổ đĩa được chỉ ra.
Đường dẫn.
Khi cần tác động đến một thư mục hoặc tập tin ta phải chỉ ra vị trí của thư mục hay tập tin đó ở
trên đĩa hay là phải chỉ ra đường dẫn, tên đường dẫn của thư mục hoặc tập tin tác động tới.
Ví dụ:
Muốn truy xuất tới tệp dữ liệu kyson.txt ở cây thư mục trên ta phải tiến hành chỉ ra đường dẫn
như sau;
C:\>Nghean\kyson.txt
Ký tự đại diện * và ?
Ký tự đại diện *: Nó có thể đứng trong phần tên chính hay phần tên mở rộng của tập tin, nó
đứng ở vị trí nào sẽ đại diện cho kí tự đó hoặc nhóm ký tự từ vị trí đó đến kí tự sau nó.
Ví dụ:
C:\>_NGHEAN\A*B.DOC : Nghĩa là chỉ ra tất cả các tệp có trong thư mục NGHEAN có
Trung tâm Phát triển Phần mềm - Đại học Đà Nẵng
3
Giáo trình Tin học đại cương
phần mở rộng là DOC mà có tên bắt đầu bằng kí tự A và kết thúc bằng kí tự B
C:\>_NGHEAN\*.* : Nghĩa là chỉ ra tất cả các tệp có trong thư mục NGHEAN
C:\>_NGHEAN\*.TXT : Nghĩa là chỉ ra tất cả các tệp có trong thư mục NGHEAN mà có
phần mở rộng là TXT
Ký tự đại diện ?: Nó có thể đứng trong phần tên chính hay phần tên mở rộng của tập tin, nó
đứng ở vị trí nào sẽ đại diện cho 1 ký tự tại vị trí đó.
Ví dụ:
C:\>_?.TXT : Nghĩa là muốn chỉ ra Các tệp có trong ổ đĩa C mà có phần tên chỉ là một kí tự bất
kỳ và có phần mở rộng là TXT
2.6. Ổ đĩa
Bao gồm :
ổ đĩa mềm - gọi là ổ đĩa A: Đĩa mềm có dung lượng 1,44 MB.
ổ đĩa cứng - Thường là ổ C,D,E : và nó nằm ở trong thùng máy, thường có dung lượng lớn
gấp nhiều lần so với đĩa mềm.
ổ đĩa CD - Là dùng để đọc các đĩa quang. Đĩa quang thường có dung lượng vài trăm MB.
2.7.Một số lệnh nội trú và lệnh ngoại trú
1. Lệnh nội trú:
Lệnh nội trú là loại lệnh lưu thường trực trong bộ nhớ trong của máy tính. Nó được nạp vào khi
nạp hệ điều hành.
Chúng ta thường gặp một số lệnh nội trú sau:
Lệnh xem danh sách thư mục và tập tin : DIR
Lệnh tạo lập thư mục: MD
Lệnh huỷ bỏ thư mục rỗng: RD
Lệnh chuyển đổi thư mục: CD
Lệnh thay đổi dấu nhắc lệnh : PROMPT
Lệnh tạo lập tệp tin: COPY CON
Lệnh đổi tên tập tin: REN
Lệnh sao chép tập tin: COPY
Lệnh hiển thị nội dung tệp tin: TYPE
Lệnh xoá tập tin: DEL
Lệnh xoá màn hinh: CLS
Lệnh sửa đổi giờ của hệ thống: TIME
Lệnh sửa đổi ngày của hệ thống : DATE
Lệnh hỏi nhãn đĩa: VOL
Lệnh xem phiên bản của DOS: VER
2. Lệnh ngoại trú:
Lệnh ngoại trú là lệnh nằm trong bộ nhớ ngoài. Muốn thực hiện các lệnh ngoại trú thì buộc trên
đĩa phải có các tệp này. Nếu không có thì phải COPY vào để thực hiện.
Chúng ta thường gặp một số lệnh ngoại trú sau:
Lệnh đặt nhãn đĩa: LABEL
Lệnh hiển thị cây thư mục: TREE
Lệnh tạo khuôn cho đĩa (định dạng đĩa): FORMAT
Lệnh kiểm tra đĩa: CHKDSK
Lệnh gán thuộc tính :ATTRIB
Lệnh in: PRINT
Lệnh khôi phục tệp đã bị xoá: UNDELETE
Trung tâm Phát triển Phần mềm - Đại học Đà Nẵng
4
Giáo trình Tin học đại cương
BÀI 2: CÁC LỆNH HỆ ĐIỀU HÀNH CỦA MS- DOS
I. Các lệnh nội trú
Lệnh nội trú là những lệnh thi hành những chức năng của HĐH, thường xuyên được sử
dụng, được lưu trữ vào bộ nhớ của máy tính từ khi khởi động và thường trú ở trong đó
cho tới khi tắt máy.
Cách viết chung:
[] []
1.1. Một số lệnh về hệ thống
. Lệnh xem và sửa ngày: DATE
Current Date is Sat 02-04-2000
Enter new Date (mm-dd-yy)
Lúc này có hai tuỳ chọn
Nếu không thay đổi ngày giờ gõ Enter
Nếu sửa ngày hiện hành ở dòng một thì sửa theo khuôn mẫu (tháng -ngày-năm).
Bạn hãy thay đổi ngày lại cho máy tính ví dụ 31/07/2004.
. Lệnh xem và sửa giờ: TIME
Current time is 4:32:35.23a
Enter new time:
Lúc này có hai lựa chọn:
-Nếu không sửa giờ hiện hành của dòng một thì gõ Enter
- Nếu sửa giờ hiện hành thì sửa theo khuôn mẫu (giờ: phút:giây.% giây)
Bạn hãy thay đổi giờ lại cho máy tính thành 05 giờ 05 phút.
. Lệnh thay đổi dấu nhắc lệnh của DOS: PROMPT
Lệnh thay đổi dấu đợi lệnh để có thể hiện thị một số thông tin hiện hành theo ý riêng của Người
sử dụng.
Prompt [Chuỗi ký tự]
$P: Thư mục hiện hành $D: Ngày hiện hành
$G: Dấu > $T: Giờ hiện hành
$: Xuống dòng
Ví dụ: C>PROMPT $T $P$G
. Lệnh xem phiên bản DOS: VER
VER
Bạn muốn xem hiện tại mình đang giao tiếp với HĐH MS-DOS là phiên bản nào.
Ví dụ: C:\VER
Windows 98 [Version 4.10.2222]
. Lệnh xoá màn hình: CLS
Trung tâm Phát triển Phần mềm - Đại học Đà Nẵng
5
Giáo trình Tin học đại cương
CLS
Lệnh xoá toàn bộ dữ liệu trên màn hình đưa con trỏ về góc trên cùng bên trái màn hình.
. Chuyển đổi ổ đĩa
Gõ tên ổ đĩa và dấu hai chấm, sau đó nhấn ENTER.
Ví dụ: A: C:
1.2. Các lệnh về thư mục
. Lệnh xem nội dung thư mục.
DIR [drive:] [Path] [Tên thư mục] [/A][/S]{/P][W]}
Trong đó: /P : để xem từng trang
/W: Trình bày theo hàng ngang
/A : xem các tập tin có thuộc tính ẩn và hệ thống
/S: Xem cả thư mục con
Ví dụ:
DIR C:\WINDOWS /P /W
Lệnh trên sẽ hiển thị các tệp, thư mục thuộc thư mục WINDOWS nằm trong thư mục gốc ổ đĩa C
thành 5 hàng và dừng lại sau khi hiển thị hết một trang màn hình. Muốn xem tiếp chỉ việc nhấn
một phím bất kỳ.
. Lệnh chuyển về thư mục gốc và vào một thư mục nào đó.
+ Chuyển từ thư mục hiện thời về thư mục gốc của ổ đĩa hiện hành.
CD\
+ Lệnh chuyển về cấp thư mục cao hơn một bậc.
CD
+ Chuyển vào một thư mục
Lệnh này thay đổi thư mục hiện hành cần làm việc của đĩa nào đó
CD [drive:]\[path] ( tên thư mục cần vào)
Ví dụ:
- Từ thư mục C:\ chuyển vào thư mục DAIHOC (Thư mục DAIHOC nằm trên ổ đĩa C)
C:\CD DAIHOC
C:\DAIHOC>_
- Từ thư mục DAIHOC, chuyển sang thư mục BAITAP( Thư mục BAITAP nằm trên ổ đĩa C)
C:\DAIHOC>CD BAITAP
C:\DAIHOC\BAITAP>_
. Lệnh xem ý nghĩa của câu lệnh
C:\> [Tên lệnh] /?
Ví dụ: Xem ý nghĩa của câu lệnh CD
C:\CD /?
. Lệnh tạo thư mục con(MD):
MD [drive:]\[path]
[drive:]\[path] : Chỉ ra đường dẫn đến nơi cần tạo thư mục.
Ví dụ:
C:\MD HOC
Tạo Thư mục HOC Trên thư mục gốc của Ổ đĩa C
Trung tâm Phát triển Phần mềm - Đại học Đà Nẵng
6
Giáo trình Tin học đại cương
C:\MD HOC\HOCDOS Tạo thư mục HOCDOS là thư mục con cua thư mục HOC
C:\MD A:\DAIHOC
Tạo thư mục DAIHOC trên ổ đĩa A
.Lệnh xoá thư mục con(RD)
Lệnh huỷ bỏ (xoá) thư mục:
RD [drive:]\[path]
Chú ý: thư mục cần xoá không phi là thư mục hiện hành và phi là thư mục rỗng (Empty Directory)
( tức là không có một tệp hay một thư mục nào năm trong nó).
Ví dụ: C:\RD DAIHOC Xoá thư mục DAIHOC( Là thư mục rỗng) trên ổ đĩa C
1.3. Các lệnh làm việc với tập tin
. Lệnh sao chép tập tin(COPY):
Lệnh này sao chép một hay một nhóm tệp từ thư mục này sang thư mục khác.
Copy [drive1:]\[path1]\[Filename 1] [drive2:]\[path2]\[Filename 2]
Copy [ổ đĩa]\[đường dẫn]\[tên tệp nguồn] ổ đĩa ]\[đường dẫn đích]
Ví dụ1: Chép tệp BAOCAO.VNS từ thư mục A:\BKED vào thư mục gốc của ổ đĩa C:
và lấy tên là BAOCAO.VNS.
C:\>COPY A:\BKED\BAOCAO.VNS
Ví dụ2: Sao chép tệp TUHOC.TXT từ thư mục gốc ổ đĩa C thành tệp HOCTHUOC.TXT ở thư
mục HOC nằm trong thư mục gố ổ đĩa A.
C:\COPY C:\TUHOC.TXT A:\HOC\HOCTHUOC.TXT
Lệnh cộng tệp:
Cộng nội dung file:
Copy [ổ đĩa][đường dẫn][tên tệp 1]+[ổ đĩa][đường dẫn] [tên tệp 2]+ [ổ đĩa][đường dẫn][tên tệp
mới]
Trong cú pháp trên lệnh sẽ thực hiện như sau:
Lần lượt cộng nội dung của các tệp: Tên tệp 1, Tên tệp 2, thành một tệp duy nhất có tên là Tên
tệp mới.
Chú ý: Trước tên tệp mới không có dấu (+), còn trước tên tệp muốn công phi có dấu cộng.
Ví dụ: C:\COPY CD1.TXT+CD2.TXT+CD3.TXT C:\MYDOCU~1\CD.TXT
Lệnh tạo tệp tin(COPY CON):
Tạo ra file để lưu trữ nội dung của một vấn đề nào đó.
C:\COPY CON [drive:]\[path]\[File name]
Nhập nội dung của tệp
F6
1 file(s) is copied
C:\_
(Nếu như tệp được tạo thì sau khi nhấn F6 sẽ có thông báo: 1 file(s) is copied trên màn hình, nếu
như tệp không được tạo vì một lý do nào đó thì dòng thông báo sẽ là 0 file(s) is copied)
Ví dụ: C:\>COPY CON BAITHO.TXT Tạo tệp BAITHO.TXT trên ổ đĩa C
. Lệnh xem nội dung tập tin (TYPE):
Lệnh dùng để xem (hiển thị) nội dung một tệp tin trên màn hình.
TYPE <Đường dẫn>\<TỆP dung nội xem muốn tin>
Sau khi nhập đúng đường dẫn và tập tin thì nội dung sẽ được hiển thị trên màn hình.
Nếu như trong cú pháp trên không đúng hoặc sai tên tệp tin, đường dẫn thì sẽ có dòng
thông báo lỗi hiển thị ví dụ như:
- Bad command or filename
- Invalid drive Specification
- Path not found -
- Requirent parameter missing
Ví dụ: C:\>TYPE BAITHO.TXT Dùng để xem nội dung tập tin BAITHO.TXT
Trung tâm Phát triển Phần mềm - Đại học Đà Nẵng
7
Giáo trình Tin học đại cương
Trên Ổ Đĩa C.
. Đổi tên tệp tin(REN):
Thay đổi tên file còn nội dung thì giữ nguyên.
REN [d:][path][fileName]
Ví dụ: C:\REN VANBAN\THUVIEN.DOC \VANBAN\HOPDONG.TXT¿
Đổi tên file THUVIEN.DOC thành file HOPDONG.TXT nằm trong cùng một thư mục.
. Xoá nội dung tập tin(DEL):
DEL [ổ đĩa][đường dẫn][tên tệp cần xoá]
VD: C:\DEL C:\VANBAN\HOPDONG.TXT
Xoá tên file HOPDONG.TXT trong thư mục VANBAN ở ổ đĩa C:
II. Lệnh ngoại trú
Là những lệnh thi hành chức năng nào đó của HĐH nhưng ít được sử dụng và đỡ tốn bộ nhớ của
máy người ta lưu trữ nó trên đĩa dưới dạng các tập tin có phần mở rộng là: COM hoặc EXE
[d:] [path] [] [<TUỲ chọn>]
[d:] [path]: ổ đĩa đường dẫn đến tên lệnh
: là tên chính của tên tệp tin chương trình
Lệnh định dạng đĩa (FORMAT)
Tạo dạng cho đĩa mềm hay đĩa cứng
[d:] [path] Format [d1] [/tham số]
[d:][Path]: ổ đĩa đường dẫn đến tên lệnh
[d:]: Tên ổ đĩa cần định dạng
Tham số:
/s: Tạo đĩa hệ thống.
/u: format mà sau đó không thể sử dụng lệnh UNFORMAT để lấy lại dữ liệu.
/q: định dạng nhanh
Ví dụ: Định dạng đĩa mềm trong ổ đĩa A theo đúng dung lượng của ổ đĩa và sao chép các tệp cần
thiết để khởi động máy vào đĩa.
C\:FORMAT A: /S
Lệnh sao chép các tập tin hệ thống:
Tác dụng: cho phép chép các tập tin hệ thống.
[d:][Path]sys [d1:]
Ví dụ: C:\sys A:
Lệnh phục hồi đĩa(UNDELETE)
Phục hồi đĩa bị xoá bởi lệnh định dạng đĩa FORMAT
[d:][Path] UNDELETE [d1][path1][file Name]
Lệnh kiểm tra đĩa(CHKDSK):
Kiểm tra đĩa và thông báo tình trạng đĩa.
CHKDSK[/F]
Tham số /F sẽ hiển thị số Sector bị hỏng khi kết thúc quá trình kiểm tra.
Ví dụ: CHKDSK C:
Lệnh SCANDISK :
Lệnh này dùng để kiểm tra cấu trúc tệp của đĩa và sau đó tiến hành kiểm tra các lỗi vật lý trên bề
mặt đĩa.
SCANDISK tên ổ đĩa
Ví dụ: SCANDISK A:
Tệp lệnh bó:
Lệnh bó thực chất là một tệp trong đó liệt kê thứ tự thực hiện các lệnh được liệt kê trong tệp. Trong
số các tệp lệnh bó, quan trọng nhất bao gồm hai tệp sau:
Tệp AUTOEXEC.BAT Tệp lệnh Autoexec.bat là một tệp lệnh đặc biệt nằm ở thư mục gốc ổ đĩa khởi
động. Khi khởi động hệ điều hành, các lệnh trong tệp Autoexec.bat sẽ thực hiện theo tuần tự.
Trung tâm Phát triển Phần mềm - Đại học Đà Nẵng
8
Giáo trình Tin học đại cương
Ví dụ:
@ECHO - Lệnh hiển thị một dòng trắng trên màn hình
SMARTDRV.EXE - Gọi tệp tạo vùng đệm cho đĩa
MSCDEX /D:MSCD001 /V - Gọi tệp khởi tạo chương trình điều khiển ổ CD trên DOS.
SET BLASTER=A220 I5 D0 P300 - Lệnh đặt đường điều khiển âm thanh trên DOS ra loa.
SET PATH=%PATH%;C:\PROGRA~1\COMMON~1\AUTODE~1 - Lệnh thiết đặt đường dẫn mặc
định khi tìm tệp.
Tệp CONFIG.SYS
Tệp lệnh CONFIG.SYS là tệp được gọi chạy đầu tiên của hệ điều hành khi khởi động máy. Sau khi
nhận được lệnh khởi động máy từ ROM-BIOS, hệ điều hành sẽ lần lượt gọi chạy các tệp
COMMAND.COM, MS-DOS.SYS, IO.SYS. Sau khi quá trình trên kết thúc, hệ điều hành sẽ tìm kiếm
trên thư mục gốc ổ đĩa khởi động xem có tệp CONFIG.SYS hay không, nếu có nó sẽ tuần tự thực
hiện các lệnh trong tệp đó, nếu có/không thì sau đó vẫn tiếp tục kiểm tra xem có tệp
AUTOEXEC.BAT hay không, nếu có thì cũng tuần tự thực hiện các lệnh có trong tệp này, nếu
có/không thì kết thúc quá trình khởi động và trả lại quyền điều khiển cho người sử dụng.
Ví dụ: Nội dung của một tệp CONFIG.SYS
DEVICE=C:\WINDOWS\HIMEM.SYS - Nạp chương trình khởi tạo và điều khiển bộ nhớ mở rộng
DEVICE=C:\CDPRO\VIDE-CDD.SYS /D:MSCD001 Nạp chương trình khởi tạo và điều khiển ổ CD
FILES=90 - Quy định số tệp được mở đồng thời tối đa
UFFERS=40 - Quy định số bộ nhớ đệm cho mỗi n mở tệp
B
lầ
III. VIRUS tin học
3.1. Khái niệm VIRUS
VIRUS tin học là một chương trình máy tính do con người tạo ra nhằm thực hiện ý đồ nào đó.
Các chương trình này có đặc điểm:
- Kích thước nhỏ.
- Có khả năng lây lan, tức là tự sao chép chính nó lên các thiết bị lưu trữ dữ liệu như đĩa cứng,
đĩa mềm, bằng từ
- Hoạt động ngầm: hầu như người sử dụng không thể nhận biết được sự thực hiện của một
chương trình VIRUS vì kích thước của nó nhỏ, thời gian thực hiện nhanh và người viết VIRUS
luôn tìm cách che dấu sự hiện diện của nó. VIRUS nằm thường trú ở bộ nhớ trong để tiến hành
lây lan và phá hoại. Hầu hết các VIRUS đều thực hiện công việc phá hoại như ghi đè lên các tệp
dữ liệu, phá hỏng bảng FAT, khống chế bàn phím, sửa đổi cấu hình hệ thống, chiếm vùng nhớ
trong.
Tuỳ theo nguyên tắc hoạt động, có thể chia VIRUS thành hai loại:
- Boot VIRUS là các loại nhiễm vào Master Boot và Boot Sector. Những virus này có thể làm máy
tính không khởi động được, làm mất hết dữ liệu trên đĩa cững, thậm chí không khởi tạo được đĩa
cứng.
-File virus là loại nhiễm vào các tệp chương trình có đuôi EXE và COM. VIRUS này làm các
chương trình chạy sai hoặc không chạy. VIRUS thường nối thân của mình vào đầu hoặc cuối tệp
chương trình, như vậy kích thước tệp tăng khi nhiễm.
- Nếu một đĩa mềm có VIRUS ta cho đĩa này vào máy có ổ cứng sạch thì ổ cứng của máy này sẽ
bị nhiễm VIRUS. Nếu một máy tính có ổ cứng đã bị nhiễm VIRUS, ta cho một đĩa mềm sạch vào
ổ A và chạy nhưng không đóng nút chống ghi lại thì đĩa mềm sẽ bị nhiễm VIRUS, từ đĩa mềm
này khi ta mang đĩa mềm sang các máy khác để chạy thì VIRUS sẽ lan sang máy khác.
3.2. Nguyên tắc phòng ngừa VIRUS.
Vì vật trung gian để lây VIRUS là đĩa mềm, để phòng VIRUS ta phải rất hạn chế dùng một đĩa
mềm lạ. Nếu bắt buộc phải dùng thì ta kiểm tra VIRUS đĩa mềm lạ bằng các chương trình chống
VIRUS trước khi sử dụng. Song điều đó không thể hoàn toàn tin tưởng vì các chương trình
chống VIRUS chỉ có khả năng phát hiện và diệt những VIRUS mà chúng đã biết. Các VIRUS mới
không phát hiện được. Các chương trình chống VIRUS của nước ngoài không thể phát hiện các
VIRUS sản xuất trong nước. Cần kết hợp nhiều chương trình chống VIRUS và luôn cập nhật
chương trình mới nhất.
Khi mang đĩa mềm của mình đi chạy ở các nơi khác có ổ cứng thì phải bật lẫy chống ghi để tránh
Trung tâm Phát triển Phần mềm - Đại học Đà Nẵng
9
Giáo trình Tin học đại cương
VIRUS xâm nhập vào đĩa. Hết sức lưu ý khi ghi thông tin từ máy khác vào đĩa của mình.
Nếu trên máy có nhiều người sử dụng thì trước khi làm việc ta nên sử dụng các chương trình
chống VIRUS để kiểm tra VIRUS trên đĩa cứng.
Để phòng chống nên có một hệ thống sạch (không có virus) để khởi động máy từ ổ A, đĩa này
ngoài các tệp cần thiết để khởi động máy còn cần có các tệp của DOS như: Format.com,
Fdisk.exe, unformat.com, Undelete.com, Scandisk.exe. Đồng thời ta phải có các đĩa mềm chứa
các chương trình chống virus với các phiên bản mới nhất bộ SCAN, FPROT, ATV, BKAV,D2…
các chương trình này cũng phải lấy từ nguồn đáng tin cậy, các đĩa mềm luôn được dán nhãn bảo
vệ.
3.3. Một số triệu chứng khi máy nhiễm virus
- Một số tệp có đuôi COM và EXE tự nhiên bị tăng thêm số byte, khi đó ta nghĩ máy nhiễm F-
virus. Để biết điều đó ta nhờ kích thước của một số tệp quan trọng: command.com 54645 byte
(của DOS6.22), foxpro.exe 411032 byte (forpro 2.6)
- Tệp chương trình đuôi COM hoặc EXE không chạy hoặc sai.
- Máy không khởi động được từ đĩa cứng hoặc không nhận biết được ổ cứng khi khởi động máy
từ ổ đĩa mềm, khi đó ta nghi máy bị nhiễm B-virus.
- Máy chạy bị treo.
Tất nhiên các triệu chứng trên còn có thể là do lỗi phần cứng.
3.4. Cách xử lý khi máy bị nhiễm virus.
Khi máy bị nhiễm VIRUS chúng ta tiến hành các bước sau:
1. Tắt hoàn toàn máy tính để loại virus ra khỏi bộ nhớ trong. Khởi động lại máy bằng đĩa mềm hệ
thống từ ổ A.
2. Sau khi thực hiện xong bước một máy nhận biết được ổ C thì thực hiện bước 3. Nếu máy
không nhận được ổ C thì thực hiện bước 4:
3. Chạy các chương trình kiểm tra và diệt virus. Sau khi kết thúc quá trình trên thì khởi động lại
máy từ ổ cứng và làm việc bình thường.
4. Chạy chương trình kiểm tra và sửa đĩa nếu như cần giữ lại thông tin trên đĩa cứng
(NDD.EXE). Sau khi sao lưu dữ liệu nên làm theo các bước sau:
a. Chạy FDISK.EXE để khởi tạo lại bảng Partition (FAT) cho ổ cứng.
b. Chạy FORMAT.COM C: /S để định dạng lại ổ đĩa.
c. Cài lại hệ điều hành và ứng dụng cần thiết.
d. Sao dữ liệu lại ổ đĩa và làm việc bình thường.
Nếu như trên ổ đĩa không cần sao lưu dữ liệu lại thì có thể chạy ngay FDISK.EXE mà không cần
chạy qua NDD.EXE.
BÀI 3:Norton Commander (NC)
1. NC là gì?
NC là phần mềm quản lý tệp và thư mục, cho phép sử dụng các lệnh cơ bản của DOS
dưới dạng nhanh chóng, hiệu quả hơn.
2.Phương pháp làm việc:
- Sử dụng phím chức năng để thi hành lệnh, Sử dụng hộp thoại để giao tiếp với người
dùng.
Trung tâm Phát triển Phần mềm - Đại học Đà Nẵng
10
Giáo trình Tin học đại cương
- Sử dụng hình ảnh trực quan.
- Hỗ trợ việc sử dụng chuột trong các hoạt động của chương trình.
- Có phần hướng dẫn sử dụng (F1).
Để sử dụng được NC ít nhất ta phải có các tập tin sau:
• NC. EXE
• NCMAIN. EXE
• NC.HLP
• NC.INI
3. Khởi động và thoát khỏi NC:
3.1. Khởi động NC: Chương trình NC. EXE thường được đặt trong thư mục NC của ổ đĩa C
Để khởi động NC ta chạy tập tin NC. EXE từ dấu nhắc lệnh của MS-DOS như sau:
C:\>NC\NC
3.2. Thoát khỏi NC: Để thoát khỏi NC ta ấn phím F10 rồi chon YES
3.3. Màn hình làm việc của NC:
Khi khởi động NC sẽ hiển thị như sau:
Trung tâm Phát triển Phần mềm - Đại học Đà Nẵng
11
Giáo trình Tin học đại cương
Dòng dưới cùng thể hiện một số phím chức năng tắt tương ứng với các phím từ F1 đến F10
và tổ hợp CTRL + Fn, ALT + Fn, (trong đó n = 1 10 ). trong đó:
Lệnh F1: (Help)Lệnh trợ giúp
Lệnh F2: (Menu)Lệnh tạo menu cho người sử dụng
Lệnh F3: (View) Lệnh xem nội dung tệp
Lệnh F4: (Edit)Lệnh xem và sửa nội dung tệp
Lệnh F5: (Copy)Lệnh sao chép (copy)
Lệnh F6: (RenMov)Lệnh đổi tên và di chuyển tập tin
Lệnh F7: (MkDir)Lệnh tạo thư mục
Lệnh F8: (Delete)Lệnh xoá thư mục và tập tin
Lệnh F9: (PullDn)Truy cập thanh menu của NC
Lệnh F10: (Quit)Thoát khỏi NC.
Lệnh ATL + F1: Lệnh chuyển đổi ổ đĩa bên cửa sổ bên trái.
Lệnh ATL + F2: Lệnh chuyển đổi ổ đĩa bên cửa sổ bên phải.
Lệnh ATL + F3: Lệnh xem nội dung tập tin
Trung tâm Phát triển Phần mềm - Đại học Đà Nẵng
12
Giáo trình Tin học đại cương
Lệnh ATL + F4: Lệnh soạn thảo tập tin
Lệnh ATL + F5: Lệnh nén các tập tin
Lệnh ATL + F6: Lệnh giải nén tập tin nén
Lệnh ATL + F7: Lệnh tìm kiếm
Lệnh ATL + F8: Lệnh hiển thị các dòng lệnh sử dụng gần đây nhất
Lệnh ATL + F9: Lênh chuyển đổi màn hình về dạng 40 dòng hoặc 25 dòng.
Lệnh ATL + F10: Lệnh hiển thị cây thư mục của ổ đĩa hiện thời.
Lệnh CTRL + F1: Tắt mở khung panel bên trái
Lệnh CTRL + F2: Tắt mở khung panel bên phi
Lệnh CTRL + F3: Sắp xếp tệp và thư mục theo tên
Lệnh CTRL + F4: Sắp xếp tệp và thư mục theo phần mở rộng
Lệnh CTRL + F5: Sắp xếp tệp và thư mục theo thời gian tạo
Lệnh CTRL + F6: Sắp xếp tệp và thư mục theo kích thước tệp
Lệnh CTRL + F7: Bỏ chế độ Sắp xếp
Lệnh CTRL + F8: So sánh 2 thư mục với nhau
Lệnh CTRL + F9: In tệp
Lệnh CTRL + F10: Chia hoặc trộn tệp
Ngoài các tổ hợp phím trên, NC còn chứa nhiều lệnh khác
trên thanh menu trỏ xuống khi bạn nhấn phím F9.
Tất cả các công tác làm việc với tệp, trước tiên bạn phải
dùng các phím di chuyển để di chuyển thanh sáng đến tệp
cần làm việc. Dùng phím TAB để di chuyển thanh sáng qua
lại giữa 2 khung Panel, dùng phím Insert để chọn các tệp cần
làm việc với các lệnh như Copy, Move,Delete Dùng phím
(+) bên phím số để chọn tất cả các tệp và thư mục trong thư
mục hiện thời, phím (-) để bỏ chọn, phím (*) để đổi chọn. Các
nguyên tắc làm việc với thư mục giống như trên MS-DOS,
tuy nhiên cần chú ý rằng chương trình đã tạo ra một giao
diện thân thiện hơn để ta làm việc vì vậy mà có một số
nguyên tắc làm trong MS-DOS có thể bỏ qua trong NC. Việc
chuyển đổi thư mục hiện hành rất đơn giản, bạn chỉ việc di
chuyển thanh sáng đến thư mục cần vào và nhấn ENTER,
muốn thoát khỏi thư mục trở về thư mục cấp cao hơn, hãy di
Trung tâm Phát triển Phần mềm - Đại học Đà Nẵng
13
Giáo trình Tin học đại cương
chuyển thanh sáng về dòng có hai dấu chấm ( ) và nhấn
ENTER.
IV. Một số ví dụ về cách thực hiện các lệnh trong NC
4.1. Tạo mới một thư mục:
Di chuyển thanh sáng đến vị trí cần tạo thư mục
- Nhấn F7
- Nhập tên thư mục cần tạo sau đó nhấn ENTER.
4.2. Tạo mới tệp:
- Di chuyển thanh sáng đến vị trí cần tạo tệp
- Nhấn tổ hợp phím SHIFT+F4 và nhập tên tệp cần tạo
- NC sẽ mở ra cho bạn một khung hội thoại để nhập nội dung tệp, khi nhập xong bạn nhấn
phím F2 để ghi lại nội dung và ấn ESC để thoát.
4.3. Sao chép, di chuyển:
- Chọn các tệp, thư mục muốn sao chép hoặc di chuyển trên một khung panel
- Trên khung panel còn lại dùng thanh sáng di chuyển đến vị trí cần sao chép hoặc di chuyển đến.
- Di chuyển thanh sáng về khung panel chứa các tệp được chọn
- Nhấn F5 (copy) hoặc F6 (move)
Trung tâm Phát triển Phần mềm - Đại học Đà Nẵng
14
Giáo trình Tin học đại cương
4.4. Nén các tập tin:
- Chọn các tệp cần nén ở trên một khung Panel, trên khung panel còn lại di chuyển thanh sáng vào
trong thư mục muốn để tệp đích.
- Di chuyển thanh sáng về khung panel có tệp chọn
- Nhấn ALT + F5
- Đưa tên tệp đích vào (không cần phần mở rộng)
4.5. Giải nén tệp:
- Chọn tệp cần giải nén ở trên một khung Panel, trên khung panel còn lại di chuyển thanh sáng vào
trong thư mục muốn để các tệp sau khi giải nén.
- Di chuyển thanh sáng về khung panel có tệp chọn
- Nhấn ALT + F6
. Chia một tệp thành nhiều tệp:
- Chọn tệp cần chia ra ở trên một khung Panel, trên khung panel còn lại di chuyển thanh sáng
vào trong thư mục muốn để các tệp sau khi chia.
- Di chuyển thanh sáng về khung panel có tệp chọn
- Nhấn CTRL + F10
- Sau khi đưa số tệp cần chia ra trong mục Number of splids chọn Splids.
Các tệp sau khi được chia sẽ giữ nguyên tên như tệp đích và phần mở rộng mặc định là *. 001,
*.002,
4.7. Trộn nhiều tệp được chia ra thành một tệp duy nhất:
- Chọn các tệp cần gộp lại ở trên một khung Panel, trên khung panel còn lại di chuyển thanh
sáng vào trong thư mục muốn để các tệp sau khi được gộp lại.
- Di chuyển thanh sáng về khung panel có tệp chọn
- Nhấn CTRL + F10
- Sau khi đưa đường dẫn, tên tệp và phần mở rộng của tệp được gộp trong mục Merge n files to
sau đó chọn Merge. (trong đó n là tổng số tệp chọn để gộp lại).
4.8. Xoá tệp và thư mục:
- Chọn các tệp và thư mục cần xoá
- Nhấn F8
- Một hộp hội thoại sẽ mở ra và hỏi xem chắc chắn bạn muốn xoá các tệp hoặc thư mục hay
không, nếu chắc chắn các bạn chọn DELETE.
Trung tâm Phát triển Phần mềm - Đại học Đà Nẵng
15
Giáo trình Tin học đại cương
4.9. In tệp:
- Di chuyển thanh sáng đến tệp cần in
- Nhấn CTRL + F9
- Chọn OK
4.10. Tìm kiếm tệp:
Trung tâm Phát triển Phần mềm - Đại học Đà Nẵng
16
Giáo trình Tin học đại cương
- Di chuyển thanh sáng về ổ đĩa cần tìm kiếm
- Nhấn ALT + F7
- Đưa tên tệp cần tìm trong Find Files và chọn Start để bắt đầu. Nếu tìm thấy tệp thì trên danh
sách phía trên sẽ hiển thị tên tệp, vị trí của tệp.
BÀI 4:TỔNG QUAN
I. Sử dụng Keyboard (Bàn phím) và Mouse (Chuột)
1.1 - Keyboard
Bàn phím phổ biến hiện nay có từ 101 phím đến 105 phím. Trên bàn phím có 3 vùng từ trái sang
phải như sau:
Nhóm phím chức năng: Gồm các phím
F1,F2,…F12 Mỗi phím có một chức năng nhất định tuỳ theo phần mềm
Printscreen Dùng để in nội dung từ màn hình ra máy in
Pause Tạm ngưng một hoạt động của máy
Capslock Tắt mở chế độ gõ chữ in hoa
Shift trái và Shift
phải
Một ký tự được gõ trong khi in ấn giữ phím Shift sẽ được in ra chữ
hoa hoặc in ra ký tự ở trên nếu phím đó có 2 ký tự
Backspace Xoá lùi về bên trái
Delete Xoá ký tự tại vị trí con trỏ
Enter
Xuống dòng hoặc kết thúc một công việc hoặc thực hiện một công
việc.
Nhóm phím ký tự: Trên mỗi phím có thể được in một hoặc hai ký tự. Trong trường hợp trên phím
có hai ký tự nếu muốn có ký tự phía trên thì giữ SHIFT trong khi gõ ký tự đó.
Nhóm phím điều khiển:
Các phím mũi tên Å ÇÈÆ , Tab: điều khiển con trỏ
Home, End, Page Up, Page Down, Ctrl, Atl, Del,…
1.2 - Mouse - Chuột
Các thao tác cơ bản của chuột - Mouse
Thao tác Công dụng
Con trỏ (Point) Di chuyển để con trỏ Mouse tới đúng vị trí mong muốn
Trung tâm Phát triển Phần mềm - Đại học Đà Nẵng
17
Giáo trình Tin học đại cương
Nhắp (Click) Nhắp nhả nút trái của chuột, thương dùng để chọn lệnh cần
thi hành
Nhắp nút phải (Right Click) Nhắp nhả nút phải chuột
Nhắp đúp (Double Click) Nhắp nhả nút trái của chuột 2 lần với tốc độ nhanh
Kéo (Drag) Trỏ chuột đúng vị trí, bấm giữ nút trái của chuột đồng thời di
chuyển chuột sang một vị trí mới
II- Khởi động Windows 98
Khi Microsoft Windows 98 sẽ hiện ra lúc ấy trên màn hình ta sẽ thấy có dạng tương tự như sau:
Trung tâm Phát triển Phần mềm - Đại học Đà Nẵng
18
Giáo trình Tin học đại cương
- Desktop: Vùng diện tích làm nền cho các mục trong Windows. Có thể tạo thêm các Folder và
Shortcut khác để công việc sau này được thực hiện nhanh hơn.
- Shortcut: Các biểu tượng có hình dạng riêng với mũi tên đen nhỏ nằm ở góc dưới bên trái
tượng trưng cho một chương trình ứng dụng, một tài liệu …
- Folder: Có thể xem folder như một cặp tài liệu dùng để quản lý một chương trình ứng dụng
- Taskbar: Thanh hiện thị các cửa sổ chương trình đang được mở.
Ví dụ: Taskbar cho biết có ba chương trình cửa sổ ứng dụng đang được mở đó là MSWord
Adoble Photshop và MS Excel.
- Clock: Đồng hồ hệ thống báo cho chúng ta biết giờ hiện hành trong máy.
- Start button: Nhắp nút này để mở Menu Start
- Menu Start: Giúp khởi động chương trình nhanh hơn.
Chú ý: Có thể mở Menu Start bằng tổ hợp phím Ctrt+ ESC
Trung tâm Phát triển Phần mềm - Đại học Đà Nẵng
19
Giáo trình Tin học đại cương
Thoát khỏi Windows 98
Nhấn nút Start để mở Menu start, nhấn chon lệnh Shutdow… hoặc dùng tổ hợp phím Alt-F4
Thoát khỏi Windows bằng cách đóng tất cả các chương trình
đang mở, sau đó hiện ra câu thông báo 'It's now safe to turn off
your Computer'(Bây giờ có thể an toàn tắt máy tính của bạn)
Shutdown the computer?
Thoát khỏi chương trình bằng cách đóng tất cả các chương
trình đang mở, sau đó tự khởi động lại máy tính.
Restart the Computer?
Restart the Computer in MS
DOS mode?
Thoát khỏi Windows bằng cách đóng tất cả các chương trình
đang mở và trở về dấu nhắc hệ thố ng của MS-D OS
IV. Cửa sổ chương trình ứng dụng
Trung tâm Phát triển Phần mềm - Đại học Đà Nẵng
20
Giáo trình Tin học đại cương
Các chương trình ứng dụng khi chạy trong môi trường Windows sẽ được thể hiện trong
một khung hình chữ nhật, đó là cửa sổ chương trình.
4.1- Mở cửa sổ chương trình ứng dụng
- Cách 1: Nhắp đúp một biểu tượng Shortcut trên nền Desktop
- Cách 2: Trên thanh Tasskbar, ta nhắp nút Start để mở menu start, sau đó trỏ mouse vào
từng Folder (Có ký hiệu hình tam giác ở bên phải) để mở ra một Sub menu (menu cũ có chứa
các folder con và shortcut)… cuối cùng nhắp chọn tên một chương trình ứng dụng.
4.2 - Các thành phần chính trong một cửa sổ
Một cửa sổ chương trình sẽ có cá thành phần cơ bản sau (hình minh hoạ là cửa sổ
chương trình paint dùng để vẽ hình)
Trung tâm Phát triển Phần mềm - Đại học Đà Nẵng
21
Giáo trình Tin học đại cương
Thành phần Chức năng
Title Bar Thể hiện tên cửa sổ và tên tài liệu đang được mở. Nếu kích thước của
cửa sổ nhỏ hơn khung nhìn, có thể kéo nó đi để di chuyển cửa sổ
Borders Đường viền bao quang cửa sổ. Đường viền này chỉ hiện ra khi kích
thước của cửa sổ nhỏ, có thể kéo nó để thay đổi kích thước của cửa sổ
Control Menu Icon Nhắp vào nó sẽ hiện ra Menu gồm các lệnh dùng để điều khiển cửa sổ
Close Button Nhắp vào nút này để đóng cửa sổ
Minimize Button Nhắp vào nút này sẽ thu nhỏ cửa sổ thành biểu tượng nằm trên Taskbar
Maximizer Button Nhắp vào nút này cửa sổ sẽ đạt kích thước tối đa
Restore Button Nút này chỉ xuất hiện sau khi cửa sổ đã đạt đến kích thước tối đa, nó có
tác dụng trả lại kích thước ban đầu của cửa sổ
Menu Bar Thanh chứa các lệnh theo kiểu liệt kê
Work Area Vùng làm việc
Toolbar Các biểu tượng lệnh
Scroll Bar Thanh trượt để thể hiện vùng làm việc
Trung tâm Phát triển Phần mềm - Đại học Đà Nẵng
22
Giáo trình Tin học đại cương
Đóng cửa sổ chương trình
- Cách1: Nhắp Mouse vào biểu tượng Close Button
- Cách 2: Nhắp Mouse vào Menu File chọn lệnh Exit
- Cách 3: Dùng tổ hợp phím ALT + F4
+ Nhắp nút Yes - Đồng ý lưu (Phải cho thêm các thông tin cần thiết để biết sản phẩm tạo ra cất ở
đâu, mang tên gì…)
+ Nút No - Không muốn lưu sản phẩm do mình tạo ra
+ Nút Cancel - Huỷ bỏ lệnh lưu
V - Folder - Shortcut
5.1- Tạo Folder - Thư mục
Folder được tạo ra để quản lý các Folder con và các Shotcuts có trong Folder đó. Trong
Windows 9X Folder có biểu tượng (tương tự như cặp đựng tài liệu)
a) Tạo Folder trên nền Desktop
Trung tâm Phát triển Phần mềm - Đại học Đà Nẵng
23
Giáo trình Tin học đại cương
Nhắp nút phải của Mouse ngay trên nền Desktop sẽ có ngay một Menu nhỏ hiện ra, sau
đó nhắp vào lệnh New sẽ có một Flayout hiện ra và chọn lệnh tạo Folder
Chọn Folder ngay lập tức trên nền Desktop sẽ hiện ra biểu
tượng
Sau đó đặt tên Folder bằng cách xoá'New Folder', gõ tên mới vào. Ví dụ: gõ 'baitap'
* Tạo Folder mới trong một Folder đã có trong nền Desktop
Bước 1: Nhắp đúp vào biểu tượng Folder đã có trên nền Desktop để mở cửa sổ Folder
Bước 2: Nhắp menu File, trỏ vào New và nhắp chịn Folder
Bước 3: Trong cửa sổ Folder(ví dụ Folder'bâitp') hiện ra một folder con có tên là New
Folder. Xoá bỏ tên này và bỏ tên mới vào(ví dụ đặt là 'btwin').
b). Tạo Folder trong My computer
Để mở ra cửa sổ này, cửa sổ sẽ cho chúng ta biết các thông tin về chính máy tính đang
dùng
Trung tâm Phát triển Phần mềm - Đại học Đà Nẵng
24
Giáo trình Tin học đại cương
Nhắp menu File, trỏ vào New và chon Folder, trong cửa sổ đĩa A: sẽ có thêm một biểu
tượng Folder có tên New Folder, xoá bỏ tên này và gõ tên mới vào.
5.2 - Hiệu chỉnh Folder
a). Di chuyển -Move
Kéo biểu tượng của Folder từ chỗ này sang chỡ khá.
b). Đổi tên - Rename
Nhắp nút phải của Mouse vào biểu tượng của Folder để cho hiện menu đặc biệt, chọn
lệnh Rename, vùng tên của Folder sẽ hiện ra con trỏ Text để chúng ta coá tên cũ và đặt tên mới.
c). Chép - Copy
Cách 1: Nhắp nút phải của mouse vào biểu tượng của Folder nguồn chọn lệnh
copy(Chép Folder vào bộ nhớ)
Nếu muốn thành một Folder cùng cấp thì nhắp nút phải của mouse vào vùng trống cho
hiện menu đặc biệt, sau đó chọn lệnh Paste (dán Folder từ vị trí chúng ta cần). folder mới(folder
đ ích) được chép sẽ có tên 'Coppy of + tên Folder nguồn' để đảm bảo tính duy nhất của tên gọi
(Hai Folder cùng tên không được ở cùng một chỗ) chúng ta nên dùng lệnh Rename đổi tên cho
Folder mới được chép.
Nếu muốn chép vào một Folder khác thì nhắp nút phải vào biểu tượng đó, chon lệnh
Paste. Folder mới được chép sẽ là Folder con và có tên giống Folder nguồn.
Cách 2: Giữ phím Ctrl đồng thời kéo mouse từ vị trí nguồn sang vị trí đích (Biểu tượng khi
được kéo đi sẽ có dấu +), nhà mouse trước , phím Ctrl nhà sau.
d). Xóa
Cách 1: Chọn Folder cần xoá, gõ phím Delete
Cách 2: Chon Folder cần xoá , kéo thả vào sọt rác Recycle Bin
Trả lời bằng cách nhắp nút Yes để xoá hoặc nút No để không xoá
Đường dẫn - PATH
Trung tâm Phát triển Phần mềm - Đại học Đà Nẵng
25