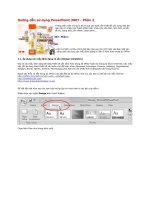Hướng dẫn sử dụng Nova 2.0
Bạn đang xem bản rút gọn của tài liệu. Xem và tải ngay bản đầy đủ của tài liệu tại đây (1 MB, 40 trang )
Ví dụ đưa ra nhằm giúp mọi người làm quen nhanh với Nova , từ đó dễ nghiên cứu kĩ
hơn một cách từ từ .
Có thể gửi thắc mắc của nình đến Tuđ
I. Nhập số liệu :
Trong ví dụ này chỉ hướng dẫn nhập số liệu từ 1 tệp cao trình dạng đuôi *.txt .
Từ menu Địa hình chọn Tạo mô hình điểm\Tạo điểm cao trình từ tệp số liệu , xuất hiện hộp thoại
Chọn kiểu hệ toạ độ :
Ý nghĩa cụ thể của hai hệ tạo độ giả định ( Hệ toạ độ theo phương bắc )và AutoCAD (XoY thông
thường) ở trên mọi người đọc thêm trong Help của Nova .
Trong ví dụ này tớ lấy theo Hệ tạo độ giả định, sau khi chọn OK , trong hộp thoại Open , mở đến
thư mục chứa tệp số liệu của mình , ví dụ trong thư mục cài đặt của NOVA có tệo ToanDac.txt :
Ví dụ NovaTDN 4.0 - Luu hành nội bộ
1
Chọn Open để nhập tệp số liệu , sau khi chọn , nếu chưa thấy điểm xuất hiện chọn Zoom All.
Tập hợp điểm sau khi nhập có dạng :
Ví dụ NovaTDN 4.0 - Luu hành nội bộ
2
II. Bình đồ tuyến :
1. Vẽ đường đồng mức , lưới tự nhiên :
a, Vẽ đường đồng mức .
- Thực hiện vẽ một đường Polyline bao quanh tập hợp điểm vừa nhập , vd được :
Ví dụ NovaTDN 4.0 - Luu hành nội bộ
3
- Chọn menu Bình đồ \ Xây dựng mô hình lưới bề mặt : Quét toàn bộ tập hợp điểm và đường
Polyline bao quanh , thực hiện theo dòng nhắc trong hộp thoại Command :
Command: LTG
< Lệnh tắt >
Select objects: Other corner: 563 found
Select objects:
Chọn đường bao địa hình : Click phải vào đường Polyline bao ngoài .
Chọn lỗ thủng thứ 1 : < Ý nghĩa lỗ thủng đọc thêm trong Help> Click phải chuột ra phần
ngoài đường bao .
- Chọn menu Bình đồ \Vẽ đường đồng mức , xuất hiện hộp thoại :
Ví dụ NovaTDN 4.0 - Luu hành nội bộ
4
Ý nghĩa các giá trị xem trong Help . Ta cứ chọn ví dụ như trên , OK : Các đường đồng mức xuất
hiện dạng :
b. Vẽ lưới bề mặt tự nhiên.
Trước khi tạo lưới bề mặt tự nhiên cần khai báo khoảng dịch của phối cảnh .
- Chọn menu Địa hình \ Khai báo < Lệnh tắt : KBNDH > , xuất hiện bảng :
Nếu Delta X và Delta Y khác 0 , khi đó bề mặt lưới tự nhiên , cũng như phối cảnh của tuyến sau
này sẽ bị lệch một khoảng Delta X và Delta Y . Vì vậy nên chọn 2 gía trị này bằng 0 .
- Chọn menu Bình đồ \ Vẽ lưới bề mặt tự nhiên < Lệnh tắt : CED > , bề mặt lưới tự nhiên xuất
hiện như sau :
Ví dụ NovaTDN 4.0 - Luu hành nội bộ
5
2. Vạch tuyến :
Tắt vợi các layer : caodo , nhandongmuc, diahinh3d cho đỡ rối .
- Tạo một đường Polyline < vạch sơ bộ >
- Chọn menu Bình đồ \Khai báo gốc tuyến , xuất hiện hộp thoại :
Chọn nút Chỉ điểm< , bật truy bắt điểm chọn điểm đầu của tuyến < điểm đầu đường polyline
vừa tạo ở trên > . Lúc này đầu tuyến được đánh dấu tròn như hình sau :
Ví dụ NovaTDN 4.0 - Luu hành nội bộ
6
- Chọn menu Bình đồ \Định nghĩa các đường mặt bằng tuyến , <Lệnh tắt DMB> Chọn vào
đường Polyline <tuyến > , click chuột phải để chấp nhận , xuất hiện hộp thoại :
Chọn Tim đường , OK
Lúc này tuyến được vạch có mầu đỏ như hình : < Do tớ đổi từ mầu đen của nền Nova sang mầu
trắng nên tuyến mầu đỏ trở thành mầu xanh> . Đường Polyline dùng vạch tuyến bây giờ chia ra làm 3
cạnh ( riêng biệt ).
Ví dụ NovaTDN 4.0 - Luu hành nội bộ
7
-Chọn menu Bình đồ \ Bố trí đường cong và siêu cao < lệnh tắt : CN > . Thực hiện theo yêu cầu
trong hộp thoại Command , sau khi chọn cạnh tuyến thứ nhất và cạnh tuyến thứ 2 xuất hiện hộp
thoại :
Các thông số lựa chọn trên tham khảo thêm ý nghĩa trong Help và cần biết một chút về thiết kế
đường . Chọn OK để kết thúc công tác bố trí đường cong nằm thứ nhất .
Tiếp tục bố trí đường cong nằm thứ 2 :
Command : CN
Ví dụ NovaTDN 4.0 - Luu hành nội bộ
8
Chọn cạnh thứ nhất hoặc đường cong cần sửa : < Chọn cạnh thứ 2 của tuyến >
Chọn cạnh thứ 2 : < Chọn cạnh thứ 3 của tuyến >
Đường cong nằm thứ 2 này tớ bố trí đường cong chuyển tiếp, các giá trị vd như trong hộp thoại :
Tuyến sau khi bố trí xong đường cong nằm có dạng như sau :
Ví dụ NovaTDN 4.0 - Luu hành nội bộ
9
3. Bố trí cọc trên tuyến và vẽ mặt bằng tuyến .
a, Cọc trên tuyến :
Ta có thể chèn cọc với khoảng cách đều trên toàn bộ hoặc từng bộ phận trên tuyến , chèn thêm
cọc tại các vị chí đặc biệt ( ND, NC, TD, TC, P….) như sau :
- Chọn menu Bình đồ\ Cọc trên tuyến\ Phát sinh cọc < Lệnh tắt : PSC >, xuất hiện hộp thoại phát
sinh cọc cho tuyến đường thứ nhất . Nhớ là chiều dài toàn bộ tuyến của ta chỉ có 0.311 Km nên khoảng
cách các cọc là tuỳ chọn nhưng nên nho nhỏ thôi .
Chọn OK, lúc này cọc phát sinh trên toàn tuyến như sau :
Ví dụ NovaTDN 4.0 - Luu hành nội bộ
10
Tiếp tục chèn thêm cọc tại các điểm đặc biệt của đường cong nằm thứ nhất ( TD1, P1, TC1 ) và
đường cong nằm thứ 2 ( ND2, TD2, P2, TC2, NC2 ) :
Thực hiện cho đường cong nằm thứ nhất :
Ví dụ NovaTDN 4.0 - Luu hành nội bộ
11
Hình trước khi chèn cọc .
- Chọn menu Bình đồ\ Cọc trên tuyến\ Chèn cọc < Lệnh tắt : CC > , xuất hiện hộp thoại :
Đặt tên cọc là TD1 ( tuỳ bạn chèn vào đâu thì gi tên bất kì cho bạn dễ nhớ và người xem cũng dễ
hiểu ) . Chọn Chỉ trên tuyến… , bật truy bắt điểm < Endpoint > để dễ dàng truy bắt vào TD1 của đường
cong thứ nhất .
Tiếp tục chèn thêm cọc P1, TC1 . Lúc này ta được :
Xoá cọc, sau khi chèn cọc nếu thấy các cọc sát nhau quá không cần thiết ta có thể xoá bỏ cọc
bằng cách :
- Chọn menu Bình đồ \ Cọc trên tuyến \ Xoá cọc hoặc tuyến < Lệnh tắt : XAO > , xuất hiện hộp
thoại : Ví dụ tớ chọn xoá cọc ngay sau TC1 đường cong thứ nhất :
Ví dụ NovaTDN 4.0 - Luu hành nội bộ
12
Chọn OK.
Tiếp tục chèn cọc tại đường cong nằm thứ 2 và xoá cọc không cần thiết tương tự như trên .
b, Vẽ mặt bằng tuyến .
Khai báo tuyến , khai báo các thông số thiết kế trắc ngang chuẩn :
- Chọn menu Bình đồ \ Khai báo và thay đổi tuyến thiết kế < Lệnh tắt : Cs > , xuất hiện hộp
thoại:
Chọn Sửa để khai báo lại trắc ngang chuẩn :
Ví dụ NovaTDN 4.0 - Luu hành nội bộ
13
< Chú ý : Cần chắc chắn đã điền Giá trị Bề rộng nửa dải trong tính toán: >
Chọn OK .
Vẽ mặt bằng tuyến từ trắc ngang chuẩn :
- Chọn menu Bình đồ \ Vẽ mặt bằng tuyến \ Vẽ mặt bằng tuyến từ trắc ngang chuẩn < Lệnh tắt :
BTC > . Bấm chọn vào các đoạn của tuyến ( 3 thẳng và 2 cong trong ví dụ này ) . Enter , mặt
bằng tuyến có dạng như hình :
Một số công tác khác :
- Điền cọc trên tuyến : Chọn menu Bình đồ \Vẽ mặt bằng tuyến \Điền cọc trên tuyến < Lệnh tắt
DTC >
Ví dụ NovaTDN 4.0 - Luu hành nội bộ
14
- Điền yếu tố cong : Chọn menu Bình đồ \ Vẽ mặt bằng tuyến \ Điền yếu tố cong < Lệnh tắt :
YTC >
…….. Xem thêm trong Help .
- Xuất bảng toạ độ cọc : Chọn menu Bình đồ \ Cọc trên tuyến \ Xuất bảng toạ độ cọc < Lệnh tắt :
TDC > :
4. Trắc dọc tự nhiên và thiết kế trắc dọc .
- Xuất trắc dọc tự nhiên : Chọn menu TD-TN \ Trắc dọc tự nhiên \ Vẽ trắc dọc tự nhiên < Lệnh
tắt : TD > , xuất hiện hộp thoại :
Các gía trị trong hộp thoại trên tham khảo thêm trong Help . Tỷ lệ X thông thường là 1000 còn tỷ
lệ Y là 100 tuy nhiên do tập dữ liệu của ta nhỏ nên lấy ví dụ như trên .
Nếu cần khai báo lại mẫu bảng dữ liệu đầu trắc dọc ta chọn nút Khai mẫu bảng… xuất hiện hộp
thoại :
Ví dụ NovaTDN 4.0 - Luu hành nội bộ
15
Chọn Đồng ý và OK để kết thúc hộp thoại Trắc dọc tự nhiên của tuyến , chọn một điểm ngoài
bản vẽ để xuất trắc dọc . Trắc dọc tự nhiên có dạng như sau :
Sử dụng các lệnh Cad thông thường hiệu chỉnh cho bảng trắc dọc hoàn thiện hơn .
- Thiết kế trắc dọc : Chọn menu TD-TN \ Thiết kế trắc dọc \ Thiết kế trắc dọc < Lệnh tắt : DD > ,
chọn một điểm trên trắc dọc , vd như hình ( Chọn điểm đầu của tuyến ) :
Ví dụ NovaTDN 4.0 - Luu hành nội bộ
16
Sau khi chọn xuất hiện hộp thoại :
Trong hộp thoại này ta có thể thay đổi vị trí đầu của đường đỏ và cao độ vị chí vừa chọn , vd
chọn lại là 68 m .
Chọn OK rồi tiếp tục chọn các vị trí khác . Kết thúc ví dụ được đường đỏ như hình vẽ :< Đường
đỏ trong ví dụ này gồm 2 đoạn , tức là ta có thể bố trí 1 đường cong đứng >.
Ta có thể thiết kế thêm các đường đỏ khác nhằm lựa chọn phương án thiết kế tối ưu . Nova mặc
định là đường đỏ thứ 1,2,3.
Ví dụ NovaTDN 4.0 - Luu hành nội bộ
17
Khi tiến hành thiết kế đường đỏ thứ 2 , chọn menu TD-TN \ Chọn phương án đường đỏ hiện
hành < Lệnh tắt PADD > , xuất hiện hộp thoại , trong hộp thoại này chọn phương án đường đỏ 2 hoặc 3
để thiết kế thêm .
Trong ví dụ này chỉ thiết kế một đường đỏ .
- Thiết kế đường cong đứng : Chọn menu TD-TN \ Thiết kế trắc dọc \ Đường cong đứng < Lệnh
tắt CD > , thực hiện theo lệnh :
Command : CD
Chọn cạnh thứ nhất hoặc đường cong cần sửa : < Chọn cạnh thứ nhất của đường
đỏ >
Chọn cạnh thứ 2 : < Chọn cạnh thứ 2 của đường đỏ >
Xuất hiện hộp thoại :
Tuỳ theo lựa chọn thiết kế . Ok để hoàn thành công tác thiết kế đường đỏ thứ nhất . Đường đỏ
sau khi bố trí xong đường cong đứng có dạng :
Ví dụ NovaTDN 4.0 - Luu hành nội bộ
18
5. Trắc ngang tự nhiên và thiết kế trắc ngang .
- Xuất trắc dọc tự nhiên : Chọn menu TD-TN \ Trắc ngang tự nhiên \ Vẽ trắc ngang tự nhiên <
Lệnh tắt : TN > , xuất hiện hộp thoại : Trong hộp thoại này , lựa chọn các giá trị tuỳ theo yêu cầu xuất
bản in trắc dọc sau này .
Khi cần khai báo lại mẫu trắc dọc , chọn nút Khai mẫu bảng...
Chọn đồng ý và OK để đóng hộp thoại Trắc ngang tự nhiên . Ngoài bản vẽ , chọn một vị trí để
xuất các trắc dọc , ta sẽ có như hình vẽ :
Ví dụ NovaTDN 4.0 - Luu hành nội bộ
19
< Chú ý : Nếu khi xuất trắc dọc tự nhiên , thấy các trắc dọc ngắn ngủn hoặc là những đoạn thẳng
dài thì do trong khi khai báo và thay đổi tuyến thiết kế , ta không điền giá trị Bề rộng nửa dải tính toán
như đã nhắc ỏ phần 3 >
- Thiết kế trắc ngang : Chọn menu TD-TN \ Thiết kế trắc ngang \ Thiết kế trắc ngang < Lệnh tắt :
>, xuất hiện hộp thoại Áp thiết kế trắc ngang :
Việc thiết kế này đỏi hỏi phải biết về thiết kế đường nhiều nhiều chút .
Nếu cần sửa trắc ngang ta chọn nút Sửa... , xuất hiện hộp thoại :
Ví dụ NovaTDN 4.0 - Luu hành nội bộ
20
Để nắm rõ hơn cần đọc thêm trong Help .
Sau khi chỉnh sửa theo ý mình , chọn Nhận để quay về hộp thoại Áp thiết kế trắc ngang , chọn
Áp thiết kế để kết thúc .
Lúc này trên trắc ngang ta có như sau :
Ví dụ NovaTDN 4.0 - Luu hành nội bộ
21
Có cách khác để áp thiết kế trắc ngang, như thiết kế mới toàn bộ trên trắc ngang tự nhiên rồi
dùng chức năng copy trong menu TD-TN \ Hiệu chỉnh . Tham khảo thêm trong Help .
VD thiết kế lại taluy trái có đánh cấp cho trăc ngang cho mặt cắt LT km 0+10 :
Mặt trắc ngang xuất theo trắc ngang chuẩn đã khai báo
Chọn TD-TN \ Hiệu chình trắc ngang \ Xoá thiết kế trắc ngang < Lệnh tắt : XTK > , xoá Taluy
trái :
Chọn menu TD-TN \ Thiết kết trắc ngang \ Tạo taluy < Lệnh tắt : TL > . Thực hiện theo lệnh :
Command: TL
Chọn lề hoặc mặt phía cần tạo taluy :
Select object: < ta chọn ngay lề trái có màu xanh đậm của trắc ngang >
Ví dụ NovaTDN 4.0 - Luu hành nội bộ
22
Undo/<Khoảng cách>:0.5 < T ạo r ãnh >
Độ dốc %<100.00>:
Undo/< Khoảng cách >:0.8
Độ dốc %<100.00>:0
Undo/< Khoảng cách >:3 < T ạo c ấp taluy >
Độ dốc %<0.00>:-100
< Giá trị âm sẽ dốc sang trái >
Undo/< Khoảng cách >:1.5
Độ dốc %<-100.00>:0
Undo/< Khoảng cách >:8
Độ dốc %<0.00>:-100
Undo/< Khoảng cách >:*Cancel*
Taluy mới được thiết kế sẽ có dạng như sau :
-Copy đối tượng trắc ngang : Sau khi thiết kế taluy cho mặt cắt ngang tại cọc LT Km:0+10 ,
copy taluy này cho các mặt cắt ngang từ
Chọn menu TD-TN \ Hiệu chỉnh trắc ngang \ Copy các đối tượng trắc ngang < Lệnh tắt : CTK
> , trong bản vẽ xuất hiện ôvuông nhỏ yêu cầu chọn đối tượng cần copy . Click chọn vào taluy trái của
mặt cắt ngang tại cọc LT Km:0+10 vừa thiết kế . Xuất hiện hộp thoại Copy các đối tượng trắc ngang :
Ví dụ NovaTDN 4.0 - Luu hành nội bộ
23
Chọn từ cọc ND1 Km:0+00 tới cọc LT Km:0+30 , chọn copy theo cao độ mặt đường . OK
Các taluy mới sau khi copy như sau :
6. Áp các lớp áo đường :
- Chọn menu TD-TN \ Thiết kế trắc ngang \ Áp các lớp áo đường < Lệnh tắt : APK > , xuất hiện
hộp thoại Áp khuôn cho ...
Chọn nút Khai báo khuôn...
Ví dụ NovaTDN 4.0 - Luu hành nội bộ
24
Trong hộp thoại này ta tạo các lớp áo đường theo yêu cầu thiết kế . Chọn Ok
Chọn Áp tự động < Đọc thêm trong Help >. OK để kết thúc hộp thoại áp khuôn cho tuyến .
7. Tính diện tích : C:\Harmony CAD_Group\NovaTDN 4.0\Doc\Novatdn2 _ tr85
- Chọn menu TD-TN \ Diện tích \ Tính diện tích < Lệnh tắt :TDT > , xuất hiện hộp thoại Tính
diện tích của Tuyến đường thứ nhất , chọn OK chương trình sẽ tính diện tích đào đắp toàn bộ cho các
mặt cắt.
Ví dụ NovaTDN 4.0 - Luu hành nội bộ
25