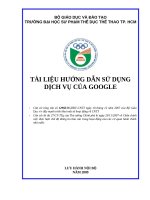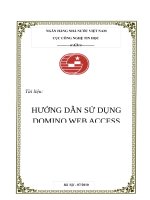Hướng dẫn sử dụng ANSYS (2)
Bạn đang xem bản rút gọn của tài liệu. Xem và tải ngay bản đầy đủ của tài liệu tại đây (3.37 MB, 204 trang )
Phần mềm ANSYS ED
Một họ phần mềm đa trường vật lý ANSYS/Multiphysics phục vụ đào tạo là một công
cụ tốt cho mọi người, các cán bộ ở các nhà máy, các giáo viên sinh viên ở các trường
Đại học kỹ thuật, các cán bộ ở các Viện Nghiên cứu. Phần mềm ANSYS/ED giống
phần mềm ANSYS/Multiphysics, trong đó gói các tính năng của
ANSYS/Multiphysics và chung một hướng dẫn GUI, nhưng chúng hạn chế kích thước
của mô hình, khi tạo chúng và khi giải. Các giới hạn gồm:
ANSYS/ED -Cung cấp chuyên nghiệp với các công cụ học công nghệ ANSYS
cho từng các nhân.
ANSYS/ED Student Edition - Có giá trị cho các trường đại học cao đẳng.
ANSYS/ED Test Drive - Phiên bản giới hạn thời gian ( 30 ngày hoặc 20 lần).
Phạm vi giới hạn ANSYS/ED
Giới hạn phân tích PTHH ANSYS/ED
DOF Số bậc tự do lớn nhất 2,000 (14,000 cho FLOTRAN)
Số Nút lớn nhất 1,000 (2,000 cho FLOTRAN)
Số phần tử lớn nhất 500 (2,000 cho FLOTRAN)
Số bậc tự do chính Master DOF lớn nhất 50
Giới hạn mô hình vật rắn ANSYS/ED
Số điểm Keypoint lớn nhất 100
Số đường lớn nhất 100
Số diện tích lớn nhất 50
Số thể tích lớn nhất 10
Giới hạn kiểu phần tử ANSYS/ED
Không có phần tử composite (SOLID46, SHELL91, và SHELL99)
Phiên bản sinh viên và kiểm tra thiết bị ANSYS/ED
Giới hạn phân tích PTHH của phiên bản SV cad kiểm tra ANSYS/ED
DOF Bậc tự do lớn nhất 1,000 (8,400 cho FLOTRAN)
Số Nút lớn nhất 500 (1,200 cho FLOTRAN)
Số phần tử lớn nhất 250 (1,000 cho FLOTRAN)
Số Master DOF lớn nhất 50
Giới hạn Mô hình Vật rắn NSYS/ED phiên bản SV và KT
Số điểm Keypoint lớn nhất 100
Số đường lớn nhất 100
Số diện tích lớn nhất 50
Số thể tích lớn nhất 10
Giới hạn kiểu phần tử ANSYS/ED SV và KT
Không có Phần tử composite (SOLID46, SHELL91, vàSHELL99)
Các thuộc tính được trình diễn của ANSYS
Danh mục các thuộc tính đáng lưu ý được trình diễn trong các lời giải.
Chọn chế độ phân tích
Chọn chế độ phân tích điển hình là phương pháp giải, độ cứng phần tử (stress
stiffening), chọn phương pháp lặp trong bài toán phi tuyến Newton-Raphson .
Kiểu phân tích
Một số kiểu phân tích được dùng trong ANSYS: Tĩnh (static), động ( modal), Điều
hoà (harmonic), Chuyển đổi (transient), Phổ (spectrum), ổn định (eigenvalue buckling),
và cấu trúc con (substructuring). Lời giải có thể là tuyến tính và phi tuyến.
Phạm vi sử dụng các sản phẩm ANSYS
Phần mềm ANSYS có các mô đụn sản phẩm riêng biệt sau: ANSYS/Multiphysics,
ANSYS/Mechanical, ANSYS/Professional, ANSYS/Structural, ANSYS/LS-DYNA,
ANSYS/LinearPlus, ANSYS/Thermal, ANSYS/Emag, ANSYS/FLOTRAN,
ANSYS/PrepPost, ANSYS/ED.
Sử dụng Help
Các thông tin tronmg phần trợ giúp của ANSYS được viết theo các tiêu đề, dễ tra cứu
và sử dụng..
Toán tử Boolean
Toán tử Boolean Operations (dựa trên cơ sở đại số Boolean) cung cấp công cụ để có
thể ghép các dữ liệu khi dùng các toán tử logic như: cộng, trừ, chèn.... Toán tử
Boolean có giá trị khi dựng mô hình vật rắn Thể tích, Diện tích, đường ( volume, area,
and line).
Trực tiếp tạo phần tử
Định nghĩa phần tử bằng cách trực tiếp định nghĩa nút.
Các môn khoa học Discipline
Có 5 lĩnh vực khoa học có thể giải bằng phần mềm ANSYS: Kết cấu-Cơ (structural),
Nhiệt (thermal), Điện (electric), Từ (magnetic), và chất lỏng (fluid). Nhưng ANSYS
cho phép giải các bài toán đa trường vật lý. Các trường Vật lý thường tác dụng cặp đôi,
như nhiệt độ và chuyển vị trong phân tích ứng suất -nhiệt..
Chọn phần tử
Nhiều kiểu phần tử có chọn phần tử được xác định vật thể như vậy là các phần tử với
các hành vi và chức năng, phần tử cho kết quả được chọn in ra...
Kiểu phần tử được dùng
Cần chỉ rõ phần tử được dùng trong bài toán. Khoảng 200 kiểu phần tử trong ANSYS.
Ta có thể chọn một kiểu phần tử với cvác đặc tính, trong đó, xác lập số bậc tự do DOF
(như chuyển vị, nhiệt độ...) cho các hình đặc trưng như đường, hình tứ giac, hình hối
hộp..., các hình nằm trong không gian 2-D hoặc 3D, tương ứng với hệ thống toạ độ.
Các phần tử bậc cao
Higher-order, or mid-side noded elements, have a quadratic shape function (instead of
linear) to map degree-of-freedom values within the element.
Interactive Time Required
Đó là các phần tử gần đúng, dùng trong các bài toán với giao diện theo bước. Thời
gian được lấy thời gian của hệ thống máy tính.you, and so on.
Tên bài toán
Tên File được đặt riêng cho từng bài, nhưng có giá trị trong các phân tích ANSYS.
Phần kiểu Jobname.ext, trong đó ext là kiểu File do ANSYS định tuỳ tính chất của
dữ liệu được ghi. Tên File được gọi tuỳ yêu cầu người dùng. Nếu không đặt tên riêng,
ANSYS mặc định tên là FILE.*.
Mức độ khó
Có 3 mức độ: dễ, trung bình và khó. Các bài toán khó có thể chuyển thành dễ, khi sử
dụng bài toán tính theo bước. Tính chất điển hình của advanced ANSYS có dạng như
các bài toán phi tuyến, macro hoặc advanced postprocessing.
Thuộc tính vật liệu
Thuộctính vật lý của vật liệu như môđun đàn hồi, mật độ, luôn độc lập với tham số
hình học. Nên, chúng không gắn với kiểu phần tử. Thuộc tính vật liệu quy định để giải
ma trận phần tử, nên để dễ dàng chúng được gán cho từng kiểu phần tử. Tuỳ thuộc
ứng dụng, thuộc tính vật liệu có thể là tuyến tính, phi tuyến, hoặc đẳng hướng... Cũng
như kiểu phần tử và hằng số đặc trưng hình dáng, cần phải đặt thuộc tính vật liệu
nhiều lần, tuỳ theo vật liệu.
Ứng suất phẳng Plane Stress
Trạng thái ứng suất, trong đó, ứng suất pháp và ứng suất tiếp theo phương vuông góc
bằng không.
Hậu xử lý Postprocessing
ANSYS phân tích theo pha, ở đó ta có thể xem lại các kết quả phân tích nhờ các hình
ảnh màu và các bảng số liệu. Hậu xử lý chung (POST1) được dùng xem lại kết quả tại
một bước nhỏ trên toàn bộ mô hình vật thể. Hậu xử lý theo thời gian (POST26) được
dùng xem lại kết quả tại các điểm đặc biệt trong mô hình trên toàn bộ thời gian các
bước.
Preferences
Hộp thoại "Preferences" cho phép chọn các lĩnh vực kỹ thuật theo yêu cầu với việc lọc
chọn thực đơn. Mặc định, thực đơn chọn đưa ra tất cả các lĩnh vực , các lĩnh vực
không áp dụng được ẩn mờ. Việc chọn được tiến hành bằng đánh dấu. Thí dụ, chọn
mục kết cấu, thì các mục khác được ẩn.
Tiền xử lý Preprocessing
ANSYS là pha phân tích nhập dữ liệu như mô hình hình học, vật liệu, kiểu phần tử
cho chương trình.
Gốc Primitives
Trước hết định nghĩa hình dáng hình học cho ANSYS, như định nghĩa một hình chữ
nhật, có thể định nghĩa theo diện tích, theo 4 cạnh, theo 4 điểm.
Hằng số thực Real Constants
Cung cấp bổ sung các tham số hình học cho kiểu phần tử, những thông tin không thể
nhập được vào các nút. Điển hình như, phần tử vỏ shell là chiều dày vỏ mỏng, phần tử
dầm là diện tích mặt cắt. Các tính chất này được nhập tuỳ theo kiểu phần tử yêu cầu.
Giải Solution
Là pha phân tích của ANSYS, trong đó xác định kiểu phân tích và chọn, đặt tải và
chọn tải, khởi động giải phần tử hữu hạn.Mặc định là phân tích tĩnh.
Mặt làm việc Working Plane (WP)
Là một mặt tưởng tượng với gốc toạ độ. Trong hệ toạ độ 2-D (Hệ đề các hay toạ độ
cực) được bám theo từng gia số khi có lưới hiện. Dùng để định vị một đối tượng của
mô hình. Gốc toạ độ của mặt làm việc đề các nằm trùng gốc toạ độ toàn cục.
5
Bài 1
PHâN TíCH KếT CấU
Phân tích ứng suất biến dạng cần gạt
Static Analysis of a Corner Bracket
Phạm vi bài toán
Mô tả bài toán
Xây dựng mô hình hình học
Định nghĩa vật liệu
Tạo lới
Đặt tải
Giải
Xem kết quả
1.1. Phạm vi bài toán
Các sản phẩn ANSSYS
ANSYS/Multiphysics, ANSYS/Mechanical,
ANSYS/Structural, ANSYS/ED
Mức độ khó Dễ
Thời gian học 60 đến 90 phút
Lĩnh vực kỹ thuật Bài toán khung
Kiểu phân tích Tuyến tính tĩnh
Kiểu phần tử PLANE82
Đặc điểm bài toán
Mô hình khối bao gồm các diện tích và khối
cơ bản, các phép tính logic, và các đờng bao;
đặt lực; hình dạng bị thay đổi và biểu diễn
ứng suất; tính phản lực; kiểm tra cấu trúc khi
không có tải
6
1.2. Mô tả bài toán
Đây là một bài tập đơn giản và thực hiện từng bớc phân tích kết cấu một
thanh cong gấp khúc. Phần trên bên trái có lỗ và đợc cố định (gắn với một trục
cố định), phầ bên phải có lỗ chịu áp lực và cho phép chuyển vị. Mục đích của bài
toán là làm rõ đợc trờng phân bố ứng suất trong thanh dới tác dụng tải trọng.
Điều kiện ban đầu
Kích thớc của dầm góc đợc biểu diễn hình kèm theo. Dầm đợc làm
bằng thép A36. Môđun đàn hồi 30E6 psi và hệ số Poisson là 0.27.
Các giả thiết
Giả sử bài toán là bài toán ứng suất phẳng, do độ dày của dầm theo
phơng z , bề dày 1/2 inch (1 inch = 2.54cm) nhỏ so với kích thớc x,y, và do giả
thiết tải áp lực chỉ tác dụng theo mặt phẳng x-y.
Trớc hết, cần giải quyết mô hình khối tạo ra từ mô hình mẫu 2-D và tự
động chia lới với các nút và các phần tử.
Tóm tắt các bớc - Summary of Steps
Các bớc dựng mô hình hình học Build Geometry
1. Định nghĩa hình chữc nhật
2. Thay hộp điều khiển, tạo lại hình hộp thứ 2.
3. Thay vùng làm việc, chọn tọa độ tạo hình tròn của chi tiết.
4. Chuyển vùng làm việc xuống dới và tạo hình tròn thứ 2.
5. Thay mặt làm việc
7
6. Vẽ tạo đờng tròn
7. Tạo các măt bao tròn.
8. Tạo các mặt làm việc
9. Tạo hình của lỗ tròn thứ 1
10. Chuyển vùng làm việc tạo hình tròn của lỗ thứ 2
11. Tạo lỗ bằng trừ diện tích
12. Ghi dữ liệu *. db.
Định nghĩa vật liệu
13. Chọn trong Preference dạng bài toán.
14. Định nghĩa thuộc tính vật liệu
15. Định nghĩa kiểu phần tử,
16. Định nghĩa các hằng số.
Tạo lới Generate Mesh
17.Đa lới vào các mặt.
18.Ghi dữ liệu.
Đặt tải Apply Loads
19. Đặt các điều kiện chuyển vị.
20. Đặt lực.
Giải bài toán Obtain Solution
21. Giải.
Xem kết quả Review Results
22.Vào General Postprocessor và xem kết quả:
23. Biểu diễn hình dạng biến dạng.
24. Biểu diễn ứng suất tơng đơng theo điều kiện von Mises.
25. Liệt kê các phản lực.
26. Thoát khỏi ANSYS.
8
1.3 Xây dựng mô hình hình học Build Geometry
Tiền xử lý Preprocessing
Bớc 1: Định nghĩa hình chữ nhật
Có nhiều cách để tạo mô hình hình học trong ANSYS, giới thiệu cách lập mô
hình thông dụng. Nhân xét: cần gạt có thể thiết lập bằng 2 hình chữ nhật, ghép
với 2 nửa đờng tròn tại hai đầu. Trớc hết xác định gốc toạ độ, sau đó, ta dựng
hình chữ nhật và hình tròn cơ sở tơng quan với gốc toạ độ đ chọn. Vị trí của
gốc toạ độ là tuỳ ý. ở đây, sử dụng tâm của lỗ tròn phía trên tay trái làm tâm tọa
độ. Bắt đầu bằng định nghĩa một hình chữ nhật tơng ứng với vị trí đó. Trong
ANSYS, gốc toạ độ này đợc gọi là toạ độ toàn thể global origin.
1. Vào : Main Menu >
Preprocessor > -Modeling- Create >
-Areas- Rectangle > By Dimensions
2. Nhập các thông số sau:
X1 = 0
X2 = 6
Y1 = -1
Y2=1
3. Đặt Apply tạo hình thứ nhất.
4. Nhập các số sau:
X1 = 4
X2 = 6
Y1 = -1
Y2 = -3
Nhấp chuột vào OK để đóng cửa sổ hội
thoại - .
9
Bớc 2: Thay đổi kiểm soát vẽ và vẽ lại
Một diện tích đợc vẽ để biểu diễn hai hình chữ nhật cùng màu. Để có thể
phân biệt rõ giữa các vùng, bật chức năng đánh số diện tích và mầu. Hộp thoại
"Plot Numbering Controls" nằm trên menu Tiện ích Utility Menu kiểm soát mục
cần đợc hiện trên cửa sổ đồ hoạ "Graphics Window". Mặc định, mục "Replot" -
vẽ lại, đợc tự động kích hoạt để thực hiện công việc trên của hộp thoại. Thao tác
vẽ lại sẽ lặp lại thao tác vẽ lần cuối cùng (trong trờng hợp này, đó là vẽ diện tích)
1. Utility Menu > Plot Ctrls >
Numbering
2. Mở đánh số diện tích.
3. Nhấp OK để thay đổi điều
khiển , đóng hộp thoại , và
vẽ lại.
Thanh công cụ: SAVE_DB
Trớc khi thực hiện bớc tiếp theo, cần ghi lại công việc đ làm đợc từ đầu.
ANSYS lu trữ các dữ liệu vào trong bộ nhớ ANSYS database.(Cơ sở dữ liệu
ANSYS). Để lu trữ dữ kiệu vào một file, hy sử dụng thao tác SAVE, luôn hiển
thị sẵn sàng trên Toolbar. Trong ANSYS tên của dữ liệu thờng đợc định dạng
là jobname.db. Nếu bắt đầu ANSYS bằng việc sử dụng các phím tắt, có thể định
rõ một jobname tại con trỏ (mặc định jobname là file.*). Bạn có thể kiểm tra
jobname hiện tại vào bất kỳ lúc nào bằng cách vào Utility Menu > List > Status
> Global Status. Hơn nữa, cũng có thể ghi dữ liệu tiêu biểu đặc trng trong quá
trình phân tích (ví dụ, sau khi mô hình đ hoàn thành hoặc sau khi mô hình
10
đ đợc tạo lới) bằng cách chọn Utility Menu > File > Save As và ghi rõ
kiểu jobnames nh: (model.db, hoặc mesh.db,...).
Phải chú ý ghi lại dữ liệu thờng xuyên trong quá trình làm việc, nh vậy,
nếu gặp phải một lỗi nào đó, có thể khôi phục lại dữ liệu từ lần ghi dữ liệu cuối
cùng. Thực hiện công việc này bằng thao tác RESUME, đợc hiện ngay trên
Toolbar (Hoặc bạn có thể tìm thấy mục SAVE và RESUME trên Utility Menu
dới File).
Bớc 3: Thay đổi mặt làm việc sang toạ độ cực và tạo vòng tròn đầu tiên
Bớc tiếp theo trong dựng hình là tạo một nửa hình tròn tiếp tuyến với cạnh hình
chữ nhật. Tâm nằm giữa cạnh ngắn. Sau đó kết hợp hình tròn và hình chữ nhật
bằng toán tử "Cộng" Add Boolean ( bớc 5.). Để tạo đợc các hình tròn, bạn sẽ
phải sử dụng và hiển thị mặt làm việc.
Trớc khi bắt đầu, hy phóng to cửa sổ Graphics Window để có thể nhìn
rõ các hình tròn đ đợc dựng. Thực hiện thao tác này bằng cách sử dụng hộp
thoại "Pan-Zoom-Rotate", đó là một hộp kiểm soát đồ hoạ sẽ đợc dùng trong
nhiều mục của ANSYS .
1. Utility Menu > PlotCtrls > Pan,
Zoom, Rotate
2. Kích vào một chấm nhỏ để phóng .
3. Đóng hộp thoại
4. Utility Menu > WorkPlane >
Display Working Plane ( Bật lên)
Chú ý , gốc mặt làm việc đợc vẽ
ngay trên màn hình đồ hoạ (Graphics
Window). Tạo độ đợc biểu diễn
11
bằng biểu tợng WX và WY; góc
vuông bây giờ trùng với gốc toạ đô
X,Y. Tiếp đến ta sẽ thay đổi kiểu
không gian làm việc WP thành toạ độ
cực, thay đổi bớc bắt và biểu diễn
lới.
5. Utility Menu > WorkPlane > WP
Settings
6. Kích vào Polar
7. Kích vào Grid và Triad.
8. Nhập .1 để bắt bớc nhảy.
9. Kích OK để xác định thiết lập và
đóng hộp thoại.
10. Main Menu > Preprocessor > -
Modeling- Create > -Areas- Circle
> Solid Circle
Chú ý: Đọc cẩn thận trớc khi kích
11. Chọn điểm tâm tại:
WP X = 0 (biểu diễn trong màn hình
đồ hoạ dới đây)
WP Y = 0
12. Chuyển chuột đến bán kính 1 và kích
chuột trái để tạo hình tròn.
12
13. Nhấp OK để đóng menu lựa
chọn.
14. Thanh công cụ: SAVE_DB.
Chú ý: Khi định vị trí con trỏ để kích, giá trị "dynamic" WP X và
Y đợc hiện trên hộp thoại Solid Circular Area. Cũng nh vậy, luân
lu kích ta có thể nhập giá trị theo bán kính vào trong hộp thoại.
Bớc 4: Di chuyển mặt làm việc và dựng hình tròn thứ hai.
Cùng một tháo tác, có thể tạo một hình tròn tại đầu cuối khác của thanh,
Trớc hết, di chuyển mặt làm việc đến tâm của đờng tròn thứ hai. Cách đơn giản
nhất để không phải gõ vào số offset, là di chuyển mặt làm việc WP đến điểm
giữa, xác định bằng kích vào điểm gần góc đáy phía dới, bên phải hình chữ nhật
1. Utility Menu > WorkPlane > Offset WP to > Keypoints
2. Kích vào điểm thấp hơn nằm ở góc bên trái của hình chữ nhật .
3. Kích vào điểm thấp hơn nằm ở góc bên phải của hình chữ nhật.
4. OK để đóng menu lựa chọn.
5. Main Menu > Preprocessor > -Modeling- Create > -Areas- Circle >
Solid Circle
6. Kích điểm tâm tại:
WP X = 0
WP Y = 0
13
5. Chuyển chuột, chọn bán kính 1
và kích nút trái chuột để dựng
hình tròn.
8. OK để đóng menu lựa chọn.
9. Toolbar: SAVE_DB.
Bớc 5: Cộng diện tích
Hình vẽ gần đúng với mô hình định nghĩa (các hình chữ nhật và hình tròn),
cần phải gắn chúng lại với nhau để chúng thành một mô hình đồng nhất. Thực
hiện thao tác đó bằng việc thao tác Cộng lôgic Boolean các diện tích.
1. Main Menu > Preprocessor > -
Modeling- Operate > -
Booleans- Add > Areas
2. Kích All để tất cả các diện tích
đợc cộng với nhau.
3. Thanh công cụ: SAVE_DB.
14
Bớc 6: Tạo đờng lợn góc
1. Utility Menu > PlotCtrls >
Numbering
2. Bật chức năng đánh số đờng.
3. OK để thay đổi các kiểm soát, đóng
các hộp thoại và tự động vẽ lại.
4. Utility Menu > WorkPlane >
Display Working Plane (khoá)
5. Main Menu > Preprocessor > -
Modeling- Create > -Lines- Line
Fillet
6. Kích vào đờng 17 và 8.
7. OK để kết thúc kích đờng (trong thực
đơn kích).
8. Nhập bán kính .4
9. OK để tạo đợc lợn góc và đóng hộp
thoại.
Utility Menu > Plot > Lines
15
B−íc 7: T¹o diÖn tÝch l−în gãc
1. Utility Menu > PlotCtrls > Pan, Zoom,
Rotate
2. KÝch nót Zoom .
3. Di chuét vµo vïng d−íi gãc, kÝch chuét
tr¸i, di chuyÓn chuét ra ngoµi vµ kÝch
l¹i.
4. Main Menu > Preprocessor > -
Modeling- Create > -Areas- Arbitrary
> By Lines
5. KÝch ®−êng 4, 5, vµ 1.
6. OK ®Ó t¹o diÖn tÝch vµ ®ãng thùc ®¬n
kÝch.
7. KÝch vµo nót Fit.
8. §ãng hép tho¹i Pan, Zoom, Rotate .
9. Utility Menu > Plot > Areas
16
10. Toolbar: SAVE_DB.
B−íc 8: Céng c¸c diÖn tÝch víi nhau
1. Main Menu > Preprocessor > -
Modeling- Operate > -
Booleans- Add > Areas
2. KÝch All ®Ó céng tÊt c¶ c¸c diÖn
tÝch
3. Thanh c«ng cô: SAVE_DB.
17
Bớc 9: Tạo lỗ thông đầu tiên
1. Utility Menu > WorkPlane > Display Working Plane (Mở)
2. Main Menu > Preprocessor > -Modeling- Create > -Areas- Circle >
Solid Circle
3. Kích vào tâm:
WP X = 0 (trong cửa sổ đồ hoạ Graphics Window)
WP Y = 0
4. Di chuyển chuột để tạo bán kính .4 (biểu diễn trong menu kích-picking
menu) và kích chuột trái để tạo hình tròn.
OK để đóng thực đơn kích.
Bớc 10: Chuyển mặt làm việc và tạo lỗ thông thứ 2
1. Utility Menu > WorkPlane > Offset WP to > Global Origin
2. Main Menu > Preprocessor > -Modeling- Create > -Areas- Circle >
Solid Circle
3. Kích tâm điểm tại:
WP X = 0 (trong màn hình đồ hoạ Graphics Window)
WP Y = 0
4. Di chuyển chuột vào bán kính .4 (Trình diễn trên thực đơn kích) và kích
nút chuột trái để tạo hình tròn.
5. OK để đóng thực đơn kích.
6. Utility Menu > WorkPlane > Display Working Plane (Đóng)
7. Utility Menu > Plot > Replot
18
Sau khi vẽ lỗ, cha thấy hiện ra tuy thực tế
đ có.
Cần dùng lệnh vẽ đờng để thay vẽ diện
tích.
8. Utility Menu > Plot > Lines
9. Thanh công cụ: SAVE_DB.
Bớc 11: Trừ lỗ khỏi thanh dầm
1. Main Menu > Preprocessor > -Modeling- Operate > -Booleans-
Subtract > Areas
2. Kích thanh dầm coi nh nh là một diện tích cơ sở, để từ đó có thể trừ bớt.
3. Kích Apply (trong thực đơn kích).
4. Kích vào 2 lỗ, là diện tích phải trừ.
5. OK để trừ các lỗ và đóng thực đơn kích
19
Bớc 12: Ghi dữ liệu vào file model.db.
Ghi dữ liệu vào file với tên model.db.
1. Utility Menu > File > Save As
2. Nhập tên file dữ liệu model.db.
3. OK để ghi và đóng hộp thoại.
1.4. Định nghĩa vật liệu Define Materials
Bớc 13: Thiết lập các u tiên
Để chuẩn bị cho định nghĩa các vật liệu, phải thiết lập các u
tiên preferences, sao cho mỗi loại vật liệu gắn với một cấu trúc phân tích có sẵn
để lựa chọn.
Thiết lập các u tiên:
1. Main Menu >
Preferences
2. Mở lọc kết cấu.
3. OK để áp dụng lọc
và đóng hộp thoại.
Bớc 14: Định nghĩa thuộc tính vật liệu.
20
Cần định nghĩa thuộc tính vật liệu Error! Bookmark not defined. cho bài toán,
trong bài này, vật liệu làm thanh là thép A36 Steel, với các mô đun đàn hồi
Young và hệ số Poisson.
1. Main Menu >
Preprocessor >
Material Props >
Material Models
2. Kích 2 lần vào
Structural, Linear,
Elastic, Isotropic.
3. Nhập 30e6 cho EX.
4. Nhập .27 cho PRXY.
5. OK để định nghĩa tính
năng vật liệu và đóng
hộp thoại.
6. Material > Exit
Bớc 15: Định nghĩa kiểu phần tử và chọn
Trong phân tích bất kỳ, cần phải lựa chọn từ th viện của các phần tử Error!
Bookmark not defined. và định nghĩa phần tử xấp xỉ để tiến hành phân tích.
Với bài toán này, sẽ sử dụng một kiểu phần tử là PLANE82, cấu trúc
phẳng 2-D, tứ giác, kết cấu, dạng phần tử bậc cao. Việc lựa chọn các phần tử bậc
21
cao cho phép tạo đợc lới tha hơn các phần tử bậc thấp, trong khi vẫn duy trì
đợc độ chính xác của lời giải. Hơn nữa, ANSYS sẽ tạo ra một số phần tử hình
tam giác, nh vậy, có thể gây sai số lớn khi sử dụng các phần tử bậc thấp
(PLANE42). Cũng cần phải xác định rõ trạng thái ứng suất phẳng với chiều dày
chọn trớc cho PLANE82. Phải định nghĩa thông số chiều dày là hằng số vật liệu
trong bớc sau.
1. Main Menu > Preprocessor >
Element Type >
Add/Edit/Delete
2. Thêm kiểu phần tử.
3. Họ Cấu trúc vật rắn Solid Tructurial của phần tử.
22
4. Chọn phần tử phẳng tứ giác 8
nút (PLANE82).
5. OK để ứng dụng kiểu phần tử
và đóng hộp thoại.
6. Options cho PLANE82 đợc
định nghĩa.
7. Chọn ứng suất phẳng với chiều
dày chọn cho ứng xử của phần
tử .
8. OK để xác định chọn và đóng
hộp thoại
9. Đóng hộp thoại kiểu phần tử
Bớc 16: Định nghĩa hắng số thực (Real constants- Hằng số đặc trng hình
học vật liệu)
Để phân tích, do giả thiết ban đầu là trạng thái ứng suất phẳng với chiều
dày nhất định, sẽ nhập chiều dày, coi là thông số của hằng số thực Error!
Bookmark not defined. cho PLANE82. Để tìm thêm thông tin về PLANE82,
cần sử dụng hệ thống trợ giúp Help của ANSYS ở bớc này, bằng cách kích chuột
vào nút HELP từ hộp thoại .
1. Main Menu > Preprocessor
> Real Constants >
Add/Edit/Delete
2. Thêm thiết lập hằng số thực.
23
3. OK cho PLANE82.
Trớc khi kích chuột vào nút
HELP ở bớc tiếp theo, biết
rằng, các thông tin trợ giúp có
thể xuất hiện trong cùng một
cửa sổ, nh hớng dẫn này,
bằng cách thay cho các nội
dung hớng dẫn. Sau khi đọc
xong các thông tin trợ
giúp, kích chuột vào nút
Back để quay trở lại nội dung
hớng dẫn này. Nếu nội dung
trợ giúp xuất hiện trong một
cửa sổ khác với cửa sổ hớng
dẫn, hy thu nhỏ hoặc đóng
cửa sổ trợ giúp lại sau khi bạn
đọc xong các thông tin trợ
giúp.
4. Trợ giúp để dặt trợ giúp về
PLANE82.
5. Kéo chuột trái xuống để cuộn
qua phần tử.
6. Nếu thông tin trợ giúp đợc
thay cho hớng dẫn, kích
vào nút Back để quay về
hớng dẫn.
7. Nhập .5 cho THK.
24
8. OK để định nghĩa hằng số
thực và đóng hộp thoại
9. Đóng hộp thoại hằng số thực
1.5 Tạo lới
Bớc 17: Tạo lới diện tích
Một tính năng u việt của ANSYS là có
thể tự động tạo lới cho mô hình không
cần phải định rõ kích cỡ của lới - tạo
lới mặc định Default mesh. Nếu cha
biết rõ làm thế nào để xác định đợc độ
dày của lới, hy để ANSYS làm lần
đầu.
1. Main Menu > Preprocessor >
Mesh Tool
2. Đặt kiểm soát kích thớc chung
Global Size control.
3. Nhập 0.5.
4. OK.
5. Chọn tạo lới diện tích Area
Meshing.
6. Kích vào tạo lới Mesh.