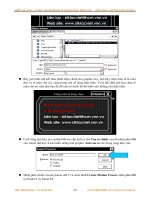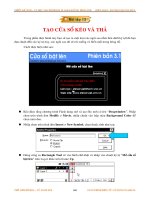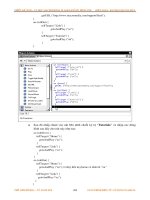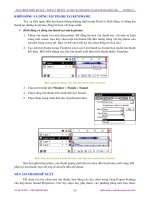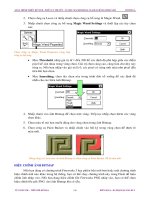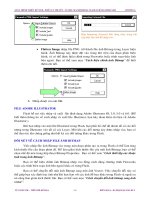ĐẶT TOẠ ĐỘ CHO BẢN ĐỒ DẠNG FILE ẢNH
Bạn đang xem bản rút gọn của tài liệu. Xem và tải ngay bản đầy đủ của tài liệu tại đây (2.94 MB, 21 trang )
ĐẶT TOẠ ĐỘ CHO BẢN ĐỒ DẠNG FILE ẢNH
Võ Quốc Thành (Khoa MT và TNTN, ĐH Cần Thơ)
Email:
1. Chức năng tham chiếu không gian được cài đặt và quản lý bằng cách Plugins ‣ Manage and
Install Plugins. Các chức năng khác cũng được cài đặt và quản lý trong thư mục này.
2. Chức năng tham chiếu không gian (Georeferencer) được cài đặt sẵn trong menu Raster.
Click menu Raster ‣ Georeferencer ‣ Georeferencer để mở.
3. Cửa sổ chức năng này có 2 phần. Cửa sổ bên trên hiển thị bản đồ dạng ảnh và cửa sổ bên
dưới thể hiện các điểm tham chiếu cho bản đồ, các điểm tham chiếu sẽ hiện lần lượt khi
thêm vào.
4. Mở bản đồ dạng file ảnh ban-do-tinh-soc-trang.jpg trong thư mục \Day 2\Du lieu goc.
Mở file bản đồ bằng cách chọn File / Open Raster.
5. Bước tiếp theo, hệ quy chiếu (coordinate reference system) cho bản đồ được chọn. Hệ quy
chiếu và mốc chuẩn (nếu có) phải được chọn cụ thể. Hệ quy chiếu được chọn phải phù hợp
với những điểm tham chiếu đang có.
6.
Bản đồ tỉnh Sóc Trăng sẽ được hiển thị trong cửa sổ bên trên.
7.
Sử dụng các lệnh để phóng to/thu nhỏ, di chuyển đến vị trí cửa điểm tham chiếu. Nếu
phóng to vị trí điểm tham chiếu sẽ chọn điểm dễ dàng và ít sai số hơn.
8.
Bây giờ cần gán giá trị toạ độ tại điểm tham chiếu vào bản đồ. Nếu trên bản đồ có toạ độ
thì gán toạ độ tại các điểm giao nhau. Nếu trên bản đồ không có toạ độ thì cần xác định toạ
độ của điểm tham chiếu. Trong phần thực hành này, bốn điểm tham chiếu trong bản đồ có
toạ độ như sau:
Điểm
X
Y
1
585229.69
1098779.03
2
563669.07
1040434.43
3
598123.92
1032507.95
4
628405.66
1041686.79
Click on Add Point trên thanh công cụ để thêm điểm tham chiếu.
9.
Nhập toạ độ của điểm tham vừa thêm. Chú ý: X là longitude và Y là latitude nếu giá trị
điểm tham chiếu dạng lat/long. Click OK.
10.
11.
Thông tin của điểm tham chiếu vừa thêm được trong bảng bên dưới.
Thực hiện tương tự cho 4 điểm tham chiếu ở 4 góc của bản đồ. Thêm những điểm khác
nếu như có toạ độ để làm tăng độ chính xác cho bản đồ được đăng ký.
12.
Nếu đã có 4 điểm tham chiếu, chọn Settings -> Transformation settings.
13.
Trong cửa sổ Transformation settings , chọn kiểu Transformation type là Thin Plate Spline.
Đây là một thuật toán dùng để tính toán chuyển đổi sử dụng tốt trong điều kiện bản đồ ảnh
có chất lượng kém. Ngoài ra, có thể sử dụng những kiểu khác.
Trong phần phương pháp tái tạo (Resampling method) chọn Nearest neighbour. Nearest
neighbour sẽ không thay đổi bản đồ ảnh hoặc có thể chọn Cubic sẽ làm cho kết quả mượt
hơn. Đặt tên cho bản đồ mới có toạ độ và chọn hệ quy chiếu (như điểm tham chiếu). Và
chọn Load in QGIS when done để thêm ảnh mới vào trong của sổ làm việc của QGIS. CLick OK.
14.
Quay lại cửa sổ Georeferencer , chọn File / Start georeferencing. Qúa trình tính toán cho
các điểm trong bản đồ ảnh được thực hiện.
15.
16.
Khi quá trình xử lý hoàn thành, bản đồ được hiển thị trong cửa sổ làm việc của QGIS.
Bản đồ hiển thị trong của sổ QGIS đã có hệ quy chiếu. File mới có định dạng .tif. Để
kiểm tra độ chính xác của quá trình thực hiện gán toạ độ cho ảnh thì chỉ cần thêm một lớp
dữ liệu GIS bất kỳ của Sóc Trăng để so sánh.
17.
Nếu kết quả phù hợp với dữ liệu đã có thì bản đồ ảnh vừa được tạo được sử dụng làm nền
để số hoá các dữ liệu.
SỐ HOÁ BẢN ĐỒ
1. Tạo lớp dữ liệu mới để bắt đầu số hóa
- Bước 1: tạo một lớp dữ liệu (vector) mới
- Bước 2:
Chọn dạng đối tượng bao gồm: điểm (Point), tuyến (Line) hoặc Vùng (Polygon)
Chọn hệ quy chiếu
Thêm trường và định dạng trường dữ liệu
- Bước 3: lưu lớp dữ liệu
2. Thêm lớp vừa tạo vào giao diện
Chọn lớp dữ liệu để chỉnh sửa bằng cách click biểu tượng Toggle Editing hoặc click phải chuột
vào lớp muốn chỉnh sửa và chọn Toggle Editing
Chọn chức năng Add feature để thêm đối tượng. Để di chuyển, sử dụng các phím
Để chọn các góc / điểm của đối tượng có sẵn có thể sử dụng chức năng Snapping.
- Chọn lớp muốn bắt điểm
- Chọn khoảng cách bắt những điểm từ vị trí rê chuột
- Chọn Enable topological editing (cho phép chỉnh sửa hình dạng)
- Chọn Avoid Int.
Đối với các đối tượng có chung đường biên, chỉ cần số hoá những đường biên không trùng với
đường biên có sẵn. Khi số hoá đối tượng đến đường biên chung thì số hoá vào bên trong đối
tượng đã có sẵn (như hình bên dưới).
Click phải chuột để kết thúc tạo mới 1 đối tượng. Do đã có chọn Avoid Int. nên những phần
trùng nhau sẽ bị xoá. Kết quả như hình bên dưới
Kiểm tra lại đường biên giữa 2 đối tượng
Kết quả này quan trọng trong các phân tích không gian.
Trong trường hợp không có bản đồ nền hoặc muốn số hoá dữ liệu từ các nguồn miễn phí như
Google. Trong phần mềm QGIS có một công cụ (plugin) cho phép thêm các dữ liệu từ các
nguồn miễn phí như một lớp dữ liệu GIS.
Để quản lý và cài đặt các công cụ, chọn Manage and Install Plugins
Chọn công cụ OpenLayer Plugin và click Install
Sau khi cài đặt xong các dữ liệu miễn phí được tích hợp trong OpenLayer Plugin
Dữ liệu Google Streets được thêm như một lớp raster trong cửa sổ làm việc
Phóng to khu vực Sóc Trăng và thêm lớp dữ liệu có sẵn để kiểm tra dữ liệu.
Các lớp dữ liệu của OpenLayers có thể được sử dụng để kiểm tra dữ liệu hoặc sử dụng làm bản
đồ nền để số hoá.