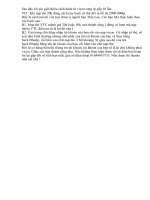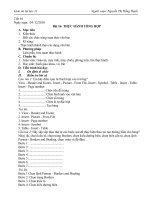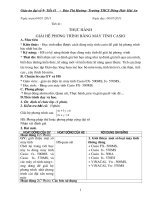Thực hành soạn GAĐT
Bạn đang xem bản rút gọn của tài liệu. Xem và tải ngay bản đầy đủ của tài liệu tại đây (5.15 MB, 66 trang )
Kính chào quý khách
Kh i ngở độ
Toµn bé cöa sæ POWERPOINT
chÌn mét sile tr¾ng
I. CHÈN WORD ART
-
Chọn nút Insert Word Art, Chọn một kiểu trình bày.
-
OK
-
Choïn font chöõ.
-
Xoaù Your Text Here
-
Nhaäp chöõ.
-
OK
II. HIỆU ỨNG ĐƯA ĐỐI
TƯNG VÀO SLIDE
TRÌNH CHIẾU
- Chọn nút:Add Effect
/Entrance/ More Effect…
-
Chọn Slide Show/
Custom Animation…
-
Khi đó Add Entrance Effect xuất hiện.
-
Chọn các kiểu hiệu ứng tuỳ ý.
-
OK
III. ĐIỀU CHỈNH HIỆU ỨNG
-
Start: Yếu tố tác động đối tượng xuất hiện.
-
Direction: Điều khiển đối tượng xuất hiện.
- Speed: Tốc độ của đối tượng.
Tại Start gồm có:
-
On Click: Nhấp chuột đối tượng mới
xuất hiện.
-
With Previus: Đối tượng
tự động xuất hiện.
-
After Previus: Xuất hiện
sau một đối tượng khác.
Tại Direction: có nhiều hướng
điều khiển đối tượng.
Taùi Speed: gom coự:
-
Very Slow: Raỏt chaọm.; Slow: Chaọm; Medium: Trung bỡnh;
Fast: Nhanh; Very Fast: Nhanh hụn.
IV. HIỆU ỨNG LÀM NỔI BẬT ĐỐI TƯNG
Chọn Slide Show/
Custom Animation…
-Chọn Add Effect, chọn
Emphasis, chọn More
Effects…
Add Emphasis Effect xuất hiện.
-
Chọn kiểu hiệu ứng tuỳ ý.
-
OK
V. HIEÄU ÖÙNG THOAÙT
Choïn Slide Show/
Custom Animation…
-Choïn Add Effect, choïn
Exit, choïn More Effects…
Add Exit Effect xuất hiện.
-
Chọn kiểu hiệu ứng tuỳ ý.
-
OK
VI. HIỆU ỨNG CHUYỂN ĐỘNG THEO ĐƯỜNG DẪN
- Chọn Slide Show/ Custom Animation…
-Chọn Add Effect, chọn Motion Path, chọn More Motion Path …
Add Motion Path xuất hiện.
-
Chọn kiểu hiệu ứng tuỳ ý.
-
OK
•
Lưu ý: Mỗi lần thực hiện xong nên nhấp chuột vào nút sau,
•
Hoặc Shift+ F5 để quan sát kết quả vừa làm được
VII. THỰC HÀNH
1. Chuyển động đơn lẻ:
Chọn AutoShapes, chọn Block Arrows, chọn Right Arrow
Vẽ một đối tượng
-
2. Tô màu cho đối tượng
- Chọn nút Fill Color
- Chọn More Fill Color
-
Bảng màu xuất hiện, chọn màu đỏ.
-
OK
-
Đối tượng sẽ chuyển sang màu đỏ
-Choïn Slide Show/ Custom Animation…
-Choïn Add Effect, choïnMotion Path, choïn Drow Custom
Path, choïn Line