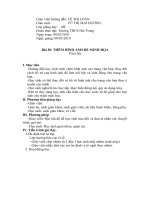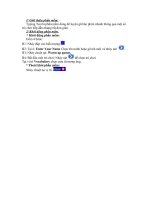Tiết 57 tin học 6 (thêm hình ảnh để minh họa)
Bạn đang xem bản rút gọn của tài liệu. Xem và tải ngay bản đầy đủ của tài liệu tại đây (2.61 MB, 22 trang )
Câu 1: Nªu các bước để
thay thế phần văn bản?
Các bước để thay thế phần văn bản :
Bước 1: Chọn lệnh Edit -> Replace. Xuất
hiện hộp thoại Find and Replace.
Hãy thay thế từ
“Biển” thành “Sóng”trong Bước 2:
văn bản bien_dep.doc?
+ Find what: Gõ nội dung cần thay thế.
+ Replace with: Gõ nội dung thay thế.
Bước 3:
+ Find next: Để tìm .
+ Replace: Để thay thế.
1
Văn bản 1
Văn bản trực
quan, sinh động
hơn
Văn bản 2
2
Văn bản 1
Văn bản 2
3
4
5
1. Chốn hỡnh nh vo vn
bn
- Hình
ảnh
minh
hoạ
thường
Hình
ảnh
minh
hoạ
thư được
dùngờng
trong
văndùng
bản.ở đâu?
được
- Lm cho ni dung vn bn trc
dụng
củavviệc
chènhn
quan,Tác
sinh
ng
d hiu
thêm hình ảnh để minh
hoạ là gì?
- Trong nhiều trường hợp nội dung
văn bản sẽ rất khó hiểu nếu thiếu
hình ảnh minh hoạ.
6
1. Chốn hỡnh nh vo vn
bn
- Hình
ảnh
minh
hoạ
thường
Hình
ảnh
minh
hoạ
thư được
dùngờng
trong
văndùng
bản.ở đâu?
được
- Lm cho ni dung vn bn trc
dụng
củavviệc
chènhn
quan,Tác
sinh
ng
d hiu
thêm hình ảnh để minh
hoạ là gì?
- Trong nhiều trường hợp nội dung
văn bản sẽ rất khó hiểu nếu thiếu
hình ảnh minh hoạ.
7
1. Chèn hình ảnh vào văn
bản
- H×nh ¶nh minh ho¹ thêng ®îc
dïng trong v¨n b¶n.
- Làm cho nội dung văn bản trực
quan, sinh động và dễ hiểu hơn
- Trong nhiÒu trêng hîp néi dung
v¨n b¶n sÏ rÊt khã hiÓu nÕu thiÕu
h×nh ¶nh minh ho¹.
8
1. Chèn hình ảnh vào văn
bản
- H×nh ¶nh minh ho¹ thêng ®îc
dïng trong v¨n b¶n.
- Làm cho nội dung văn bản trực
quan, sinh động và dễ hiểu hơn
- Trong nhiÒu trêng hîp néi dung
v¨n b¶n sÏ rÊt khã hiÓu nÕu thiÕu
h×nh ¶nh minh ho¹.
- Các bước chèn hình ảnh:
Bước 1: Đưa con trỏ soạn thảo
vào vị trí cần chèn.
Bước 1: Đưa con
trỏ soạn thảo vào
vị trí cần chèn.
9
1. Chèn hình ảnh vào văn
bản
- Hình ảnh thường được vẽ hay
tạo ra từ trước bằng phần mềm
đồ họa và được lưu dưới dạng
các tệp hình ảnh (tệp đồ họa).
- Các bước chèn hình ảnh:
Bước 1: Đưa con trỏ soạn thảo
vào vị trí cần chèn.
Bước 2: Vào bảng chọn Insert
Picture From File. Xuất
hiện hộp thoại Insert Picture.
10
1. Chèn hình ảnh vào văn
bản
- Hình ảnh thường được vẽ hay
tạo ra từ trước bằng phần mềm
đồ họa và được lưu dưới dạng
các tệp hình ảnh (tệp đồ họa).
- Các bước chèn hình ảnh:
Bước 1: Đưa con trỏ soạn thảo
vào vị trí cần chèn.
Bước 2: Vào bảng chọn Insert
Picture From File. Xuất
hiện hộp thoại Insert Picture.
Bước 3: Chọn hình ảnh cần
thiết và nháy Insert.
Bước 3: Chọn hình
ảnh cần chÌn và
nháy Insert.
11
1. Chèn hình ảnh vào văn
bản
- Hình ảnh thường được vẽ hay
tạo ra từ trước bằng phần mềm
đồ họa và được lưu dưới dạng
các tệp hình ảnh (tệp đồ họa).
- Các bước chèn hình ảnh:
Bước 1: Đưa con trỏ soạn thảo
vào vị trí cần chèn.
Bước 2: Vào bảng chọn Insert
Picture From File. Xuất
hiện hộp thoại Insert Picture.
Bước 3: Chọn hình ảnh cần
thiết và nháy Insert.
Bước 3: Chọn hình
ảnh cần chÌn và
nháy Insert.
12
1. Chèn hình ảnh vào văn
bản
- Các bước chèn hình ảnh:
Bước 1: Đưa con trỏ soạn thảo vào vị
trí cần chèn.
Bước 2: Vào bảng chọn Insert
Picture From File. Xuất hiện hộp
thoại Insert Picture.
Bước 3: Chọn hình ảnh cần thiết và
nháy Insert.
- Các bước chèn hình ảnh từ Clip
Art:
Bước 1: Đưa con trỏ soạn thảo
vào vị trí cần chèn.
Bước 1: Đưa con
trỏ soạn thảo vào
vị trí cần chèn.
13
1. Chèn hình ảnh vào văn
bản
- Các bước chèn hình ảnh:
Bước 1: Đưa con trỏ soạn thảo vào vị
trí cần chèn.
Bước 2: Vào bảng chọn Insert
Picture From File. Xuất hiện hộp
thoại Insert Picture.
Bước 3: Chọn hình ảnh cần thiết và
nháy Insert.
- Các bước chèn hình ảnh từ Clip
Art:
Bước 1: Đưa con trỏ soạn thảo vào
vị trí cần chèn.
Bước 2: Vào bảng chọn Insert
Picture Clip Art… Xuất hiện hộp
thoại Clip Art.
14
1. Chèn hình ảnh vào văn
bản
- Các bước chèn hình ảnh:
Bước 1: Đưa con trỏ soạn thảo vào vị
trí cần chèn.
Bước 2: Vào bảng chọn Insert
Picture From File. Xuất hiện hộp
thoại Insert Picture.
Bước 3: Chọn hình ảnh cần thiết và
nháy Insert.
- Các bước chèn hình ảnh từ Clip
Art:
Bước 1: Đưa con trỏ soạn thảo vào
vị trí cần chèn.
Bước 2: Vào bảng chọn Insert
Picture Clip Art… Xuất hiện hộp
thoại Clip Art.
Bước 3: Nháy chọn Go
Chọn tệp đồ hoạ cần thiết.
Nháy
chọn
15
1. Chèn hình ảnh vào văn
bản
- Các bước chèn hình ảnh:
Bước 1: Đưa con trỏ soạn thảo vào vị
trí cần chèn.
Bước 2: Vào bảng chọn Insert
Picture From File. Xuất hiện hộp
thoại Insert Picture.
Bước 3: Chọn hình ảnh cần thiết và
nháy Insert.
- Các bước chèn hình ảnh từ Clip
Art:
Bước 1: Đưa con trỏ soạn thảo vào
vị trí cần chèn.
Bước 2: Vào bảng chọn Insert
Picture Clip Art… Xuất hiện hộp
thoại Clip Art.
Bước 3: Nháy chọn Go
Chọn tệp đồ hoạ cần thiết.
Nháy
chọn
16
1. Chèn hình ảnh vào văn
bản
- Hình ảnh thường được vẽ
hay tạo ra từ trước bằng phần
mềm đồ họa và được lưu
dưới dạng các tệp hình ảnh
(tệp đồ họa).
- Các bước chèn hình ảnh:
Bước 1: Đưa con trỏ soạn thảo
vào vị trí cần chèn.
Bước 2: Vào bảng chọn Insert
Picture From File. Xuất
hiện hộp thoại Insert Picture.
Bước 3: Chọn tệp đồ hoạ cần
thiết và nháy Insert.
17
1. Chèn hình ảnh vào văn
bản
- Các bước chèn hình ảnh:
Bước 1: Đưa con trỏ soạn thảo vào vị
trí cần chèn.
Bước 2: Vào bảng chọn Insert
Picture From File. Xuất hiện hộp
thoại Insert Picture.
Bước 3: Chọn hình ảnh cần thiết và
nháy Insert.
- Các bước chèn hình ảnh từ Clip
Art:
Bước 1: Đưa con trỏ soạn thảo vào
vị trí cần chèn.
Bước 2: Vào bảng chọn Insert
Picture Clip Art… Xuất hiện hộp
thoại Clip Art.
Bước 3: Nháy chọn Go
Chọn tệp đồ hoạ cần thiết.
18
1. Chèn hình ảnh vào văn
bản
- Các bước chèn hình ảnh:
Bước 1: Đưa con trỏ soạn thảo
vào vị trí cần chèn.
Bước 2: Vào bảng chọn Insert
Picture From File. Xuất
hiện hộp thoại Insert Picture.
Bước 3: Chọn tệp đồ hoạ cần
thiết và nháy Insert.
- Hình ảnh cũng là một đối
tượng của văn bản, nên ta
có thể xóa, sao chép, di
chuyển hình ảnh được chèn
tới các vị trí khác trong văn
bản.
19
20
Trả lời câu hỏi 1 và 2 trong sách giáo khoa. Học các
nội dung vừa học.
Thực hiện trên máy tính các thao tác vừa được học
(nếu có máy tính).
Đọc trước phần 2. Thay đổi bố trí hình ảnh trên trang
văn bản. Trả lời các câu hỏi sau:
+ Có thể thay đổi vị trí ảnh trên văn bản được
không?
+ Những kiểu bố trí hình ảnh như thế nào trên văn
bản? So sánh?
+ Nêu các bước thay đổi bố trí hình ảnh trên trang
văn bản?
21
22