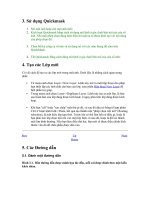Sử dụng....(7.4)
Bạn đang xem bản rút gọn của tài liệu. Xem và tải ngay bản đầy đủ của tài liệu tại đây (130.24 KB, 6 trang )
3. Sử dụng Quickmask
1. Mở một ảnh hoặc mở một ảnh mới;
2. Kích hoạt Quickmask bằng cách sử dụng nút lệnh ở góc dưới bên trái của cửa sổ
ảnh. Nếu một phép chọn đang hiện diện thì mặt nạ sẽ được khởi tạo với nội dung
của phép chọn đó;
3. Chọn bất kỳ công cụ vẽ nào và sử dụng nó với các màu thang độ xám trên
QuickMask;
4. Tắt Quickmask bằng cách dùng nút lệnh ở góc dưới bên trái của cửa sổ ảnh;
4. Tạo các Lớp mới
Có vài cách để tạo ra các lớp mới trong một ảnh. Dưới đây là những cách quan trọng nhất:
• Từ menu ảnh chọn Layer->New Layer. Lệnh này mở ra một hộp thoại cho phép
bạn thiết lập các tính chất căn bản của lớp; xem phần Hộp thoại New Layer để biết
phần trợ giúp.
• Trong menu ảnh chọn Layer->Duplicate Layer. Lệnh này tạo ra một lớp, là bản sao
hoàn hảo của lớp đang được kích hoạt; ở ngay phía trên lớp đang được kích hoạt.
• Khi bạn "cắt" hoặc "sao chép" một thứ gì đó, và sau đó dán nó bằng tổ hợp phím
Ctrl-V hoặc lệnh Edit->Paste, kết quả tạo thành một "phép chọn trôi nổi" (floating
selection), là một kiểu lớp tạm thời. Trước khi có thể làm bất cứ điều gì, hoặc là
bạn phải neo lớp chọn trôi nổi vào một lớp hiện có nào đó, hoặc là đổi nó thành
một lớp bình thường. Nếu bạn làm điều thứ hai, lớp mới sẽ được điều chỉnh kích
thước vừa đủ để chứa phần được dán vào.
Prev Up Next
Home
5. Các Đường dẫn
5.1. Đánh một đường dẫn
Hình 3.1. Bốn đường dẫn được minh họa lúc đầu, mỗi cái được đánh theo một kiểu
khác nhau.
Các đường dẫn không làm thay đổi diện mạo của các dữ liệu điểm ảnh trừ khi chúng được
đánh (stroke), bằng cách dùng lệnh Edit->Stroke Path từ menu ảnh hoặc chọn lệnh này từ
menu ngữ cảnh mở ra khi nhắp chuột phải vào hộp thoại Paths, hoặc bấm nút lệnh "Stroke
Path" trong hộp thoại Tool Options của công cụ Path.
Hình 3.2. Hộp thoại Stroke Path.
Chọn "Stroke Path" bằng bất kỳ cách nào trong các cách trên sẽ mở ra một hộp thoại cho
phép bạn kiểm soát cách thức phép đánh được thực hiện. Bạn có thể chọn rất nhiều kiểu
đường, hoặc bạn có thể đánh bằng bất kỳ một trong số các công cụ Paint nào, kể cả các
công cụ không thông thường như Clone, Smudge, Eraser,v.v.
Bạn có thể tăng thêm phạm vi của các hiệu ứng đánh bằng cách đánh một đường dẫn nhiều
lần, hoặc bằng cách sử dụng các đường hoặc cọ vẽ có chiều rộng khác nhau. Các khả năng
tạo ra những hiệu ứng lý thú theo cách này là không có giới hạn.
Prev Up Next
Home
5. Các Đường dẫn
5.1. Đánh một đường dẫn
Hình 3.1. Bốn đường dẫn được minh họa lúc đầu, mỗi cái được đánh theo một kiểu
khác nhau.
Các đường dẫn không làm thay đổi diện mạo của các dữ liệu điểm ảnh trừ khi chúng được
đánh (stroke), bằng cách dùng lệnh Edit->Stroke Path từ menu ảnh hoặc chọn lệnh này từ
menu ngữ cảnh mở ra khi nhắp chuột phải vào hộp thoại Paths, hoặc bấm nút lệnh "Stroke
Path" trong hộp thoại Tool Options của công cụ Path.
Hình 3.2. Hộp thoại Stroke Path.
Chọn "Stroke Path" bằng bất kỳ cách nào trong các cách trên sẽ mở ra một hộp thoại cho
phép bạn kiểm soát cách thức phép đánh được thực hiện. Bạn có thể chọn rất nhiều kiểu
đường, hoặc bạn có thể đánh bằng bất kỳ một trong số các công cụ Paint nào, kể cả các
công cụ không thông thường như Clone, Smudge, Eraser,v.v.
Bạn có thể tăng thêm phạm vi của các hiệu ứng đánh bằng cách đánh một đường dẫn nhiều
lần, hoặc bằng cách sử dụng các đường hoặc cọ vẽ có chiều rộng khác nhau. Các khả năng
tạo ra những hiệu ứng lý thú theo cách này là không có giới hạn.
Prev Up Next
Home
5.2. Chuyển đổi Đường dẫn
Mỗi công cụ chuyển đổi (Rotate, Scale, Perspective, v.v) có thể được thiết lập để tác động
một cách đặc thù lên các đường dẫn, bằng cách sử dụng tùy chọn "Affect" trong hộp thoại
Tool Options của công cụ đó. Điều này cho bạn một loạt các phương pháp đầy hiệu quả để
thay đổi hình dạng của những đường dẫn mà không ảnh hưởng đến các yếu tố (element)
của ảnh.