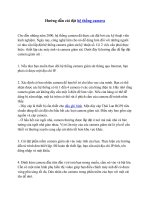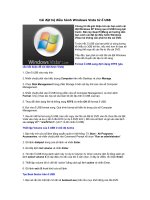hướng dẫn cài đặt hệ điều hành ubuntu server 12 04 2
Bạn đang xem bản rút gọn của tài liệu. Xem và tải ngay bản đầy đủ của tài liệu tại đây (1.5 MB, 26 trang )
HƯỚNG DẪN CÀI ĐẶT HỆ ĐIỀU HÀNH
UBUNTU SERVER 12.04.2
Đơn vị thực hiện:
Công ty cổ phần tư vấn và tích hợp công nghệ D&L
Hà Nội, 2013
Tài liệu đào tạo Koha - Cài đặt ubuntu server
MỤC LỤC
I.
Cài đặt phần mềm VMWare Workstation ............................................................................. 3
II.
Khởi tạo máy ảo cho cài đặt Ubuntu .................................................................................... 10
III.
Cài đặt hệ điều hành Ubuntu Server 12.04.2 trên máy chủ ảo........................................... 14
Tel: 04.66552836 | Fax: 04.37678812 | E: | Web: ,
Trang 2
Tài liệu đào tạo Koha - Cài đặt ubuntu server
HƯỚNG DẪN CÀI ĐẶT HỆ ĐIỀU HÀNH UBUNTU
SERVER 12.04.2 TRÊN MÁY ẢO
I.
Cài đặt phần mềm VMWare Workstation
Để cài đặt phần mềm VMWare Workstation bạn thực hiện các bước sau đây:
1. Chạy file cài đặt phần mềm (bạn có thể tài file cài đặt phần mêm VMWare Workstation tại
địa chỉ: />
2. Chọn Next để tiếp tục quá trình cài đặt phần mềm
Tel: 04.66552836 | Fax: 04.37678812 | E: | Web: ,
Trang 3
Tài liệu đào tạo Koha - Cài đặt ubuntu server
3. Chọn kiểu cài đặt mặc định (Typical)
4. Chọn Next để tiếp tục quá trình cài đặt
Tel: 04.66552836 | Fax: 04.37678812 | E: | Web: ,
Trang 4
Tài liệu đào tạo Koha - Cài đặt ubuntu server
5. Chọn Next để tiếp tục quá trình cài đặt (bạn nên bỏ chọn Check for product updates on
startup)
6. Chọn Help improve Vmware Workstation và chọn Next để tiếp tục cài đặt
Tel: 04.66552836 | Fax: 04.37678812 | E: | Web: ,
Trang 5
Tài liệu đào tạo Koha - Cài đặt ubuntu server
7. Chọn vị trí đặt biểu tượng phần mềm Vmware Workstation và chọn Next để tiếp tục
8. Chọn Continue để tiếp tục quá trình của bạn
Tel: 04.66552836 | Fax: 04.37678812 | E: | Web: ,
Trang 6
Tài liệu đào tạo Koha - Cài đặt ubuntu server
9. Quá trình Copy dữ liệu vào thư mục cài đặt được thực hiện tự động
10. Nhập Key cho phần mềm sau đó chọn chọn Enter để kích hoạt phần mềm.
Tel: 04.66552836 | Fax: 04.37678812 | E: | Web: ,
Trang 7
Tài liệu đào tạo Koha - Cài đặt ubuntu server
11. Chọn Finish để kết thúc quá trình cài đặt Vmware Workstation của bạn.
12. Kích đúp vào biểu tượng phần mềm để khởi động VMware Workstation. Trong lần đầu khởi
động, hệ thống sẽ yêu cầu xác thực. Chọn Yes, I accept the terms in the license agreement
và chọn OK để xác thực.
Tel: 04.66552836 | Fax: 04.37678812 | E: | Web: ,
Trang 8
Tài liệu đào tạo Koha - Cài đặt ubuntu server
Giao diện phần mềm được hiển thị:
Tel: 04.66552836 | Fax: 04.37678812 | E: | Web: ,
Trang 9
Tài liệu đào tạo Koha - Cài đặt ubuntu server
II.
Khởi tạo máy ảo cho cài đặt Ubuntu
Để khởi tạo máy ảo mới, bạn thực hiện các bước sau đây:
1. Chọn Create a new virtual machine trên giao diện Home của Vmware Workstation
2. Cửa sổ New Virtual Machine Wizard xuất hiện. Chọn Typical sau đó chọn Next để tiếp tục
quá trình tạo máy ảo.
Tel: 04.66552836 | Fax: 04.37678812 | E: | Web: ,
Trang 10
Tài liệu đào tạo Koha - Cài đặt ubuntu server
3. Chọn I will install the operating system later sau đó chọn Next để tiếp tục.
4. Chọn hệ điều hành bạn định cài đặt trên máy ảo và chọn phiên bản của hệ điều hành đó. Sau
đó chọn Next để tiếp tục.
Tel: 04.66552836 | Fax: 04.37678812 | E: | Web: ,
Trang 11
Tài liệu đào tạo Koha - Cài đặt ubuntu server
5. Đặt tên cho máy ảo của bạn và lựa chọn phân vùng ổ cứng để cài đặt. Sau đó chọn Next để
tiếp tục
6. Chọn dung lượng tối đa cho máy ảo sau đó chọn Next để tiếp tục.
7. Chọn Customize Hardware để tùy chỉnh phần cứng cho máy chủ ảo.
Tel: 04.66552836 | Fax: 04.37678812 | E: | Web: ,
Trang 12
Tài liệu đào tạo Koha - Cài đặt ubuntu server
8. Bạn cần thay đổi hai thông số phần cứng của máy ảo bao gồm:
Đối với Network Adapter, bạn chọn tùy chọn Bridged:.....
Đối với tùy chọn Display
Tel: 04.66552836 | Fax: 04.37678812 | E: | Web: ,
Trang 13
Tài liệu đào tạo Koha - Cài đặt ubuntu server
9. Chọn Close để kết thúc việc thay đổi thông số phần cứng máy ảo
10. Chọn Finish để hoàn thành việc tạo máy ảo mới.
III.
Cài đặt hệ điều hành Ubuntu Server 12.04.2 trên máy chủ ảo
Bạn thực hiện các bước sau đây để cài đặt hệ điều hành Ubuntu Server trên máy ảo:
1. Tạo đường dẫn từ máy ảo tới file iso Ubuntu server 12.04.2
Tel: 04.66552836 | Fax: 04.37678812 | E: | Web: ,
Trang 14
Tài liệu đào tạo Koha - Cài đặt ubuntu server
2. Chọn nút Power on để khởi động máy ảo.
3. Trong lần đầu khởi động, máy ảo sẽ sử dụng file iso được liên kết để cài đặt hệ điều hành lên
máy ảo (Lưu ý: Trong quá trình cài đặt bạn không thể sử dụng chuột, để lựa chọn bạn ấn phím
“Enter” và để di chuyển giữa các lựa chọn bạn sử dụng mũi tên điều hướng trên bàn phím)
Tel: 04.66552836 | Fax: 04.37678812 | E: | Web: ,
Trang 15
Tài liệu đào tạo Koha - Cài đặt ubuntu server
4. Giao diện lựa chọn ngôn ngữ cài đặt xuất hiện, bạn chọn English
5. Chọn install ubuntu server để bắt đầu cài đặt hệ điều hành.
Tel: 04.66552836 | Fax: 04.37678812 | E: | Web: ,
Trang 16
Tài liệu đào tạo Koha - Cài đặt ubuntu server
6. Chọn ngôn ngữ cài đặt
7. Chọn vị trí địa lý hiện tại của bạn.
Chọn Other
Tel: 04.66552836 | Fax: 04.37678812 | E: | Web: ,
Trang 17
Tài liệu đào tạo Koha - Cài đặt ubuntu server
Chọn Asia
Chọn Viet Nam
Tel: 04.66552836 | Fax: 04.37678812 | E: | Web: ,
Trang 18
Tài liệu đào tạo Koha - Cài đặt ubuntu server
8. Lựa chọn chuẩn mã hóa ký tự
9. Kiểm tra kiểu bàn phím của bạn. Chọn No để bỏ qua.
10. Chọn kiểu bản phím của bạn.
Tel: 04.66552836 | Fax: 04.37678812 | E: | Web: ,
Trang 19
Tài liệu đào tạo Koha - Cài đặt ubuntu server
11. Tiếp tục chọn kiểu bàn phím của bạn
12. Bước tiếp theo hệ thống sẽ tự động kiểm tra lại lại phần cứng máy chủ
13. Nhập tên cho hệ thống bạn cài đặt, tên bạn nhập vào không chứa phím cách và dấu gạch dưới
Tel: 04.66552836 | Fax: 04.37678812 | E: | Web: ,
Trang 20
Tài liệu đào tạo Koha - Cài đặt ubuntu server
14. Điền thông tin mô tả tài khoản của bạn (Tên đầy đủ)
15. Nhập tên đăng nhập vào hệ điều hành
16. Nhập mật khẩu đăng nhập
17. Nhập lại mật khẩu đăng nhập để xác thực
Tel: 04.66552836 | Fax: 04.37678812 | E: | Web: ,
Trang 21
Tài liệu đào tạo Koha - Cài đặt ubuntu server
18. Ubuntu yêu cầu chiều dài của mật khẩu là 8 ký tự. Nếu mật khẩu của bạn ít hơn 8 ký tự, hệ
thống sẽ cảnh báo. Chọn Yes để tiếp tục sử dụng mật khẩu của bạn
19. Hệ thống cho phép bạn lựa chọn mã hóa đường dẫn. Chọn No để tiếp tục
20. Hệ thống tiếp tục tự động cấu hình thời gian
21. Chọn No để cấu hình lại thời gian cho hệ điều hành
22. Ấn phím „H’ trên bàn phím để tìm đến và chọn địa chỉ Ho Chi Minh
Tel: 04.66552836 | Fax: 04.37678812 | E: | Web: ,
Trang 22
Tài liệu đào tạo Koha - Cài đặt ubuntu server
23. Hệ thống tiếp tục tự động kiểm tra phần cứng máy chủ
24. Lựa chọn thông số phân vùng ổ cứng
25. Hệ thống hiển thị dung lượng ổ cứng
26. Chọn Yes để tiếp tục
Tel: 04.66552836 | Fax: 04.37678812 | E: | Web: ,
Trang 23
Tài liệu đào tạo Koha - Cài đặt ubuntu server
27. Chọn dung lượng ổ cứng bạn sử dụng
28. Hệ thống tự động cấu hình.
29. Hệ thống hiển thị thông tin cấu hình, chọn Yes để tiếp tục.
30. Hệ thống tự động cài đặt cơ sở dữ liệu
Tel: 04.66552836 | Fax: 04.37678812 | E: | Web: ,
Trang 24
Tài liệu đào tạo Koha - Cài đặt ubuntu server
31. Chọn Enter để bỏ qua bước cấu hình Proxy
32. Hệ thống tiếp tục qua trình cài đặt
33. Chọn No automatic updates để tiếp tục quá trình cài đặt
34. Cài đặt OpenSSH Server để bạn có thể truy cập từ bên ngoài vào. Chọn OpenSSH Server, sau
đó ấn phím cách và Enter
Tel: 04.66552836 | Fax: 04.37678812 | E: | Web: ,
Trang 25