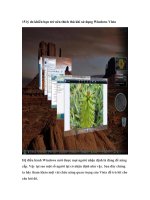Hướng dẫn sử dụng Hệ điều hành Ubuntu
Bạn đang xem bản rút gọn của tài liệu. Xem và tải ngay bản đầy đủ của tài liệu tại đây (2.7 MB, 32 trang )
Tài liệu:
HƯỚNG DẪN SỬ DỤNG
HỆ ĐIỀU HÀNH UBUNTU
Asianux Vietnam
Head office: 8 Floor, 51 Le Dai Hanh Street, Hanoi, Vietnam
P.O. BOX 426 BOHO, HANOI 10000 VIETNAM
Phone: (84-4) 3974 5699; Fax: (84-4) 3974 5700
E-mail: ;
Website: www.asianuxvietnam.vn
Trang - 1
MỤC LỤC
Quy định...................................................................................................................................................3
Chương 1. Về Ubuntu..............................................................................................................................4
Linux là gì?..........................................................................................................................................4
GNU là cái gì ?....................................................................................................................................4
Các thư mục và hệ thống tập tin..........................................................................................................4
Root và Sudo.......................................................................................................................................6
Thiết bị cuối (Terminal)......................................................................................................................6
Người dùng và nhóm người dùng........................................................................................................8
Chương 2. Bổ sung, loại bỏ và nâng cấp phần mềm..............................................................................10
Synaptic Package Manager................................................................................................................10
Câu lệnh quản lý gói phần mềm........................................................................................................11
Cài đặt một phần mềm riêng lẻ..........................................................................................................12
Kho phần mềm bổ sung.....................................................................................................................13
Các bản cập nhật (Updates)...............................................................................................................14
Xem Video.........................................................................................................................................15
RealPlayer 10.....................................................................................................................................16
Mạng Internet....................................................................................................................................16
Email..................................................................................................................................................18
World Wide Web...............................................................................................................................19
Instant Messaging..............................................................................................................................20
Vẽ Hình và Đồ Họa...........................................................................................................................22
Chương 4. Cấu hình cho hệ thống của bạn............................................................................................23
Khởi động một Chương trình bằng tay..............................................................................................23
Tự động chạy các chương trình khi GNOME khởi động..................................................................23
Tự động đăng nhập vào GNOME khi máy tính khởi động...............................................................23
Thay đổi chương trình “mở mặc” định cho một loại file..................................................................23
Mở file bằng quyền quản trị từ trong trình quản lý tập tin................................................................23
Cài thêm Font....................................................................................................................................24
Phân vùng và Khởi động (Partitions and Booting)............................................................................25
Phần Cứng.........................................................................................................................................27
Các loại Máy in.................................................................................................................................29
Cho phép đăng nhập bằng tài khoản root..........................................................................................30
Cho phép thực hiện thay đổi nền màn hình Desktop.........................................................................32
Trang - 2
Quy định
Các biểu tượng sau đây sẽ được dùng trong cuốn sách để chỉ dẫn thêm :
Biểu tượng « Ghi chú » giới thiệu nhũng thông tin hấp dẫn liên quan
đến nội dung của chur đề.
Biểu tượng « Thông tin » bổ sung một ý kiến hoặc cho biết về một thao
tác dùng dễ hơn.
Biểu tượng « Cẩn thận » cho biết về một số vấn đề có thể xảy ra.
Biểu tượng « Cảnh cáo » cho biết về một rủi ro có thể xảy ra.
Quy định về các liên kết tham khảo chéo để in sẽ được trưng bày như sau :
Các siêu liên kết đến các tài liệu và trang web sẽ được trưng bày như thế n à y.
Các phiên bản theo định dạng PDF, HTML, và XHTML của tài liệu này
sẽ dùng siêu liên kết để xử lý các liên kết tham khảo chéo.
Quy định về đánh chữ sẽ được trưng bày như sau :
Tên tập tin và đường dẫn đến thư mục sẽ trưng bày với phông chữ monospace.
Các lệnh cần gõ trong cửa sổ của Thiết bị (đầu) cuối sẽ được trưng bày như sau :
lệnh cần gõ
Các lựa chọn trong giao diện người dùng sẽ dùng phông chữ kiểu monospace.
Thực đơn lựa chọn, sử dụng con chuột và đường ấn tắt bàn phím :
Các bước lựa chọn trong thực đơn sẽ trưng bày theo kiểu như sau :
File
->
Open
Già sử dùng con chuột tay phải, khi nào ghi « ấn » hoặc « ấn hai lần » có nghiã là phải ấn nút trái con chuột.
Khi nào ghi « ấn phải » có nghiã là phải ấn nút phải con chuột. Khi nào ghi « ấn nút giữa » có nghiã là phải ấn
vào bánh xe con chuột, hoặc ấn cùng lúc hai nút trái và phải con chuột, tùy theo loại chuột.
Các đường ấn tắt bàn phím (Keyboard shortcut) sẽ được trưng bày như ví dụ sau : Ctrl-N. Trong đó những
quy định đề nghị ấn các phím đã ghi “Control”, “Shift,” và “Alternate” sẽ dùng các từ Ctrl, Shift, và Alt, theo
thứ tự, có nghiã là giữ ấn phím đầu tiên trong khi ấn phím thứ hai.
Trang - 3
Chương 1. Về Ubuntu
Ubuntu là một hệ điều hành hoàn toàn mở, được xây dựng dưạ trên nhân (
kernel
) Linux.
Ubuntu sẽ được luôn luôn phân phối miễn phí và cũng chẳng thêm phí nào cho phiên bản dành cho các công ty,
Enterprise edition.
Ubuntu sẽ luôn luôn bao gồm các bản phiên dịch tốt nhất và sẽ luôn luôn tạo ra một cơ cấu truy cập
(
accessibility infrastructure
) tốt nhất theo khả năng cung cấp của cộng đồng lập trình phần mềm tự do, nhằm
mục đích cho phép càng nhiều người càng có thể sử dụng Ubuntu.
Các phiên bản Ubuntu được công bố đều đặn, với tần xuất định trước; mỗi 6 tháng sẽ ra một phiên bản mới.
Bạn có thể dùng phiên bản Ubuntu ổn định hoặc dùng phiên bản đang phát triển, tùy ý của bạn. Mỗi phiên bản
sẽ được hỗ trợ tối thiểu trong vòng 18 tháng.
Ubuntu hoàn toàn tuân theo những nguyên tắc phát triển phần mềm mã nguồn mở và khuyến khích mọi
người dùng phần mềm mã nguồn mở, cải thiện chúng và phân phối lại cho những người khác.
Linux là gì?
Nhân phần mềm Linux (Linux kernel, http: / /w w w .k e r n e l.o r g / ) , là trái tim của hề điều hành Ubuntu. Nhân phần mềm
là một bộ phận quan trọng của bất kỳ hệ điều hành, nó cung cấp cầu nối giữa phần cứng và phần mềm ứng dụng.
Linux được ra đời năm 1991 do một sinh viên Phần Lan mang tên
Linus Torvalds
. Lúc đó Linux chỉ hoạt động với các
máy tính có hệ thống CPU i386 và chủ yếu được coi như một bản chép lại độc lập của nhân UNIX, nhằm khai thác thế
mạnh của kiến trúc i386 mới ra đời khi đó.
Bây giờ, nhờ các nỗ lực của rất nhiều người trên thế giới, Linux hầu như là có thể hoạt động với tất cả các cấu hình máy
tính hiện đại.
Thêm nữa, nhân Linux đã đạt tới tầm quan trọng về ý thức hệ cũng như về kỹ thuật. Có cả một cộng đồng đang tin vào
các lý tưởng của Phần mềm tự do và đang tích cực công hiến thời gian và trí tuệ để hằng ngày cải tiến các phần mềm
mã nguồn mở.
Chính là những người thuộc cộng đồng nói trên đã là cơ sở cho sự hình thành của các dự án như dự án Ubuntu, các ủy
ban chuẩn hoá đã định hình sự phát triển của
Internet
, các tổ chức như
Mozilla Foundation
, đã cho ra đời trình duyệt
web
Mozilla Firefox
, và hàng loạt dự án phát triển phần mềm khác mà có lẽ bạn đã được thừa hưởng lợi ích từ chúng
trước đây.
Tư tưởng mã nguồn mở, thường được gắn cùng với Linux, đang tác động đến những người lập trình viên và những
người dùng phần mềm, tạo ra các cộng đồng cùng mục đích khắp nơi.
GNU là cái gì ?
Dự án
GNU Project
, phát âm “ghư-nu”, được ra đời năm 1984 với mục đích phát triển một hệ điều hành tương thích
UNIX, chỉ bao gồm các phầm mềm tự do : hệ điều hành GNU. Hiện nay, có rất nhiều hệ điều hành xuất phát từ hệ điều
hành GNU, dựa trên nhân Linux kernel, đều được chỉ dưới tên các hệ điều hành “Linux,”. Tuy nhiên, muốn chính xác, ta
phải gọi chúng nó là các
hệ điều hành GNU/Linux
.
Các thư mục và hệ thống tập tin
Hệ thống tập tin của Linux và Unix được tổ chức theo một hệ thống phân bậc tương tự cấu trúc của một cây, bao gồm 1
thân thẳng đứng và các cành lớn chiã ra. Bậc cao nhất của hệ thống tập tin là thư mục gốc, được ký hiệu bằng vạch chéo
“/” (
root directory)
. Đối với các hệ điều hành Unix và Linux tất các thiết bị kết nối vào máy tính đều được nhận ra như
các tập tin, kể cả những linh kiện như ổ điã cứng, các phân vùng điã cứng và các ổ USB, chẳn hạn. Cái này có nghiã là
tất cả các tập tin và thư mục đều nằm dưới thư mục gốc, ngay cả những tập tin biểu tượng cho các ổ điã cứng.
Trang - 4
Ví dụ, /home/nguyen/dauphu.odt chỉ toàn bộ đường dẫn đến tập tin dauphu.odt có trong thư mục nguyen
là
thư mục phụ nằm trong thư mục home, ngay dưới thư mục gốc (/).
Nằm dưới thư mục gốc (/) có một loạt các thư mục quan trọng của hệ thống tập tin được công nhận ở tất cả các bản
phân phối Linux khác nhau. Sau đây là danh sách các thư mục thông thường được nhìn thấy dưới thư mục gốc (/) :
/bin – chứa các ứng dụng quan trọng (
bin
ary applications),
/boot – các tập tin cấu hình cho quá trình khởi động hệ thống (
boot
configuration files),
/dev – chứa các tập tin là chứng nhận cho các thiết bị của hệ thống (
dev
ice files),
/etc – chứa các tập tin cấu hình của hệ thống, các tập tin lệnh để khởi động các dịch vụ của hệ thống,
etc
...
/home – thư mục này chứa các thư mục cá nhân của những người có quyền truy cập vào hệ thống (local users'
home
directories),
/lib – thư mục này lưu các thư viện chia sẻ của hệ thống (system
lib
raries)
/lost+found – thư mục này được dùng để lưu các tập tin không có thư mục mẹ mà được tìm thấy dưới
thư mục gốc (/) sau khi thực hiện lệnh kiểm tra hệ thống tập tin (
fsck
),
/media – thư mục này được dùng để tạo ra các tập tin gắn tạm thời vào hệ thống tập tin, được hệ điều
hành tạo ra khi một thiết bị lưu động (removable
media)
được cắm vào, như điã CD, máy ảnh kỹ thuật số, ổ
USB, etc.,
/mnt – thư mục này được dùng để tự gắn các hệ thống tập tin tạm thời (
m
ou
nt
ed filesystems),
/opt – thư mục dùng dể chứa các phần mềm ứng dụng (
opt
ional applications) đã được cài đặt thêm,
/proc – đây là một thư mục đặc biệt linh động để lưu các thông tin về tình trạng của hệ thống, đặc biệt về
các tiến trình (
proc
esses) đang hoạt động,
/root – đây là thư mục nhà của “người siêu dùng” (super user,
root
),
/sbin – thư mục này lưu lại các tập tin thực thi của hệ thống (
s
ystem
bin
aries)
/sys – thư mục này lưu các tập tin của hệ thống (
sys
tem files),
/tmp – thư mục này lưu lại các tập tin được tạo ra tạm thời (
t
e
mp
orary files),
/usr – thư mục này lưu và chứa những tập tin của các ứng dụng chính đã được cài đặt cho mọi người (all
us
e
r
s) dùng,
/var – thư mục này lưu lại các tập tin ghi các số liệu biến đổi (
var
iable files) như các tập tin dữ liệu và
các tập tin bản ghi (logs and databases).
Các quyền truy cập
Tất cả các tập tin của một hệ thống tâp tin Linux được gắn các quyền truy cập khác nhau theo từng người dùng của hệ
thống, liên quan đến các phép đọc, viết và thực hiên. Người siêu dùng (
super user "root"
) có phép truy cập bất kỳ tập
tin của hệ thống. Mỗi tập tin là sở hữu của một người nhất định và được gắn những hạn chế truy cập tùy theo người
dùng và được gắn một nhóm người dùng.
Vậy mỗi tập tin được bảo đảm an toàn bởi 3 bộ quyền truy cập được gắn theo 3 nhóm người dùng như sau, theo thứ tự
từ cao đến thấp :
Trang - 5
user
(người dùng)
những quyền truy cập của nhóm này áp dụng cho người sở hữu tập tin,
group
(nhóm người dùng)
những quyền truy cập của nhóm này áp dụng cho nhóm đã được gắn với tập tin,
other
(những người khác)
những quyền truy cập của nhóm này áp dụng cho tất cả những người còn lại.
Mỗi bộ quyền truy cập sẽ xác định cụ thể các quyền truy cập thực tế đối với các tập tin và các thư mục như sau :
read
(đọc)
quyền xem nội dung tập tin hoặc mở tập tin
quyền xem nội dung của tập tin thư mục
write
(ghi, viết) quyền ghi và sửa lại nội dung tập tin hoặc xoá tập tin quyền sửa lại nội dung của tập tin thư
mục
execute
(thực hiện) quyền này được gắn với các tập tin lệnh, nhóm người dùng đã nhận được quyền này có thể
thực hiện các tập tin lệnh quyền vào các thư mục
Root và Sudo
Người dùng cao cấp nhất (
root user
) ở GNU/Linux là
người siêu dùng,
có quyển quản trị hệ thống máy tính.
Những người dùng bình thường không có quyền quản trị máy vì lý do an toàn. Tuy nhiên, trong quá trình cài đặt
Ubuntu không dùng người dùng cao cấp
root,
mà thay vào lại giao quyền quản trị hệ thống cho những người dùng cá
nhân có quyền dùng lệnh
sudo
để thực hiện những công việc quản trị hệ thống. Tài khoản người dùng đầu tiên, trong
quá trình cài đặt Ubuntu, sẽ đương nhiên được gắn quyền
sudo.
Người cài đặt hệ thống Ubuntu sẽ có khả năng tạo ra tài
khoản người dùng mới, cũng như giao quyền
sudo
thông qua ứng dụng quản lý người dùng và nhóm người dùng Users
and Groups
Mỗi khi bạn cần thực hiện một chương trình yêu cầu phải có quyền
root
, chương trình
sudo
sẽ hỏi mật mã của
bạn và sẽ kiểm tra bạn đã được giao quyền chạy chương trình
sudo
hay không. Cách làm như vậy của Ubuntu sẽ bảo
đảm các
phần mềm lạ sẽ không phá hoại hệ thống lúc cài đặt và sẽ nhắc lại bạn sắp thực hiện một lệnh quản trị hệ thống, cho
nên phải rất cẩn thận !
Đê dùng chương trình
sudo
trong terminal chỉ cần gõ “sudo” trước câu lệnh mà bạn định thực hiện. Sau khi nhấn phím
“Enter”,
sudo
sẽ hỏi mật mã của bạn.
Sudo
sẽ nhớ lại mật mã của bạn trong một thời gian nhất định. Chức năng này cho phép những người dùng có quyền
sudo
đỡ phải gõ mật mã của mình nhiều lần khi phải thực hiện một loạt câu lệnh quản trị hệ thống một cách liên tiếp.
Bạn phải chú ý : mỗi lần bạn thực hiện các công việc quản trị hệ thống,
bạn có nguy cơ phá hỏng hệ thống nếu làm sai !
Thiết bị cuối (Terminal)
Dùng các câu lệnh không phải khó như bạn có thể nghĩ đâu! Bạn không cần phải có một kiến thức đặc biệt để dùng các
câu lệnh của hệ thống, các câu lệnh chỉ là những chương trình phần mềm đơn giản. Khi bạn dùng Linux, bạn có thể
quản trị toàn bộ hệ thống chỉ qua các câu lệnh. Tuy rằng có rất nhiều tiện ích theo dạng đồ hoạ, nhưng chúng không
thể đắp ứng cho tất cả các yêu cầu được đưa ra, lúc đó mới cần đến các câu lệnh Linux.
Trang - 6
Công cụ mang tên Thiết bị cuối, dịch của tiếng Anh là
Terminal,
còn được gọi
command prompt
hoặc hệ vỏ (
shell
).
Ngày xửa ngày xưa, đó là phương tiện chủ yếu cho người muốn ra lệnh cho máy tính. Tuy nhiên, bây giờ những
người dùng Linux vẫn thấy dùng
shell
có thể giải quyết công việc nhanh hơn là qua các công cụ đồ hoạ. Vì vậy,
chúng tôi sẽ chỉ dẫn cho bạn cách dùng
Terminal
sau đây.
Nhiệm vụ ban đầu của
Terminal
là tra cứu nội dung của các tập tin và đây cũng sẽ là mục đích dùng nó mỗi khi các
công cụ đồ hoạ không thực hiện được một công việc nhất định. Bạn có thể dùng
Terminal
để lượt qua các tập tin và
thư mục để chỉnh lại các sửa đổi đã làm.
Khởi động Thiết bị cuối Terminal
Để khởi động thiết bị cuối
Terminal
ấn chuột một lần vào
thực đơn
Applications
, rồi chọn thực đơn phụ -
>
Accessories
->
để tìm đến chương trình Terminal
Nhũng câu lệnh thông thường
Xem nội dung các thư mục : - ls
Lệnh ls (LiSt) liệt kê tên đầy đủ của các tập tin và thư mục với các chữ màu khác nhau
Tạo thư mục : - mkdir (tên thư mục)
Lệnh mkdir (MaKeDIRectory) sẽ tạo ra một thư mục mới.
Chuyển thư mục : - cd (/thư_mục/điạ_điểm)
Lệnh cd (ChangeDirectory) cho phép chuyển từ thư mục thực tế đến bất kỳ thư mục đã được
chỉ định.
Chép tập tin và thư mục : - cp (tên tập tin hoặc thư mục gốc) (tên tấp tin hoặc thư mục đích)
Lệnh cp (CoPy) sẽ sao chép bất kỳ tập tin được chỉ định. Lệnh cp -r sẽ sao chép bất kỳ thư
mục (kể cả các tập tin và thư mục phụ bên trong thư mục) đã được chỉ định.
Xoá tập tin/thư mục : - rm (tên tập tin hoặc thư mục)
Lệnh rm (ReMove) sẽ xoá bất kỳ tập tin được chỉ định. Lệnh rm -rf sẽ xoá bất kỳ thư mục
(kể cả các tập tin và các thư mục phụ có bên trong thư mục chỉ định) đã được chỉ định.
Đổi tên (và vị trí) tập tin và thư mục : - mv (tên tập tin hoặc thư mục)
Lệnh mv (MoVe) sẽ đổi tên hoặc chuyển vị trí tuyệt đối của tập tin/thư mục đã được chỉ định
trong hệ thống tập tin.
Tìm tập tin và thư mục : - locate (file or directory name)
Lệnh locate cho phép tìm kiếm toàn bộ hệ thống tập tin để hiển lên tất cả các trường hợp tên
tập tin đã được chỉ định tìm kiếm. Để ra kết quả nhanh, lệnh này khai thác một cơ sở dữ liệu
bao gồm tất cả các tên tập tin của hệ thống. Muốn cập nhật cơ sở dữ liệu này, phải thực hiện
lệnh updatedb, nếu bạn có quyền
sudo
. Lệnh updatedb sẽ được hệ thống thực hiện một cách
tự động mỗi ngày nếu như máy tính được bật liên tục, không tắt máy. Phải có quyền quản trị
máy (
sudo
) nếu muốn thực hiện lệnh này.
Bạn có thể dùng các ký tự thẻ (wildcards) trong việc tìm kiếm tập tin, như "*" (tất cả các tập tin) hoặc "?" (để thay bằng
một ký tự bất kỳ).
Trang - 7
Chuyển sang chế độ văn bản (Console mode)
Thông thường nhất, muốn ra các câu lệnh trong Ubuntu thì chỉ cần khởi động chương trình đồ hoạ
Terminal
. Tuy nhiên,
có lúc cần thật sự thoắt ra khỏi chế độ đồ hoạ để vào chế độ văn bản, tực vào chế độ được gọi là
console
:
1. Ấn cùng lúc ba phím Ctrl-Alt-F1 để chuyển màn hình sang console thứ nhất.
2. Ấn cùng lúc ba phím Ctrl-Alt-F7 để chuyển lại sang màn hình chế độ đồ hoạ.
Hệ thống có đến 6
consoles
khác nhau. Muốn dùng
console
nào thì
dùng các phím nóng Ctrl-Alt-F1 đến Ctrl-Alt-F6.
Tắt tiếng “bíp” trong của sổ Terminal
1. Khởi động
Terminal
: chọn qua các thực đơn Úng dụng (
Applications)
-> Công cụ bổ sung (
Accessories)
->
Thiết bị cuối (
Terminal)
.
2. Chọn thực đơn
Terminal
: Hiệu chỉnh (
Edit)
->
Current Profile
... . Chọn tab Chung (
General)
. Bỏ dấu trong ô
bên cạnh các chữ Chuông thiết bị cuối (
Terminal bell)
.
Soạn thảo văn bản đơn giản
Toàn bộ thông tin cấu hình được ghi trong các tập tin theo định dạng văn bản đơn giản (
text format
) ở Linux. Tuy rằng
bạn có khả năng chỉnh lại các loại cấu hình khác nhau thông qua các công cụ đồ hoạ, nhưng có lúc phải tự soạn lại các
tập tin cấu hình.
Chương trình Gedit là chương trình soạn thảo văn bản
đơn giản mặc định của Ubuntu, mà bạn có thể khởi
động bằng cách ấn chuột vào thực đon Ứng dụng
(
Applications)
->Công cụ bổ sung (
Accessories)
-> Bộ
soạn thảo văn bản (
Text Editor)
.
Người dùng và nhóm người dùng
Muốn bổ sung thêm người dùng, hoặc nhóm người dùng, cho hệ thống, bạn có thể dùng chương trình Người dùng và
Nhóm (
Users And Groups
), trong thực đơn
System
->
Administration
->
Users and Groups
.
Trang - 8
Cửa sổ thực hiện các câu lệnh với Terminal
Muốn bổ sung thêm người dùng, hoặc nhóm người dùng,
cho hệ thống, bạn có thể dùng chương trình Người dùng
và Nhóm (
Users And Groups
), trong thực đơn
System
-
>
Administration
->
Users and Groups
.
Để bổ sung một người dùng mới, ấn chuột vào Thêm người dùng (
Add user)
, điền các thông tin cần thiết rồi ấn chuột
vào nút ghi Đồng ý (
OK)
. Để chỉnh lại các thuộc tính của từng người dùng, bạn có thể ấn chuột vào nút ghi Thuộc
tính (
Properties)
có trong cửa sổ chính của Người dùng (
Users)
.
Để bổ sung một nhóm người dùng mới, chọn tab Nhóm (
Groups)
và ấn chuột vào Thêm nhóm (
Add group)
. Xác định
tên của nhóm mới và, nếu muốn, thay đổi số ấn định cho nhóm (
Group ID
). Nếu bạn định dùng một số ấn định nhóm đã
được cấp, hệ thống sẽ có thông báo.
Để bổ sung người dùng cho nhóm vừa mới được tạo ra, chỉ cần chọn một người dùng từ danh sách bên trái và ấn vào
nút ghi Thêm (
Add)
. Muốn loại trừ một người dùng ra khỏi một nhóm người dùng cũng chẳng khó : sau khi đã chọn
tên người dùng trong cửa sổ bên phải, chỉ cần ấn chuột vào nút đã ghi Gỡ bỏ (
Remove)
. Khi nào xong, ấn vào nút
Đồng ý (
OK)
để kết thúc và thực sự tạo ra nhóm người dùng mới, cùng những người dùng thuộc nhóm đó.
Muốn sửa lại các thuộc tính của một nhóm người dùng, chọn tên của một nhóm trong cửa sổ Nhóm (
Groups)
và ấn
chuột vào nút đã ghi Thuộc tính (
Properties)
.
Để xoá hoàn toàn một người dùng, hoặc một nhóm người dùng, từ hệ thống, chọn tên người dùng hoặc tên nhóm
người dùng muốn xoá và ấn chuột vào nút đã ghi Xoá bỏ (
Delete)
.
Trang - 9
Chương 2. Bổ sung, loại bỏ và nâng cấp phần mềm
Mở đầu
Muốn bổ sung hoặc loại bỏ một phần mềm ứng dụng trong Ubuntu, ta cần dùng một chương trình quản lý các gói phần
mềm (
package manager
). Đây là một công cụ giúp làm công việc cài đặt và loại bỏ phần mềm trở nên dễ dàng bằng
cách quản lý các gói phần mềm đã chuẩn bị sẵn và đã được tối ưu hoá cho Ubuntu. Chúng tôi sẽ mô tả ba chương trình
quản lý các gói phần mềm như sau :
Chương trình Add/Remove Applications – đây là cách đơn giản nhất để quản lý các phần mềm trong Ubuntu.
Synaptic – Đây là một chương trình cao cấp để quản lý phần mềm ở chế độ đồ hoạ.
APT – Đây là một câu lệnh rất mạnh, dùng ở chế đọ
Terminal
hoặc
console
, cho phép quản lý các gói
phần mềm.
Bạn có thể mong muốn làm tăng số phần mềm có thể quản lý thông qua cá chương trình quản lý phần mềm. Tất cả các
phần mềm có thể dùng với Ubuntu không phải nằm sẵn trong kho phần mềm mặc định vủa Ubuntu. Có thể bạn sẽ phải
bổ sung thêm các kho phần mềm (
extra repositorie
s) mới có khả năng dùng các phần mềm như được mong muốn.
Chúng tôi sẽ mô tả cách làm trong chương này.
Cuối cùng, chương này sẽ đề cập đến biện pháp nâng cấp hệ thống.
Bạn không thể dùng nhiều chương trình quản lý phần mềm cùng một
lúc ! Ví dụ, nếu bạn đang dùng chương trình Add/Remove
Applications và thử khởi dộng chương trình Update Ubuntu,sẽ có báo
lỗi sai và khởi đọng sẽ thất bại. Phải kết thúc chương trình quản lý phần
mềm đang dùng trước khi khởi dộng một cái khác.
Synaptic Package Manager
Synaptic là một chương trình cao cấp cho phép quản lý tất cả các goí phần mềm có thể dùng trên hệ điều hành Ubuntu.
Synaptic có giao diện đồ hoạ giống như cái của Add/Remove Applications nhưng có nhiều thông tin hơn, cho phép
người dùng kiểm soát toàn bộ hệ thống quản lý phần mềm của Ubuntu.
Muốn khởi động Synaptic người dùng phải có quyền quản trị máy qua
chương trình
sudo
(xem chương 1, phần « Root và sudo »).
Trang - 10
Muốn khởi động Synaptic, hãy chọn qua thực đơn Hệ
thống (
System)
-> Quản lý (
Administration)
->
Synaptic
Package Manager
.
Cửa sổ Synaptic được chia thành 4 khu vực, trong đó
hai khu vực quan trọng nhất là khu vực trình bày các
nhóm phần mềm bên trái và khu vực trình bày các gói
phần mềm bên phải.
Để cài đặt một phần mềm, đầu tiên phải chọn nhóm phần mềm bên khung trái, sau đó tìm tên của phần mềm bên khung
phải, chọn tên phần mềm muốn cài đặt để ấn phím phải con chuột để chọn mục
Mark (this package) for installation
.
Sau khi đã chọn xong tất cả các phần mềm muốn cài đặt, ấn vào nút ghi Apply ở thanh nút thực đơn trên. Lúc đó
Synaptic sẽ tải xuống các gói phần mềm cần thiết từ kho phần mềm trực tuyến của Ubuntu hoặc từ điã CD cài đặt
Ubuntu.
Bạn cũng có thể ấn vào nút ghi Search trên thanh thực đơn, điền tên hoặc phần tên của gói phần mềm trong vùng điền
thông tin và ấn lại vào nút Search để tìm một gói phần mềm.
Bằng cách này Synaptic sẽ sàng lọc và sẽ trình bày một danh sách gói phần mềm gọn hơn để lửa chọn. Cách làm như
thế này đôi khi cho phép tìm phần mềm dễ hơn là cách thứ nhất do nó bắt buộc phải tra cứu một danh sách gói phần
mềm rất dài.
Câu lệnh quản lý gói phần mềm
Lệnh APT
APT (
Advanced Packaging Tool
) là một hệ thống quản lý các gói phần mềm rất mạnh và là nền tảng dưới các chương
trình quản lý phần mềm ở chế độ đồ hoạ đã được mô tả trên đây như Add/Remove Applications và Synaptic. APT có
khả năng quản lý một các tự động tất cả các gói phần mềm đang phụ thuộc lẫn nhau và thực hiện những công việc cần
thiết để bảo đảm cài đặt thành công gói phần mềm đang muốn cài đặt.
Trang - 11
Muốn dùng APT bạn phải có quyển quản trị hệ thống
sudo
.
Sau đây là một số câu lệnh đơn giản được dùng với chương trình APT :
Cài đặt một gói phần mềm :
sudo apt-get install tên_gói_phần_mềm
Loại bỏ một gói phần mềm :
sudo apt-get remove tên_gói_phần_mềm
Tải xuống và cập nhật danh sách các gói phần mềm :
sudo apt-get update
Nâng cấp hệ thống với các gói phần mềm mới hơn :
sudo apt-get upgrade
Liệt kê các lệnh và lựa chọn được dùng với APT :
apt-get help
Cài đặt một phần mềm riêng lẻ
Phương pháp cài đặt phần mềm hay nhất là thông qua các chương trình quản lý gói phần mềm như đã mô tả trên đây.
Thế nhưng, tuy rằng kho chứa phần mềm của Ubuntu rất lớn, thế nhưng vẫn có khả năng sẽ không tìm thấy được một
phần mềm mong muốn trong kho phần mềm Ubuntu mà lại phải đi tìm phần mềm đó bên ngoài. Nếu trường hợp này
xảy ra, bạn có thể tải xuống các gói phần mềm từ các trang web nhất định để thực hiện cài đặt.
Quang trọng : bạn phải tải các gói phần mềm từ một nguồn cung
cấp bảo đảm trước khi muốn cài đặt chúng.
Hiện nay đang có nhiều loại phần mềm khác nhau cho Linux, thường được gắn theo chương trình quản lý phần mềm
của một bản phân phối Linux nhất định. Các ví dụ là các phần mềm cho Debian (
Debian Package
) là những tập tin
có đuôi
.deb
, các phần mềm cho Redhat (
Redhat Package Manager
) là những tập tin có đuôi
.rpm
, và các gói Tar
(
Tarballs
) là các tập tin có đuôi
.tar
.
Phần sau đây sẽ trình bày việc cài đặt các tập tin lẻ nói trên.
Coi chừng : Các phần mềm phân phối theo định dạng tập tin nói trên
không có gì để bảo đảm là sẽ hoạt dộng tốt với hệ thống Ubuntu. Do
chúng không có trong danh sách kho phần mềm của Ubuntu, cho nên
hệ thống nâng cấp của Ubuntu sẽ không có khả năng cung cấp tự
động các bản cập nhật của những phần mềm đó. Vì vậy, tốt nhất nên
luôn luôn cài đặt một phần mềm có mặt trong kho phần mềm của
Ubuntu nếu như phần mềm đó có thể giải quyết được công việc cần
thiết của bạn.
Cài đặt/bỏ các phần mềm có tập tin dạng .deb
Trang - 12