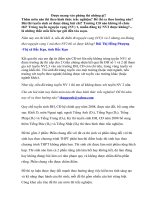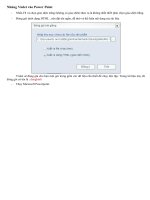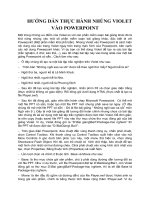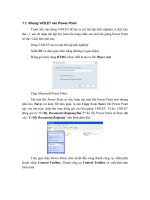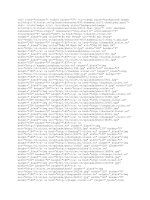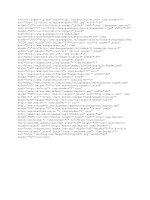nhúng chèn vào powpoit
Bạn đang xem bản rút gọn của tài liệu. Xem và tải ngay bản đầy đủ của tài liệu tại đây (1.37 MB, 47 trang )
Nhúng, chèn các tệp kết
xuất từ các phần mềm toán
học trong Power Point
• Phần mềm trình chiếu Powerpoint với rất
nhiều ưu điểm và tính năng mạnh mẽ, linh
hoạt đã trở thành phần mềm được các thầy
cô sử dụng nhiều trong học tập và giảng dạy,
đặc biệt trong giảng dạy Toán học. Là phần
mềm trình diễn, do đó Powerpoint phải cần
đến các phần mềm hỗ trợ để có thể chèn,
nhúng các bài giảng được xây dựng từ các
phần mềm chuyên nghiệp như Cabri,
Geometer Sketchpad, Geogebra...
•
Trong bài viết này này chúng tôi sẽ lần
lượt giới thiệu về cách nhúng, chèn các bài
giảng được xây dựng từ Cabri II Plus, Cabri
3D, Geometer Sketchpad và Geogebra.
Nhúng (Tích hợp) Cabri II Plus
trong Powerpoint
• Để có thể nhúng Cabri II Plus trong Powerpoint,
chúng ta cần thực hiện các bước sau:
• Trước hết chúng ta cần tải phần mềm Cabri II Plus
Plugin và cài đặt lên máy tính của mình. Phần mềm
này có thể tải từ Website chính thức có địa chỉ
www.cabri.com. Sau khi tải, chúng ta tiến hành cài
đặt phần mềm này, việc cài đặt được thực hiện hết
sức đơn giản chỉ cần thực hiện đúng chỉ dẫn khi cài
và vài cái nhấp chuột.
• Công việc của chúng ta liên quan đến các slide
Powerpoint và các tệp *.fig của Cabri. Trước hết
chúng ta tạo một thư mục và để tệp *.ppt và tệp *.fig
vào cùng thư mục vừa tạo, việc này giúp chúng ta khi
chèn sẽ dễ dàng tìm được các tệp Cabri cần thiết.
• Thực hiện lệnh Insert => Object trong Powerpoint
xuất hiện cửa sổ chon đối tượng nhúng có dạng như
sau:
• Chọn đối tượng nhúng là Cabri II Plus rồi nhấn OK.
• Trong slide của Powerpoint lúc này xuất hiện đối tượng
nhúng kiểu Cabri II Plus như hình dưới đây:
• Nháy chuột phải lên đối tượng
• Trong slide xuất hiện menu chọn, di chuôt đến dòng
Cabri II Plus Object, chon Import rồi nhấn chuột
• Sau khi nhấn chuột lên lệnh Import sẽ xuất hiện
cửa sổ để tìm tệp *.fig cần chèn
• Khi cửa số này xuất hiện chúng ta tìm thư mục
chứa tệp *.fig cần thiết. Sau khi tìm thấy chúng
ta nhấn nút Open
• Trong slide của Powerpoint sẽ xuất hiện hình ảnh của tệp
*.fig. Tệp này sẽ làm việc trong Powerpoint chính xác
như khi nằm trong cửa sổ làm việc của Cabri II Plus.
• Phần mềm Cabri II Plus Plugin là phần mềm hỗ trợ thật
tuyệt vời. Chính nhờ phần mềm này mà chúng ta đã tích
hợp được Cabri II Plus trong Powerpoint. Điều này có
nghĩa rằng tệp *.fig nhúng vào trong Powerpoint sẽ làm
việc hệt như trên cửa sổ của Cabri II Plus.
•
•
•
Nhúng (tích hợp) Cabri 3D
trong Powerpoint
Để có thể nhúng Cabri 3D trong Powerpoint, chúng ta
cần thực hiện các bước sau:
Trước hết chúng ta cần tải phần mềm Cabri 3D Plus
Plug-in và cài đặt lên máy tính của mình. Phần mềm
này có thể tải từ Website chính thức có địa chỉ
www.cabri.com. Sau khi tải, chúng ta tiến hành cài đặt
phần mềm này, việc cài đặt được thực hiện hết sức
đơn giản chỉ cần thực hiện đúng chỉ dẫn khi cài và vài
cái nhấp chuột.
Công việc của chúng ta liên quan đến các slide
Powerpoint và các tệp *.cg3 của Cabri. Trước hết
chúng ta tạo một thư mục và để tệp *.ppt và tệp *.cg3
vào cùng thư mục vừa tạo, việc này giúp chúng ta khi
chèn sẽ dễ dàng tìm được các tệp Cabri cần thiết.
• Thực hiện lệnh Insert => Object trong Powerpoint xuất
hiện cửa sổ chon đối tượng nhúng có dạng như sau:
• Chọn đối tượng nhúng là Cabri 3D rồi nhấn OK
• Trong slide của Powerpoint lúc này xuất hiện đối tượng
nhúng kiểu Cabri 3D như hình dưới đây:
• Nháy chuột phải lên đối tượng
• Trong slide xuất hiện menu chọn di chuôt đến dòng
Cabri 3ActiveDoc Object, chọn Import rồi nhấn chuột
• Sau khi nhấn chuột lên lệnh Import sẽ xuất hiện
cửa sổ để tìm tệp *.fig cần chèn
• Khi cửa số này xuất hiện chúng ta tìm thư mục
chứa tệp *.cg3 cần chèn. Sau khi tìm thấy chúng
ta nhấn nút Open
• Trong slide của Powerpoint sẽ xuất hiện hình ảnh của
tệp *.cg3. Tệp này sẽ làm việc trong Powerpoint chính
xác như khi nằm trong cửa sổ làm việc của Cabri 3D.
Chèn Web browser vào slide của
Powerpoint bằng Control
“Microsoft Web Browser”
• Phần lớn các phần mềm dùng để tạo các bài giảng Toán
học như Geometer Sketchpad, Maple, Geogebra… đều
có chức năng kết xuất tệp thành các tệp HTML (HTM).
Như vậy các bài giảng có thể đưa lên website một cách
hết sức dễ dàng, nhanh chóng. Các tệp được tạo ra bởi
các phần mềm toán học này tất nhiên cũng có thể chèn
vào Powerpoint, một công cụ trình diễn mạnh mẽ. Để
chèn các trang HTML (HTM) chứa nội dung bài giảng vào
slide của Powerpoint bằng đối tượng Web browser đã
tích hợp sẵn vào của Microsoft trong Powerpoint chúng
ta thực hiện theo các bước sau:
• Trước hết chúng ta phải cài đặt Plugin OfficeOne:
PowerPoint Web Browser Assistant (PPWBA11.exe).
Chúng ta lên Internet vào Google Search để tìm kiếm
Plugin này, sau khi tải tệp này về, nhấy đúp vào tệp để
tiến hành cài đặt
• Làm theo hướng dẫn trong quá trình thực hiện cài đặt
Plugin, thực chất việc cài đặt này không phức tạp
• Sau khi cài đặt xong chúng ta tiếp tục thực hiện các
bước sau
• Khởi tạo Microsoft PowerPoint, vào menu Tools => AddIn
• Nếu khi vào đến cửa sổ “Add-In” nơi liệt kê các Plugin,
chúng ta chưa nhìn thấy Plugin PPWBA thì cần tiếp tục
tiến hành như sau để Add Plugin vào. Nhấn nút “Add
New” đi tiếp theo đường dẫn C => Program Files =>
OfficeOne => PowerPoint Web Browser Assistant =>
Chọn PPWBA.ppa nhấn OK
• Hoặc đơn giản hơn, sau khi chúng ta nhấn nút
Add New cửa sổ Add-In của Powerpoint thì lập
tức hiện ra cửa sổ chứa tệp PowerPoint Web
Browser Assistant
• Khi đó chúng ta chỉ cần nhấp chuột vào tệp PowerPoint
Web Browser Assistant. Như vậy quá trình cài đặt Plugin
PPWBA kết thúc, lúc này chúng ta nhìn thấy cửa sổ AddIn của Powerpoint có hình như sau
• Chúng ta Check vào ô vuông nhỏ để chọn Plugin.
• Thực hiện từng bước chèn HTML (HTM)
• Chúng ta chọn View => Toolbars => Control Toolbox trên
cửa sổ Powerpoint xuất hiện Menu Control Toolbox. Trên
Control Toolbox chọn More Controls
• Trong cửa sổ này có rất nhiều Control
• chúng ta duyệt các Controls và chọn Microsoft Web
Browser
• Chúng ta vẽ một hình chữ nhật trên slide (Đối tượng
Web Browser) đây sẽ là nơi hiển thị tệp HTML (HTM)