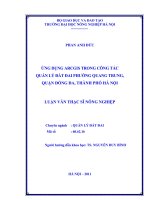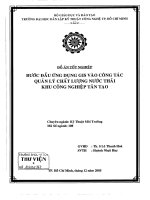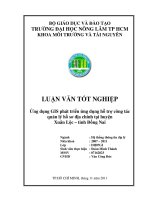ỨNG DỤNG TEAMVIEWER TRONG CÔNG TÁC QUẢN LÝ
Bạn đang xem bản rút gọn của tài liệu. Xem và tải ngay bản đầy đủ của tài liệu tại đây (827.2 KB, 15 trang )
ỨNG DỤNG TEAMVIEWER TRONG CÔNG TÁC QUẢN LÝ
1.1. Mục đích sử dụng
Sử dụng phần mềm Team viewer trong một số trường hợp sau:
- Khi cần hỗ trợ từ xa: Khi muốn giúp đỡ một người bạn về việc thiết lập vài
thứ trên máy tính của họ trong điều kiện hai máy tính rất xa nhau (Ví dụ: như ở Hà
Nội mà muốn thiết lập một máy tính ở TP Hồ Chí Minh)
- Kiểm soát máy tính từ xa: TeamViewer có thể dùng nó để xem người sử
dụng máy tính ở xa đang sử dụng máy tính với các ứng dụng nào, duyệt các trang
web nào... là cách mà kiểm soát máy tính từ xa. Ví dụ: bạn có thể kiểm soát con cái
mình sử dụng máy tính làm gì ... với điều kiện là chúng ít hiểu biết về tin học để
không biết rằng có người đang theo dõi chúng.
Khi mà bạn đang làm việc ở công sở lại muốn lấy một tập tin ở nhà thì có thể
nhờ một người nào đó ở nhà hiểu biết đôi chút về máy tính, tuy nhiên trong trường
hợp không có ai ở nhà mà có thể rành về gửi mail tập tin cho bạn được? Vậy là tốt
nhất chỉ nhờ việc bấm một nút Power của máy tính, nhập mật khẩu, khởi động phần
mềm TeamViewer cho bạn lấy tập tin một cách dễ dàng - việc đó thì có thể chắc
rằng người khác cũng làm được.
1.2. Một số ưu điểm của TeamViewer
Đó là những phần lý do mà bạn có thể sử dụng TeamViewer cho mục đích
của mình, còn nếu như bạn còn thắc mắc rằng tại sao lại sử dụng TeamViewer, có
các phần mềm nào khác nữa hay không cho việc điều khiển từ xa như vậy? Dưới
đây là một số đặc điểm có được của TeamViewer mà có lẽ qua đó bạn sẽ thấy một
số ưu điểm của nó so với phần mềm khác có tính năng tương tự.
+ Có phiên bản miễn phí với những tính năng cơ bản được đáp ứng - đó là
một lợi thế số một so sánh với một số phần mềm khác có cùng chức năng. Thông
thường thì một số phần mềm có một số phiên bản: bản thương mại với đầy đủ tính
năng, bản dùng thử chỉ được sử dụng giới hạn trong một thời gian ngắn và bản miễn
phí (nếu có) thì giới hạn nhiều tính năng. Với TeamViewer thì bản miễn phí đã đáp
ứng được rất tốt đối với những người sử dụng thông thường.
+ TeamViewer dễ dàng điều khiển đối với những máy tính được nằm sau
tường lửa (firewall) hoặc các proxy. Đây là một sự khác biệt khá rõ nét đối với các
phần mềm điều khiển máy tính từ xa khác. Thay vì phải khai báo hoặc thiết lập trong
hệ thống tường lửa của máy tính được điều khiển (hoặc hệ thống bảo mật của hệ
thống công ty/ doanh nghiệp) để các phần mềm điều khiển từ xa hoạt động thì
TeamViewer có thể hoạt động xuyên qua chúng, do đó rất phù hợp đối với những
người sử dụng không chuyên, có ít kiến thức về hệ thống mạng máy tính.
+ Có thể truyền tập tin giữa hai máy tính (file transfer).
+ TeamViewer không những cho phép bạn chỉ điều khiển trên cùng một hệ thống
tương tự (ví dụ như máy điều khiển sử dụng hệ điều hành Windows, máy bị điều
khiển cũng tương tự như vậy mà sử dụng hệ điều hành Windows) mà còn cho phép
điều khiển giữa các hệ điều hành khác nhau: Như máy tính điều khiển sử dụng
Windows, nhưng máy tính bị điều khiển lại đang sử dụng Mac. Tuy nhiên tính năng
điều khiển đối với đa hệ điều hành khác nhau này chỉ có ở các phiên bản thương mại
(trả phí sử dụng).
Ngoài ra, TeamViewer còn một số tính năng hữu ích nữa.
1.3. Tổng quan những lợi ích của Team viewer
- Giấy phép vĩnh viễn: Giá thanh toán mô ̣t lầ n không tiń h thêm phí tháng hoă ̣c
năm. Ba ̣n mua giấ y phép sử du ̣ng dài ha ̣n mà không phải trả thêm tiề n hay giới ha ̣n
thời gian sử du ̣ng. Bao gồ m tấ t cả bản câ ̣p nhâ ̣t cho cùng phiên bản chính.
- Giải pháp Tấ t cả - Trong một: TeamViewer cung cấ p giải pháp Tấ t cả –
Trong mô ̣t cho nhiề u tình huố ng chỉ trong mô ̣t gói phầ n mề m: bảo trì từ xa, hỗ trơ ̣
tức thời, truy câ ̣p vào máy tính tự đô ̣ng, làm viê ̣c ta ̣i nhà, ho ̣p trực tuyế n, hô ̣i thảo,
phiên đào ta ̣o và làm viêc̣ theo nhóm.
- Hoàn vố n đầ u tư nhanh: Chi phí mua giấ y phép TeamViewer không đắ t và
sẽ hoàn vố n nhanh chóng do tiế t kiê ̣m thời gian và chi phí. Miễn phí cho người dùng
cá nhân
- Miễn phí cài đặt máy chủ: Mo ̣i cài đă ̣t máy chủ hoàn toàn miễn phí cho người
chủ giấ y phép. Các phiên bản của TeamViewer chỉ yêu cầ u giấ y phép của mô ̣t bên.
Điề u này có nghiã chỉ với mô ̣t giấ y phép, có thể dùng cho mô ̣t số khách hàng không
giới ha ̣n.
- Tiêu chuẩn bảo mật cao nhấ t: TeamViewer là giải pháp bảo trì máy tính từ
xa có mức bảo mâ ̣t cao. Thiế t lâ ̣p kế t nố i qua kênh dữ liê ̣u đươ ̣c mã hóa hoàn toàn
bằ ng thuâ ̣t toán trao đổ i khóa RSA với 1024 bít và mã hóa phiên AES 256 bit́
- Hoạt động dễ dàng – thậm chí sau tường lửa: Ba ̣n không phải lo lắ ng về
tường lửa, các cổ ng bi ̣ chă ̣n hoă ̣c router NAT –TeamViewer phát hiê ̣n kế t nố i với
máy tính từ xa mo ̣i lúc.
- Tố i ưu hóa hiê ̣u suấ t: TeamViewer tố i ưu hóa chấ t lươ ̣ng và tố c ̣đô ̣ hiể n thi ̣
dựa vào kiể u kế t nố i ma ̣ng của ba ̣n. Điề u này mang la ̣i hiêụ suấ t khả thi nhấ t từ ma ̣ng
LAN đế n kế t nố i internet di đô ̣ng.
1.4. Cài đặt Team viewer
Trước hết là bạn tải về phiên bản TeamViewer mới nhất từ website theo liên
kết này: Để đảm
bảo tính an toàn, tốt nhất bạn nên tải TeamViewer tại đúng đường dẫn liên quan đến
trang mà không nên tải từ các địa chỉ khác (mà điều
này cũng nên áp dụng đối với tất cả các phần mềm của hãng khác nữa).
* Thông tin tổng quan về Teamviewer 8:
Hiện nay, phần mền Teamviewer 8 là phiên bản mới nhất, khi cài đặt cần
tìm hiểu một số thông tin về phần mềm này.
- Thêm nhiề u tiê ̣n ích cho khách hàng của bạn và thật dễ dàng hơn cho bạn và
nhóm của bạn
+ Chuyể n giao phiên từ chuyên gia này qua chuyên gia khác. Mời đồng
nghiệp vào phiên điều khiển từ xa đang hoạt động để cùng giải quyết tình huố ng hỗ
trợ.
+ Tạo ghi chú về các phiên để lập chứng từ thanh toán. Ta ̣o ghi chú nhanh
ngay sau khi đóng phiên điều khiển từ xa. Trong TeamViewer Management
Console bạn có mo ̣i thông tin đươ ̣c ghi chép rõ ràng, ví dụ như lập hóa đơn, thậm
chí phát sinh nhiề u tuầ n sau đó. Nền tảng toàn diện cho Windows, Mac, Linux, iOS,
Android hay Windows Phone 8.
+ Sử dụng các nhóm đã chọn đi chung tài khoản TeamViewer. Bạn muốn
cung cấp dịch vụ cho các khách hàng của mình cùng với đồng nghiệp. Bây giờ quá
dễ dàng chia sẻ từng nhóm trên máy tính và liên hê ̣ của bạn với đội, do đó đồng
nghiệp của bạn có thể truy cập nhanh chóng ta ̣i máy khách dùng chung. Có thể thiết
lập từng quyề n đọc hoặc viết.
- Cải thiện hiệu suất rấ t rõ: nhanh hơn, đơn giản hơn, dễ dàng hơn
+ In từ xa dễ dàng tài liê ̣u trong máy tính ở nhà. Máy in kế bên ba ̣n có thể in
dễ dàng các tài liệu trong máy tính từ xa, ví dụ có thể in trong khi kết nối với máy
tiń h ở nhà mà không cần truyề n têp.
̣ Bạn luôn có trong tay tất cả tài liệu quan trọng
cho buổ i họp hoặc chuyế n tham quan của khách hàng, ngay cả khi ba ̣n đã chuẩ n bi ̣
nhưng để quên chúng ở nhà.
+ Lên li ̣ch cho các buổ i họp trực tuyế n dễ dàng trong Microsoft Outlook. Có
thể lên lich
̣ trực tiếp các cuộc họp trực tuyến trong lịch Outlook bằ ng các nút tích
hơ ̣p trong TeamViewer. Chuyển nhanh cuộc hẹn hiện ta ̣i vào các buổ i họp
TeamViewer và gửi thư mời có cập nhật các thông tin truy cập cần thiết rấ t tiê ̣n lơ ̣i.
+ Ghi âm phiên, bao gồm âm thanh và video để có tài liệu hoàn hảo. Ghi âm
phiên điều khiển từ xa và buổ i ho ̣p trực tuyế n bao gồm có âm thanh, đàm thoa ̣i trực
tiế p và video. Lý tưởng dùng làm chứng cứ và tư liê ̣u đào tạo trong tương lai gầ n và
xa.
+ Điề u khiể n âm thanh và video từ xa. Nghe và xem sự kiêṇ diễn ra trên máy
tính từ xa dù đó là âm thanh hệ thống, nha ̣c hoă ̣c video. Giờ đây, ba ̣n có thể hiển thị
video cho những người tham dự theo thời gian thực trong khi hô ̣i thảo trực tuyến,
tùy thuộc vào hiệu suất máy tính và kết nối internet.
Chỉ truyền video theo thời gian thực cho các kết nối có giấ y phép.
+ Đăng xuấ t tài khoản từ xa. Xem các đăng nhâ ̣p hiêṇ ta ̣i vào tài khoản
TeamViewer của ba ̣n trong TeamViewer Management Console. Sau đó, đóng đăng
nhâ ̣p nế u ba ̣n vô tin
̀ h quên đăng xuấ t khỏi tài khoản do bâ ̣n làm viê ̣c trên thiế t bi ̣
khác.
+ Đăng xuấ t hê ̣ điề u hành tự động sau khi truy cập từ xa
+ Khi kế t nố i bi ̣ ngắ t hoặc gián đoạn, máy tính từ xa tự động khóa ngay lập
tức. Để đảm bảo không có ai vô ý truy câ ̣p vào máy tính cha ̣y trên Mac hoặc
Windows vừa kế t nố i.
- Tính năng hoàn toàn mới: TeamViewer Management Console
+ Quản tri toa
̣ ̀ n nhóm hỗ trơ ̣ của ba ̣n dựa trên web
+ TeamViewer Web Connector đươ ̣c tích hơ ̣p
+ Các tính năng mở rô ̣ng của TeamViewer Manager
* Hoạt động cài đặt được tiến hành như sau:
Bước 1. Chạy tập tin TeamViewer_Setup.exe tại thư mục mà bạn vừa tải về và thiết
đặt về người sử dụng:
- Khi này một cửa sổ hiện ra như hình dưới đây:
Trong phần How do you want to proceed? có ba lựa chọn:
- Install: Dùng cho cài đặt, bạn đang thực hiện theo cách này như hướng dẫn,
tuy nhiên trong một số trường hợp khác thì không nhất thiết phải lựa chọn (trường
hợp như phần dưới).
- Install to control this computer later from remote: Cài đạt để kiểm soát máy
tính này sau từ xa
- Run Only: Dùng cho việc trực tiếp chạy mà không cần cài đặt, nó giống như
việc dùng một lần rồi bỏ.
Trong trường hợp này ta muốn sử dung lâu dài thì nên chọn Install.
Trong phần thiết đặt này có ba lựa chọn để trả lời câu hỏi "How do you want
to user TeamViewer":
- Company/Commercial use: Dùng trong công ty, doanh nghiệp: Với lựa chọn
này bạn cần trả tiền cho sự sử dụng TeamViewer bởi vì có thể thông qua việc sử
dụng phần mềm này đã làm trực tiếp hoặc gián tiếp phát sinh lợi nhuận cho công
ty/doanh nghiệp. Giá thành của lựa chọn này là khá cao: 249 USD cho thời gian sử
dụng 6 tháng!
- Personal/Non-Commercial user: Dùng cho cá nhân, không thương mại. Với
lựa chọn này bạn có thể dụng TeamViewer một cách miễn phí. Tất nhiên rằng khi
bạn sử dụng TeamViewer miễn phí thì một số tinh năng sẽ bị hạn chế hơn so với
phiên bản thương mại.
- Both of the above: Cả hai lựa chọn trên: Có nghĩa rằng bạn có thể dùng cho
công ty và cả việc dùng cho cá nhân không phát sinh lợi nhuận. Tôi không rõ lắm về
lựa chọn này, tuy nhiên chúng chắc chắn rằng vẫn phải trả phí rồi!
Nếu đúng là bạn sử dụng TeamViewer cho mục đích nghiệp dư, tìm hiểu, giúp
đỡ bạn bè....tức là không hành nghề của mình thông qua phần mềm này, không sử
dụng nó tạo ra lợi nhuận đáng kể thì bạn chọn lựa chọn thứ 2 (Personal/NonCommercial user).
Nếu như lựa chọn cài đặt, bạn nên đánh dấu vào ô kiểm "Show advanced
settings" để có thêm các lựa chọn mở rộng trong lần cài đặt này. Sau khi thiết lập
xong ở trang này thì nhấn Accept – next.
Phần này nói đến thiết lập về người sử dụng, chúng khá quan trọng bởi vì nó
liên quan đến việc bạn dùng TeamViewer cho mục đích nào và có phải trả chi phí
cho nó hay không.
Bước 2. Cài đặt nâng cao (Advanced settings)
Gồm 3 mục:
+ Use Teamviewer Remote print (Sử dụng để in từ xa)
+ Use teamviewer VPN (Sử dụng VPN)
+ Use Teamviewer meeting add - in for outlook (Sử dụng trong các cuộc họp)
Nó có hình như sau:
Chọn xong và nhấn nút Finish.
- Xuất hiện cửa sổ dưới đây và chờ máy chạy Chương trình.
Hoàn tất sẽ có hính như sau:
1.5. Sử dụng Team viewer
Sau khi cài đặt TeamViewer, bạn khởi động chương trình và sẽ thấy khung
điều khiển chính của nó như sau:
Ở đây bạn lưu ý hai phần dành cho các mục đích riêng:
- Phần khung bên trái, tức là mục Wait for session chứa thông số về chính
máy -tính được cài để mời người khác đến điều khiển mình. Ở đây có hai thông số
quan trọng là ID và Password được hiển thị trong khung như hình minh hoạ. Riêng
ID được cung cấp ngẫu nhiên thông qua máy chủ của TeamViewer, còn password
thì phụ thuộc vào chế độ cài đặt lúc trước: Nếu như bạn cài đặt theo mặc định ở bước
4 thì password lúc này là bốn con số được sinh ra ngẫu nhiên, nếu như bạn đặt
password cho TeamViewer thì pass bị ẩn đi và nó chính là những gì bạn đặt.
- Phần khung bên phải: Create session là dùng để điều khiển máy khác. Ở đây
cũng có nhiều lựa chọn:
- Remote control: Điều khiển từ xa
- File transfer: Dùng để chuyển đổi các tập tin giữa hai máy cài TeamViewer.
- VPN: Mạng riêng ảo.
Tuy nhiên phải khi nào bạn kết nối được với Internet thì mới có thể kết nối đến
các máy tính ở xa hoặc mời một kết nối đến được. Liên quan đến vấn đề này là sự
thông qua máy chủ của TeamViewer, mỗi một máy được cài TeamViewer đều phải
kết nối đối với máy chủ để biết được trạng thái ID nào online, ở IP nào...nhờ sự dẫn
dắt này của máy chủ mà hầu như việc cài đặt với password cố định, bạn có thể kết
nối với máy tính ở xa mà không cần có người nào đó ngồi trên máy tính đó.
- Kết nối và điều khiển máy tính khác
Để kết nối điều khiển máy tính khác dùng TeamViewer thì điều kiện cần thiết
nhất là máy được điều khiển phải được cài đặt TeamViewer, máy tính kết nối Internet
và biết được ID của chiếc máy tính đó cùng password tạm thời (hay lâu dài) của nó.
Để chuẩn bị cho việc này, bạn cần hướng dẫn người sử dụng máy tính được
điều khiển cài đặt phần mềm TeamViewer, đọc ID và password hiện ra trên phần
mềm này cho bạn. Đây là một công việc khó khăn đối với những người không thành
thạo với máy tính hoặc với Internet. Chỉ cần copy link gửi tin nhắn qua IM hoặc
SMS cho họ thực hiện việc cài đặt, còn lại chỉ việc thực hiện công việc còn lại là kết
nối và hỗ trợ mà thôi.
Sau khi có các thông số về ID và password bạn tiến hành như sau:
Từ giao diện chính, trong phần Create session bạn đánh ID của máy được điều
khiển ô ID, chọn kiểu kết nối (với sự kết nối điều khiển, bạn chọn Remote support
như mặc định đã được chọn sẵn), bấm vào nút Connect to partner. Sau đó chờ một
thời gian để TeamViewer kết nối với máy chủ của nó, xác lập một kết nối bảo mật
đến máy được điều khiển.
Sau khi TeamViewer thực hiện các thủ tục một cách tự động, một cửa sổ hiển
thị màn hình của máy tính được điều khiển sẽ xuất hiện như hình dưới đây:
Hình trên đây là một ví dụ minh hoạ về điều khiển từ xa đối với hai chiếc máy
tính. Máy điều khiển là laptop có màn hình độ phân giải 1280x800 dùng ADSL của
MegaVNN, máy được điều khiển có màn hình phân giải 1440x900 dùng mạng theo
dịch vụ ADSL của Viettel. Bạn có thể thấy rằng trong khung điều khiển này thì màn
hình có kích cỡ lớn hơn sẽ nằm trong một khung hình vừa đối với màn hình nhỏ hơn,
do đó về việc khung hình thì có thể thấy nó không đáng ngại đối với bất kỳ loại kích
cỡ màn hình nào của máy được điều khiển.
Trong hình trên bạn sẽ nhận thấy có hai Taskbar, trong đó thì taskbar phía trên
là cua máy được điều khiển, phía dưới là của máy điều khiển và con trỏ chuột có thể
làm việc với phần mềm đang mở trên máy được điều khiển. Bây giờ bạn sẽ cảm
nhận thấy rằng việc điều khiển một máy tính từ xa không hề khó khăn chút nào chúng chỉ là một màn hình trong một cửa sổ vậy thôi.
- Truyền các tập tin
Như phần giới thiệu đã nói, TeamViewer có chức năng chuyển các tập tin giữa
hai máy tính, thao tác thực hiện như sau:
Bạn để ý thấy ở phía trên của khung hình hiển thị màn hình máy bị điều khiển
có một thanh công cụ. Để chuyển các tập tin, bạn bấm vào nút File transfer, một cửa
sổ sẽ hiện ra.
Quá trình chuyển tập tin này có thể thực hiện theo cả hai chiều: Chiều từ máy
điều khiển đến máy bị điều khiển và ngược lại. Bạn cần mở các thư mục ở phía
nguồn, bấm vào đó rồi mở phần thư mục ở phía đích sự di chuyển tập tin. Để chuyển
các tập tin, bạn chọn vào chúng và bấm vào nút có hình hai mũi tên lồng vào nhau
(được khoanh tròn ở hình) theo hướng cần chuyển của chúng.
Trong khung thao tác còn có các nút lệnh khác như: Làm tươi trang, Xoá, Tạo
thư mục mới….
Trong quá trình truyền các tập tin giữa hai máy, một cửa sổ tại máy bị điều
khiển sẽ xuất hiện về trạng thái trên máy tính bị điều khiển. Có lẽ sự xuất hiện này
nhằm giúp chủ nhân của chiếc máy tính bị điều khiển biết được có các tập tin nào
được sao chép tới hoặc được copy đi.
Kết hợp với thông tin về các quá trình thực hiện trên TeamViewer được ghi
lại trên các tập tin log thì có lẽ rằng máy tính được điều khiển sẽ biết được mình
được điều khiển từ những ID nào, trong thời gian nào và trong bao nhiêu phút....
Như vậy thì TeamViewer rất công khai mọi sự điều khiển, truy cập vào máy tính từ
xa.
- Nhận biết thời điểm máy tính mình bị điều khiển.
Để biết được TeamViewer đang chạy có đang được một máy tính nào đó điều
khiển hay không, bạn hãy xem hình dưới đây:
Khi mà TeamViewer được một máy tính khác ở xa điều khiển, trong những
giai đoạn thiết lập kết nối và điều khiển ban đầu nó sẽ hiển thị một bảng thông báo
ở phía trên của khay đồng hồ. Quá trình này có thể diễn ra trong một thời gian ngắn,
sau đó bảng sẽ thu lại xuống phía mép của Taskbar (hình trên, bên phải). Để xem
máy tính mình có đang bị điều khiển hay không, bạn chỉ cần nhìn vào phần khay
đồng hồ này.
Dấu hiệu trên cho bạn biết được thời điểm nào máy tính bạn bị điều khiển, do
đó TeamViewer sẽ dùng cho mục đích công khai, tránh được hiện tượng cài đặt trên
các máy tính của những người ít hiểu biết về tin học để giám sát màn hình của họ
mà họ không hề hay biết. Nếu bạn mời một sự hỗ trợ từ xa thì bạn cũng căn cứ vào
các dấu hiệu trên để biết được một phiên kết nối đã kết thúc hay chưa để có thể tiếp
tục làm công việc của mình trên máy tính mà không e ngại rằng người nào đó đang
nhòm ngó bạn. Để đảm bảo hơn, bạn nên tắt hẳn TeamViewer đi bằng cách chuột
phải vào biểu tượng TeamViewer và chọn Exit.