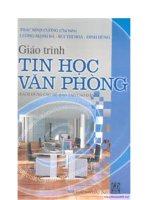Giáo Trình Tin Học Văn Phòng - Microsoft Word 2013
Bạn đang xem bản rút gọn của tài liệu. Xem và tải ngay bản đầy đủ của tài liệu tại đây (2.27 MB, 43 trang )
Giáo trình môn Tin học
SOẠN THẢO VĂN BẢN
2.1. Giới thiệu MICROSOFT WORD 2013
MICROSOFT WORD 2013 là chương trình soạn thảo văn bản của công ty Microsoft
có nhiều chức năng: soạn thảo văn bản, định dạng, chèn hình, tạo công thức, tạo biểu đồ,…
2.1.1. Khởi động chương trình
Để khởi động Microsoft Word 2013 từ Menu Start
Office 2013 \
\ All Programs \ Microsoft
Word 2013.
Hoặc chúng ta tạo Shortcut
trên Desktop để tiện sử dụng sau này. Khi đó mỗi
lần sử dụng chỉ cần nhắp đúp vào shortcut Word 2013.
Chờ Microsoft Word 2013 hoàn tất công việc khởi động, sau khi khởi động xong cửa sổ
mới của chương trình sẽ xuất hiện như hình dưới đây:
Để người dùng lựa chọn các dạng mẫu phù hợp. Trong đó:
- Blank document là tạo một tài liệu rỗng
- Welcome to Word là tài liệu giới thiệu về Mircrosoft.
- Các mẫu còn lại là các Template đã định dạng sẵn: Single spacing, Blog post, …
Với giao diện này người dùng có thể mở một trong các tập tin được sử dụng gần đây
trong danh sách các file mục Recent, hoặc có thể mở các tài liệu khác Open Other
Documents, khi đó cần chỉ định đường dẫn của tập tin cần mở.
Trang 27
Giáo trình môn Tin học
Giao diện chính của Word như sau:
(1): Thanh công cụ nhanh: Chứa các lệnh thao tác nhanh
(2): Chức năng File chứa thao tác trên tập tin.
(3): Thanh Ribbon: Chứa gần như toàn bộ các lệnh thao tác với chương trình, chúng
được phân chia thành các nhóm khác nhau.
(4): Thanh thước đo: Dùng để đặt Tab, paragraph cho văn bản
(5): Thanh cuộn: Dùng để di chuyển văn bản lên xuống, sang trái sang phải
(6): Thanh trạng thái: Chỉ ra các thông tin của văn tại hiện tại.
(7): Màn hình soạn thảo: Là phần lớn nhất trên màn hình của chương trình, đây là nơi
để người dùng soạn thảo nội dung của văn bản.
2.1.2. Giới thiệu thanh Ribbon
Thanh Ribbon là thanh công cụ chứa gần như toàn bộ các lệnh để thao tác với chương
trình, như các lệnh về Font chữ về Paragraph, định dạng in ấn,…
- Home: Chứa các thao tác định dạng cơ bản
- Insert: Chứa các thao tác thêm các đối tượng.
- Design: Chứa tác lệnh liên quan đến thiết kế trang văn bản.
- Page Layout: Chứa các nhóm lệnh liên quan đến bố cục của văn bản.
- References: Chứa các nhóm lệnh liên quan đến một số thủ thuật tham chiếu.
- Mailings: Chứa các nhóm lệnh liên quan đến việc tạo lập thư.
- Review: Chứa các nhóm lệnh liên quan đến xem xét văn bản.
- View: Chứa các nhóm lệnh liên quan đến chế độ xem văn bản.
Trang 28
Giáo trình môn Tin học
2.1.3 Thanh công cụ nhanh (Quick Access Toolbar)
Thường nằm phía trên góc trái của màn hình chính, chứa các lệnh thường sử dụng giúp
người dùng có thể tao tác một cách nhanh chóng. Để thao tác người dùng có thể nhắp
chuột trực tiếp vào nút lệnh cần thao tác
Bổ sung các lệnh thường sử dụng có trong danh sách mặc định
Khi mới cài đặt bạn chỉ thấy một số nút lệnh trên thanh công cụ này muốn bổ sung thêm
các nút lệnh khác bạn nhắp chuột vào mũi tên trỏ xuống rồi chọn vào nút lệnh cần bổ
sung (với điều kiện nút đó chưa có trên thanh công cụ).
Những lệnh chưa được đánh dấu (check ) là những lệnh chưa được liệt kê trên thanh
công cụ.
Thay đổi vị trí của Quick Access Toolbar
Sau khi cài đặt bạn sẽ thấy thanh công cụ Quick Acces nằm phía trên của cửa sổ chương
trình tuy nhiên bạn cũng có thể di chuyển nó xuống dưới thành Ribbon để có không gian
rộng hơn. Cách thực hiện như sau:
- Nhắp chuột vào mũi tên trỏ xuống.
- Trên danh sách đổ xuống chọn Show below the ribbon
Kết quả chúng ta sẽ được giao diện như hình dưới đây:
Trang 29
Giáo trình môn Tin học
Lưu ý: Khi đã đổi xuống dưới bạn muốn trở lại vị trí cũ hãy làm tương tụ nhưng khi đó
chọn Show above the ribbon.
2.1.4. Thanh trạng thái, thanh cuộn và thước đo
- Thanh trạng thái (Status bar): Nằm phía dưới giao diện chính hiển thị các thông tin:
trang hiện tại, tổng số trang, tổng số từ, ngôn ngữ, chế độ xem, tỉ lệ hiển thị.
- Thanh cuộn (Scroll bar): Dùng để hiển thị những phần bị khuất trên màn hình. Tùy
theo văn bản được hiển thị mà thanh cuộn ngang và/hoặc thanh cuộn đứng sẽ xuất hiện.
- Thước đo (Ruler): Có chức năng dùng để hiển thị các lề văn bản. Thanh thước đo chỉ
hiển thị khi được yêu cầu từ Thẻ VIEW/
.
2.2. Thao tác trên file
2.2.1. Tạo văn bản mới
Cách 1: Nhắp thẻ FILE/ New
Blank document: Tạo tài liệu mới rỗng (chưa có nội dung và định rạng).
Hoặc có thể chọn các mẫu trong danh sách.
Cách 2: Nhắp chọn biểu tượng New
trên thanh công cụ Quick Access Toolbar
Cách 3: Nhấn tổ hợp phím Ctrl + N.
2.2.2. Định dạng khổ giấy và đặt lề văn bản
Bạn có thể để khổ giấy văn bản của bạn là một khổ nhất định mỗi lần bạn mở chương
trình lên. Thông thường văn bản thường được đặt là khổ giấy A4. Đôi khi bạn cần phải
thay đổi đối khổ giấy cho một loại văn bản đòi hỏi có khổ giấy khác. Để thực hiện
như sau:
Chọn Tab Page Layout trên thanh công cụ Ribbon tìm tới nhóm Page Setup.
Trang 30
Giáo trình môn Tin học
- Margins: Căn lề cho văn bản, để thực hiện bạn nhắp chọn vào biểu tượng này một
danh sách đổ xuống với một số mẫu có sẵn.
Bạn có thể chọn một trong số những mẫu này hoặc tùy chỉnh bằng cách nhắp chọn mục
Custom Margins… Hộp thoại Page Setup xuất hiện trỏ tới Tab Margins bạn có thể tùy
chỉnh các giá trị trong mục Margins để căn lề cho văn bản theo ý muốn, sau đó nhắp nút Ok
để lưu lại.
- Orientation: Chọn chiều khổ giấy là ngan hay dọc, để thực hiện bạn nhắp chọn nút
lệnh, một danh sách với hai sự lựa chọn xuất hiện.
Bạn chọn Portrait để đặt dọc khổ giấy và chọn Lanscape để quay ngang khổ giấy.
Trang 31
Giáo trình môn Tin học
- Size: Lựa chọn khổ giấy, để thực hiện bạn nhắp chọn nút lệnh này trên thanh Ribbon,
một danh sách liệt kê các khổ giấy xuất hiện.
Bạn có thể lựa chọn một trong các khổ giấy được liệt kê trong tuỳ chọn Paper size
Hoặc bạn có thể thay đổi khổ giấy bằng cách thay đổi giá trị trong mục Width và Height.
Lưu ý: Trước khi đặt khoảng cách cho các lề nên chuyển đơn vị đo sang dạng quen
thuộc với người sử dụng (ví dụ: cm hoặc mm). Cách chuyển đơn vị đo được thực hiện như
sau:
- Từ thẻ FILE/Options/Advanced
Chọn đơn vị đo trong tuỳ chọn Show Measurements in units of
2.2.3. Bật tắt chế độ kiểm tra chính tả
Chọn từ thẻ FILE / Options/ Proofing/ đánh dấu hoặc bỏ các dấu check của list sau:
2.2.4. Lưu văn bản
Lưu lại văn bản
Trong quá trình soạn thảo, hoặc sau khi hoàn thiện một văn bản bạn cần lưu lại trên ổ
đĩa cứng để có thể sử dụng ở các lần tiếp theo. Với Microsoft Word 2013 bạn có thể lưu
một văn bản bằng các cách sau đây:
Cách 1: Nhắp chọn biểu tượng Save trên thành
công cụ Quick Access.
Cách 2: Nhắp chọn lệnh Save trong thẻ FILE
Cách 3: Sử dụng tổ hợp phím Ctrl + S.
Trang 32
Giáo trình môn Tin học
Nếu lần đầu tiên thực hiện thao tác lưu thì chúng ta cần cung cấp thêm các thông số như:
đường dẫn chứa tập tin văn bản, tên của văn bản, dạng mở rộng của văn bản,… theo như
hình minh họa dưới
đây:
Save as: Chọn cách
thức lưu trữ
+
OneDrive:
Lưu trữ trực tuyến.
+
Computer:
Lưu trữ trên máy tính cá
nhân.
Thông thường thì ta sẽ
lưu trữ trên máy tính cá nhân, khi đó chúng ta cần xác định đường dẫn và tên của tập tin
văn bản.
File name: đặt tên cho tập tin văn bản.
Save as type: Chọn phần mở rộng cho tập tin (mặc định .docx)
Lưu ý: Trong quá trình soạn thảo văn bản, chúng ta nên lưu tài liệu thường xuyên để
tránh các sự cố đáng tiếc xảy ra làm mất tài liệu.
2.2.5. Mở văn bản
Từ thẻ FILE/ Open: Mở văn bản (tài liệu)
- Recent Document: Mở các File vừa sử dụng trước đó.
- OneDrive: Mở file trực tuyến.
- Computer: Chỉ định đường đẫn đến các thư mục chứa file cần mở.
Trang 33
Giáo trình môn Tin học
2.2.6. Lưu văn bản ở nơi khác hoặc với tên mới
Từ thẻ FILE/ Save as
OneDrive: Lưu file trực tuyến
Computer: Lưu trên máy tính cá nhân.
Nếu lưu file trên máy cá nhân thì chọn Computer sau đó mở đường dẫn lưu trữ, chúng
ta có thể đặt tên mới cho file.
Trang 34
Giáo trình môn Tin học
-
Gõ tên mới trong File name
2.2.7. Lưu với mật khẩu bảo vệ
Từ thẻ FILE/ Info/ Protect Document/ Encrypt with Password
- Gõ mật khẩu bảo vệ vào khung Password.
- Chọn ok để chấp nhận.
- Gõ mật khẩu lần 2.
2.2.8. Đóng văn bản
Khi chúng ta không làm việc với file văn bản nên đóng chúng lại để giảm tải cho
máy tính.
Trang 35
Giáo trình môn Tin học
Cách thực hiện:
Cách 1: Nhắp biểu tượng Word phía
góc trái phía trên của màn hình/ Close
Cách 2: Sử dụng tổ hợp phím Alt+F4
Cách 3: FILE/Close
Nếu File văn bản của bạn chưa lưu
chương trình sẽ xuất hiện hộp thoại xác
nhận. Nếu muốn lưu lại thay đổi bạn
chọn Save, ngược lại chọn Don’t Save,
nếu muốn hủy thao tác tắt File văn bản
hiện thời bạn nhắp chọn nút Cancel.
2.2.9. Thoát khỏi ứng dụng
Để đóng hoàn toàn ứng dung Microsoft Word 2013 bạn có thực hiện như sau:
Phải chuột vào biểu tượng ở Taskbar/ Close all window
2.2.10. Kỹ thuật gõ bàn phím
- Ghi nhớ vị trí các phím trên bàn phím
- Ghi nhớ vị phím tương ứng với ngón tay
Trang 36
Giáo trình môn Tin học
Lưu ý: Ngón trỏ trái luôn đặt cố định trên phím F và ngón trỏ phải đặt cố định trên
phím J. Các thao tác soạn thảo chỉ điều khiển các ngón tay không di chuyển cả bàn tay.
Để quá trình gõ bàn phím bằng 10 ngón được thành thục cần quá trình luyện tập lâu
dài và thường xuyên.
Các phím điều khiển con trỏ trên văn bản.
- : Qua trái 1 ký tự
- : Qua phải 1 ký tự
- : Lên 1 dòng
- : Xuống 1 dòng
- Home : Về đầu dòng
- End : Về cuối dòng
- Page Up (pgup): Lên 1 trang
- Page Down (pgdn): Xuống 1 trang
- Ctrl + : Qua phải 1 từ
- Ctrl + Home: Về đầu tài liệu
- Ctrl + End : Về cuối tài liệu
- Enter : Xuống dòng
- Ctrl + Enter : Ngắt trang
- Shift + Enter : Xuống dòng mà không tạo đoạn mới.
2.2.11. Gõ dấu tiếng Việt
Với thời đại công nghệ thông tin phát triển như hiện nay, phần lớn các bạn đã có nhiều
thời gian tiếp xúc với máy tính và cũng thường gõ những đoạn văn bản khi Chat.
Tuy nhiên trong phần này chúng tôi cũng xin nhắc lại quy tắc gõ tiếng Việt để làm tư liệu
cho những ai chưa biết.
Kiểu gõ VNI
Kiểu gõ TELEX
Kiểu gõ VNI
Kiểu gõ TELEX
â: a6
â: aa
Dấu huyền: 2
Dấu huyền: f
ă: a8
ă: aw
Dấu sắc: 1
Dấu sắc: s
ư: u7
ư: uw
Dấu nặng: 5
Dấu nặng: j
ơ: o7
ơ: ow
Dấu hỏi: 3
Dấu hỏi: r
ô: ô
ô: oo
Dấu ngã: 4
Dấu ngã: x
đ: d9
đ: dd
Xóa dấu
Xóa dấu cho chữ
hiện thời: z
Trang 37
Giáo trình môn Tin học
2.3. Các thao tác định dạng văn bản
2.3.1. Lựa chọn văn bản
Khi soạn thảo bạn phải thường xuyên lựa chọn (bôi đen) một phần (một dòng, một đoạn,
một trang,…) hay toàn bộ văn bản để thực hiện các thao tác chỉnh sửa. Dưới đây là các
cách khác nhau để bôi đen nội dung văn bản.
a. Dùng chuột
- Chọn một chữ : Nhắp đúp chuột trái vào chữ cần bôi đen.
- Chọn một phần nội dung văn bản: Di chuyển con trỏ chuột tới vị trí đầu tiên cần bôi
đen, giữ chuột trái và rê tới vị trí cuối cùng của đoạn văn bản cần bôi đen.
b. Dùng bàn phím
- Shift + →: Lựa chọn ký tự bên phải vị trí con trỏ hiện thời.
- Shift + ←: Lựa chọn ký tự bên trái vị trí con trỏ hiện thời.
- Shift + ↑: Lựa chọn phần bên trái của dòng hiện tại và phần bên phải của dòng phía
trên so với vị trí con trỏ hiện thời.
- Shift + ↓: Lựa chọn phần bên phải của dòng hiện tại và phần bên trái của dòng phía
trên so với vị trí con trỏ hiện thời.
- Ctrl + Shift + →: Chọn phần còn lại bên phải của chữ gần nhất so với vị trí con trỏ
hiện thời.
- Ctrl + Shift + ←: Chọn phần còn lại bên trái của chữ gần nhất so với vị trí con trỏ
hiện thời.
- Ctrl + Shift + ↓: Chọn phần còn lại bên phải của đoạn văn bản hiện thời tính từ vị
trí con trỏ hiện thời.
- Ctrl + Shift + ↑: Chọn phần còn lại bên trái của đoạn văn bản hiện thời tính từ vị trí
con trỏ hiện thời.
- Shift + End: Chọn phần còn lại bên phải của dòng diện tại, tính từ vị trí con trỏ
hiện thời.
- Shift + Home: Chọn phần còn lại bên trái của dòng diện tại, tính từ vị trí con trỏ
hiện thời.
- Ctrl + Shift + End: Lựa chọn nội dung từ vị trí con trỏ hiện thời đến cuối văn bản.
- Ctrl + Shift + Home: Lựa chọn nội dung từ vị trí con trỏ hiện thời đến đầu văn bản.
-Ctrl + A: Chọn tất cả văn bản.
c. Sử dụng thanh công cụ Ribbon
Để lựa chọn văn bản bằng nút lệnh trên thanh công cụ Ribbon bạn nhắp chọn Tab
HOME, tìm đến nhóm lệnh Editing. nhắp chuột chọn Select.
Trang 38
Giáo trình môn Tin học
- Select All: Lựa chọn toàn bộ nội dung văn bản.
- Select Objects: Chỉ cho lựa chọn các đối tượng (hình ảnh, đối tượng shape) có trên
văn bản.
- Select Text with Similar Formatting: Lựa chọn nội dung văn bản có định dạng giống
như văn bản ở vị trí con trỏ hiện thời.
2.3.2. Định dạng Font chữ
a. Sử dụng thanh công cụ Ribbon
Để hiệu chỉnh Font bằng công cụ trên Ribbon chúng ta quan tâm đến nhóm lệnh Font.
Font: Thay đổi Font chữ cho đoạn văn bản được chọn.
Font Size: Thay đổi cỡ chữ cho đoạn văn bản được chọn
Increase Font Size: Tăng cỡ chữ lên 1 đơn vị.
Decrease Font Size: Giảm cỡ chữ xuống một đơn vị.
Change Case: Thay đổi thành kiểu chữ hoa hay chữ thường.
+ Sentence case: Viết hoa đầu câu.
+ lowercase: Chuyển toàn bộ văn bản thành chữ thường.
+ UPPER CASE: Chuyển toàn bộ nội dung thành chữ viết hoa (Shift + F3).
+ Capitalize Each Word: Viết hoa các chữ cái đầu của từ và viết thường các chữ
còn lại.
+ tOGGLE cASE: Viết thường các chữ cái đầu của từ và viết hoa các chữ còn lại.
Clear Forrmatting: Xóa toàn bộ định dạng cho cho đoạn văn bản được chọn
Bold: Chữ đậm
Italic: Chữ nghiêng
Underline: Chữ gạch chân, để thay đổi kiểu gach chân bạn nhắp chọn mũi tên trỏ
xuống bên cạch biểu tượng này rồi chọn kiểu gạch chân mà mình cần thiết lập.
Strikethrought: Chữ gạch ngang
Subscript: Đánh chỉ số dưới cho chữ (ví dụ X2)
Superscript: Đánh chỉ số trên cho chữ (Ví dụ X2)
Trang 39
Giáo trình môn Tin học
Text Effect and Typography: Tạo hiệu ứng cho văn bản.
Text Highlight Color: Thay đổi màu nền cho chữ.
Font Color: Thay đổi màu chữ.
Các Nhóm chức năng có mũi tên hướng xuống
tức là bên
trong có nhiều chức năng nhỏ để lựa chọn.
Ví dụ: Chức năng Change Case có nhiều lựa chọn như bên.
b. Sử dụng hộp thoại Font
Để tùy biến Font chữ bằng cách sử dụng hộp
thoại Font bạn nhắp chọn biểu tượng Font
phía dưới nhóm lệnh Font.
Hộp thoại Font xuất hiện. Trong hộp thoại này
chúng ta quan tâm đến Tab Font.
2.3.3. Sao chép, cắt, dán, di chuyển và xóa văn bản
a. Sao chép văn bản (Copy)
Trong quá trình soạn thảo, chỉnh sửa văn bản bạn thường xuyên có nhu cầu sao chép
một phần, hoặc toàn bộ nội dung từ văn bản này sang văn bản khác hoặc giữa các đoạn
trong cùng một văn bản. Để thực hiện bạn có thể làm theo các bước sau đây:
Bước 1: Lựa chọn (bôi đen) nội dung văn bản cần sao chép
Bước 2: Tiếp theo thực hiện theo một trong các cách sau đây:
- Cách 1: Nhấn tổ hợp phím Ctrl + C
- Cách 2: Nhắp phải chuột vào đoạn văn bản
vừa chọn/ Copy.
- Cách 3: Trong Tab Home trên thanh công cụ
Ribbon tìm tới nhóm Clipboard chọn nút Copy.
b. Cắt văn bản (Cut)
Trong một số trường hợp bạn cần di chuyển một đoạn văn bản từ vị trí này tới vị trí
khác, hay từ văn bản này sang văn bản khác bạn có thể sử dụng chức năng Cut văn bản
của Microsoft Word 2013. Cách thực hiện như sau:
Bước 1: Chọn nội dung văn bản cần cắt (Cut).
Bước 2: Thực hiện theo một trong các cách sau đây:
- Cách 1: Nhấn tổ hợp phím Ctrl + X
- Cách 2: Nhắp phải chuột vào đoạn văn bản vừa chọn/ Cut
- Cách 3: Nhắp chọn Tab HOME trên thanh công cụ Ribbon, tìm tới nhóm Clipboard
chọn biểu tượng Cut.
c. Dán văn bản (Paste)
Sao khi sao chép hay cắt nội dung văn bản ở hai phần trước nhu cầu tiếp theo của bạn
chắc chắn là cần phải dán nó vào một vị trí nào đó. Để thực hiện bạn làm như sau:
Trang 40
Giáo trình môn Tin học
Bước 1: Nhắp trỏ chuột tới vị trí cần dán văn bản.
Bước 2: Thực hiện theo một trong các cách sau đây:
- Cách 1: Nhấn tổ hợp phím Ctrl + V
- Cách 2: Nhắp phải chuột trong mục Paste Options
Keep source formatting: Dán cả nội dung Text và dữ
lại định dạng như nguyên gốc.
Merge formatting: Dán nội dung Text và hòa trộn định
dạng gốc với định dạng của vị trí cần dán.
Keep Text Only: Chỉ dán mình nội dung Text, lấy định
dạng theo định dạng của vị trí con trỏ hiện thời.
- Nhắp chọn Tab Home trên thanh công cụ Ribbon chọn tới
nhóm Clipboard.
Chọn biểu tượng Paste: Copy theo mặc định
Keep source formatting: Dán cả nội dung Text và dữ
lại định dạng như nguyên gốc.
Merge formatting: Dán nội dung Text và hòa trộn
định dạng gốc với định dạng của vị trí cần dán.
Keep Text Only: Chỉ dán mình nội dung Text, lấy
định dạng theo định dạng của vị trí con trỏ hiện thời.
- Nhắp chọn Tab Home trên thanh công cụ Ribbon chọn tới nhóm Clipboard.
d. Di chuyển văn bản (Move)
-
Chọn đoạn văn bản cần di chuyển.
Rê thả đến vị trí thích hợp.
e. Xóa văn bản (Delete)
Bạn có thể thực hiện xóa chỉ một ký tự hoặc xoá một đoạn hay cả văn bản. Chương trình
sẽ thực hiện lệnh xóa với những ký tự mà bạn đã chọn.
- Xoá một ký tự: Đặt con trỏ Text trong văn bản, gõ phím Delete để xoá một ký tự ở bên
phải con trỏ Text, gõ phím Backspace để xoá một ký tự ở bên trái con trỏ Text.
- Xoá một đoạn văn bản: Đánh dấu chọn đoạn văn bản mà bạn cần xóa, nhấn phím Delete
hoặc phím Backspace để xóa đoạn văn bản đó.
2.3.4. Làm việc với đoạn văn bản
Paragraph là một đoạn văn bản được kết thúc bằng phím Enter. Thông thường trong một
văn bản ngoài việc bạn phải trình bày Font chữ sao cho đẹp, rõ ràng, dễ hiểu thì việc
trình bày Paragraph sẽ làm cho văn bản của bạn trở nên phong phú hơn, đẹp hơn và
mang lại sức thuyết phục cao hơn với sự khoa học của văn bản.
Trang 41
Giáo trình môn Tin học
a. Sử dụng thanh công cụ Ribbon
Trên thanh công cụ Ribbon chúng ta quan tâm
đến nhóm lệnh Paragraph trong Tab Home.
Để thực hiện căn chỉnh cho một đoạn văn bản
trước hết bạn cần nhắp trỏ chuột tới đoạn văn
bản sau đó chọn thao tác định dạng trong nhóm
chức năng Pararagraph:
Bullter: Tạo ký tự đặc biệt đầu đoạn.
Numbering : Đánh số thự tự cho các đoạn.
Align left : Căn chữ theo lề trái của văn bản.
Center : Căn giữa chữ cho đoạn văn bản, thường sử dụng cho các tiêu đề.
Align right: Căn chữ theo lề phải của văn bản
Justify : Dàn đề chữ theo khổ giấy của văn bản.
Line and Paragraph Sapcing: Điều chỉnh khoảng cách giữa các dòng trong đoạn
và khoảng cách cách giữa các đoạn với nhau.
b. Sử dụng thanh thước Ruler
Thanh thước ngang cũng có thể sử dụng để căn chỉnh lề cho đoạn văn bản:
First line indent: Nút trên bên trái thanh thước ngang dùng để căn
lề cho dòng đầu của đoạn văn bản.
Left indent: Nút phía dưới bên trái thanh thước ngang dùng để căn
lề cho toàn bộ nội dung đoạn văn bản
Right indent: Nút duy nhất bên phải thanh thước ngang dùng để
căn lề phải cho nội dung văn bản bao gồm cả dòng đầu tiên.
Lưu ý: Để sử dụng Ruler cần bật thước trong thẻ VIEW/Check vào Ruler
c. Sử dụng hộp thoại Paragraph
Để chỉnh sửa Paragraph cho đoạn văn bản ngoài cách sử dụng các công cụ trên thanh
Ribbon bạn còn có thể sử dụng hộp thoại Paragraph. Để bật hộp thoại này bạn nhắp
chuột vào biểu tượng mũi tên phía dưới nhóm lệnh Paragraph trên thanh công cụ Ribbon.
Hộp thoại Paragraph sẽ xuất hiện như hình sau đây:
Trang 42
Giáo trình môn Tin học
Chọn Tab Indent and spacing.
- Alignment: Căn chữ cho
đoạn văn bản, nhận một trong
các vị trí: Left (căn trái), Right
(căn phải), Center (căn giữa)
và Justified (dàn đều).
- Outline level: Dùng để chọn
bậc cho đoạn văn bản phục vụ
cho việc tạo mục lục
tự động.
Những đoạn văn bản có
Outline từ Level 1 đến Level 9
sẽ có thể là nội dung của mục
lục, các đoạn khác có Outline
là Body Text sẽ chỉ là nội dung
của văn bản.
- Left: Giá trị trong ô này là vị
trí về trái của văn bản
- Right: Giá trị trong ô này là
vị trí về phải của văn bản
- Special: Thiết lập vị trí dòng
đầu của đoạn văn bản, nhận 3
giá trị None (không thay đổi lề
dòng đầu đoạn), First line (Lùi
về bên phải so với nội dung văn bản), Hanging (Lùi về bên trái so với nội dung văn bản).
Sau khi chọn hai giá trị First line và Hanging bạn có thể thay đổi khoảng cách trong
mục By.
- Before: Khoảng cách giữa đoạn văn bản hiện thời với đoạn văn bản phía trên nó, thông
thường chúng ta để giá trị là 6 pt.
- After: Khoảng cách giữa đoạn văn bản hiện thời với đoạn văn bạn phía dưới nó, thông
thường chúng ta để giá trị là 6 pt.
- Line Spacing: Khoảng cách giữa các dòng trong đoạn văn
bản, thương chúng ta để giá trị Single.
+ Single: Khoảng cách là cách giữa các dòng trong
Paragraph là 1 dòng.
+ 1.5 lines: Khoảng cách là cách giữa các dòng trong
Paragraph là 1.5 dòng.
+ Double: Khoảng cách là cách giữa các dòng trong Paragraph là 2 dòng.
+ At Least: Tạo khoảng cách lớn hơn một dòng bằng cách gõ nhập số đo một cách
chính xác vào mục At (đơn vị là point).
+ Exactly: Khoảng cách chính xác theo số đã gõ nhập vào mục At (đơn vị là point).
+ Multiple: Khoảng cách tính theo số dòng đax gõ nhập trong mục At (đơn vị là
Lines).
Trang 43
Giáo trình môn Tin học
Lưu ý: Nếu trong mục Line Spacing mà bạn chọn là Exactly và gõ nhập số quá nhỏ
trong mục At bạn sẽ thấy các dòng trong Paragraph là rất nhỏ. Do đó nó sẽ làm các dòng
chữ trong Paragraph chạm hoặc đè chồng lên nhau và điều này sẽ khiến bạn không thể
đọc được các dòng chữ trong Paragraph đó. Vậy nên bạn không nên nhập số nhỏ hơn 1.
d. Tạo ký tự đặc biệt đầu đoạn (Bullet)
Trong khi soạn thảo tài liệu, thì việc tạo các ký hiệu đặc biệt giữa các đoạn, các ý làm
cho văn bản trở nên rõ ràng, và có điểm nhấn. Trong trường hợp này thì việc sử dụng
Bullet là cần thiết.
Cách thực hiện
-
Bước 1: Chọn các đoạn văn bản cần tạo Bullet.
Bước 2: Chọn thẻ HOME/Bullet (trên nhóm lệnh Paragraph)
Recently Used Bullets: Ký hiệu
được sử dụng gần đây.
None: Xóa bỏ việc tạo Bullets
Bullet Library: Danh sách các biểu
tượng sẵn có.
Document Bullets: Biểu tượng
đang sử dụng trong đoạn văn bản
hiện tại.
Define new bullet…: Định nghĩa
một Bullet mới khi đó hộp thoại
Define New Bullet xuất hiện như hình sau đây:
+ Symbol: Chọn ký hiệu trong bảng Symbol.
Trang 44
Giáo trình môn Tin học
Chọn loại ký hiệu trong tùy chọn Font, (Các mục thường sử dụng: Symbol,
Wingdings, Webding)
Chọn ký hiệu trong bảng Symbol.
Chọn nút lệnh Insert.
- Nhắp OK để hoàn tất.
Ngoài ra việc tạo ký hiệu đầu đoạn này có thẻ sử dụng hình ảnh để thay thế.
e. Đánh số thứ tự cho các đoạn
Khác với Bullet sử dụng các hình ảnh, biểu tượng làm ký hiệu đầu đoạn văn bản,
Numbering sử dụng các ký tự liên tiếp như 1,2,3,… hay I,II,III,… hay a, b, c,… Để sử
dụng công cụ này bạn thực hiện như sau:
-
Lựa chọn những đoạn văn bản cần tạo
ký hiệu đầu đoạn
Home \ Numbering
Chọn một trong các tuỳ chọn sau:
Recently Used Numbering:
Danh sách định dạng số được sử
dụng gần đây.
Numbering Library: Danh sách
định dạng số có sẵn.
Trang 45
Giáo trình môn Tin học
Defefine New Number Format: Tạo danh sách đánh số khác.
Number Style : Chọn kiểu số.
Number format: Định dạng số.
Font: Định dạng font cho số.
Hoặc có thể cài đặt lại số đầu tiên trong danh
sách bằng chọn Set Numbering Value
2.3.5. Định dạng trang văn bản
Border and Shading: Kẻ khung (border) và tô màu cho trang văn bản.
a. Kẻ khung trang văn bản (Page Border)
Cách thực hiện
-
Chọn thẻ DESIGN
Chọn Page Borders trên nhóm lệnh Page Background
- Setting: Chọn loại kẻ
khung
+ None : Loại bỏ
việc kẻ khung
+ Box: kẻ khung
dạng hộp
+ Shadow : Kẻ khung
dạng có bóng
- Style: Chọn loại nét kẻ khung
- Color : Màu nét kẻ khung
- Width : Độ dày nét kẻ khung
- Art : Kẻ khung với các họa tiết có sẵn
- Apply to: Phạm vi áp dụng cho việc kẻ khung.
Trang 46
Giáo trình môn Tin học
b. Tô màu cho trang văn bản (Page Color)
Chọn thẻ DESIG/ Page Color
2.3.6. Định dạng cột (Column)
Định dạng cột là một cách định dạng cho trang văn bản thành nhiều cột giống với cách
tổ chức của các bài báo. Do đặc thù các trang báo rất rộng, để người đọc có thể tập trung
người thiết kế đã chia nội dung Chương báo thành nhiều cột khác nhau. Với Microsoft
Word 2013 để chia cột cho nội dung văn bản bạn có thể thực hiện như sau:
Bước 1: Chọn vừa
đủ đoạn văn bản cần chia cột.
Bước 2: Chọn thẻ PAGE LAYOUT/Columns.
Bước 3: Chọn một trong các kiểu chia cột trong danh sách hoặc muốn thiết lập thêm các
thuộc tính thì chọn More Columns…
Hộp thoại Column xuất hiện:
- Preset: Kiểu chia cột.
- Number of columns: Số cột cần chia cho nội dung văn bản.
Trang 47
Giáo trình môn Tin học
- Line Between: Gạch ngăn cách giữa hai cột.
- Width and spacing: Thay đổi độ rộng và khoảng cách giữa các cột.
- Equal column width : Các cột có độ rộng như nhau.
Cuối cùng nhắp Ok để hoàn tất.
Lưu ý: Có thể sử dụng thanh thước đo để thay đổi lề và động rộng của cột.
2.3.7. Định dạng chữ đầu đoạn (Drop cap)
Để làm nổi bật đoạn văn bản, người ta thường định dạng cho chữ cái đầu tiên của đoạn
có kích thước lớn. Trường hợp đó gọi là Drop Cap.
Cách thực hiện:
-
Đặt con trỏ tại đoạn cần tạo Drop Cap
Chọn thẻ INSERT/ Drop Cap
Position: kiểu phóng to
+ None: Bỏ tạo Drop Cap
+ Dropped: ký tự đầu phóng to và
thả rơi xuống bao nhiêu dòng
được xác định tại ô lines to Drop
bên dưới.
+ In Margin: ký tự đầu phóng to và
nằm trong lề trái văn bản
Font: chọn font cho ký tự phóng to
Lines to drop: số dòng cần phóng to
Distance from text: khoảng cách từ
ký tự phóng to đến các ký tự khác.
- Chọn OK.
2.3.8. Định dạng Tab, Header and Footer
a. Tạo Tab
Để định dạng các nội dung trên văn bản cách đều nhau theo các đoạn có thể sử dụng
kỹ thuật chia cột hoặc tạo tab.
Việc tạo các tab đòi hỏi chúng ta cần bật công cụ hỗ trợ đó là Ruler.
Khi đó, ta cần chọn loại tab nào thì click vào biểu tượng bên trái của thước.
Có các kiểu tab sau:
Left tab : Chọn tab canh lề bên trái.
Trang 48
Giáo trình môn Tin học
Center tab : Chọn tab canh ở giữa.
Right tab: Chọn tab canh lề bên phải.
Để thay đổi loại tab chỉ cần click vào biểu tượng Tab trên Ruler đế khi nào xuất
hiện dạng tab mong muốn.
Cách tạo dấu tab:
- Bật Ruler
- Chọn loại tab
- Click vào vị trí cần đặt tab trên ruler.
Sau khi đặt tab, ruler sẽ xuất hiện vị trí và loại của tab như sau:
Thiết lập các thuộc tính: Double click vào dấu tab trên ruler
Cách xoá bỏ tab: Click vào tab muốn xoá trên ruler, rê thả ra khỏi ruler.
b. Header and Footer
Để tạo nội dung đầu trang, cuối trang giống nhau giữa các trang tài liệu khi đó sử dụng
Hear and Footer là điều cần thiết nhằm thực hiện công việc nhanh chóng và chính xác.
Cách thực hiện:
- Chọn thẻ INSERT, quan sát trên Ribbon tìm chức năng Header & Footer
Khi đó thẻ mới HEADER & FOOTER TOOLS có các thành phần cơ bản sau:
- Header: Tạo tiêu đề cho đầu trang
Trang 49
Giáo trình môn Tin học
- Footer: Tạo nội dung cuối trang
- Page Number: Chèn số trang cho văn bản
2.4. Chèn đối tượng vào văn bản
2.4.1. Chèn bảng (table)
Để thực hiện chèn bảng biểu vào văn bản bạn thực hiện theo các bước sau đây:
Bước 1: Đặt con trỏ chuột tại vị trí cần
chèn bảng biểu
Bước 2: Từ thanh công cụ Ribbon nhắp
chọn Tab INSERT và tìm tới nhóm
Tables. Nhắp chọn biểu tượng Table trong
nhóm này.
- Tạo bảng bằng cách lựa chọn cấu trúc
có sẵn: Trong mục Insert Table bạn di
chuyển chuột để chọn cấu trúc bảng
màn mình cần tạo, với số hàng, cột là
số các ô vuông nhỏ được chọn trong
danh sách.
- Tạo bảng bằng hộp thoại Insert
Table: Bạn còn có thể thay đổi cấu trúc
bảng biểu bằng cách nhắp chọn mục Insert Table… Hộp thoại Insert Table xuất hiện
như hình dưới đây:
+ Number of columns: Số cột của bảng
+ Number of rows: Số hàng trong bảng
+ Fixed column with: Tạo bảng mà độ rộng
các cột cố định theo một giá trị.
+ AutoFit to contents: Tạo bảng mà độ rộng
các cột phụ thuộc vào nội dung các cột đó.
+ AutoFit to window: Tạo bảng mà độ rộng
các cột dàn đều theo độ rộng của khổ giấy.
+ Remember dimensions…: Lưu lại định
nghĩa cấu trúc bảng cho lần tạo tiếp theo.
a. Hiệu chỉnh bảng biểu
- Lựa chọn một Cell:
Để lựa chọn một Cell bạn có thể thực hiện theo một trong
các cách sau đây:
Cách 1: nhắp chuột chọn tới ô cần lựa chọn trên Table.
Cách 2: Sử dụng công cụ trên thanh Ribbon bằng cách nhắp
chọn Tab Layout tìm tới nhóm Table chọn biểu tượng Select
sau đó chọn Select Cell.
Trang 50
Giáo trình môn Tin học
- Lựa chọn một nhóm các Cell: Để lựa chọn một nhóm ô trong bảng biểu bạn nhắp
chuột tại vị trí đầu tiên giữ rồi di chuyển đến đích.
- Lựa chọn một hàng: Để lựa chọn một hàng trong Table bạn có thể làm theo một trong
các cách sau đây:
Cách 1: Di chuyển con trỏ chuột tới vị trí đầu tiên của hàng cần lựa chọn, khi con trỏ
chuột đổi thành hình mũi tên màu trắng bạn nhắp chuột trái.
Cách 2: Sử dụng công cụ trên thanh Ribbon bằng cách nhắp chọn Tab Layout tìm tới
nhóm Table chọn biểu tượng Select sau đó chọn Select Row.
- Lựa chọn cột: Để lựa chọn cột trên Table bạn có thể thực hiện theo một trong các cách
sau đây:
Cách 1: Di chuyển chuột tới đỉnh của cột cần lựa chọn, khi con trỏ chuột đổi thành mũi
tên trỏ xuống màu đen, bạn nhắp chuột trái.
Cách 2: Sử dụng công cụ trên thanh Ribbon bằng cách nhắp chọn Tab Layout tìm tới
nhóm Table chọn biểu tượng Select sau đó chọn Select Column.
- Chọn toàn bộ Table: Bạn có thể lựa chọn toàn bộ bảng bằng một trong các cách sau đây:
Cách 1: nhắp trái chuột vào biểu tượng phía
phải trên của Table.
Cách 2: Chọn Tab Layout trên thanh công
cụ Ribbon tìm tới nhóm Table chọn biểu
tượng Select sau đó nhắp chọn Select Table.
b. Thao tác với cột
- Thêm cột
Để thêm cột vào bảng bạn làm theo các bước sau:
Bước 1: nhắp chuột tới vị trị cần thêm cột trên bảng.
Bước 2: Thực hiện theo một trong hai cách sau đây:
+ Từ thanh Ribbon chọn Tab LAYOUT, tìm tới nhóm
lệnh Rows & Columns.
Chọn Insert Left để thêm cột bên trái vị trí con trỏ hiện
thời, chọn Insert Right để thêm cột bên phải vị trí con
trỏ hiện thời.
+ Nhắp phải chuột di chuyển tới mục Insert chọn
Insert Left để thêm cột bên trái vị trí con trỏ hiện thời,
nhắp Insert Right để thêm cột bên phải vị trí con trỏ
hiện thời.
Trang 51