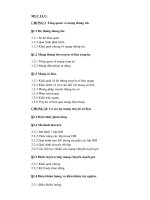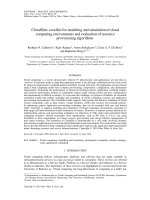Thực hành với Circuit Maker
Bạn đang xem bản rút gọn của tài liệu. Xem và tải ngay bản đầy đủ của tài liệu tại đây (629.89 KB, 25 trang )
Thực hành với Circuit Maker
GVHD: Vũ Thị Ngọc Quý 1
Phần một: THỰC HÀNH VỚI CIRCUIT MAKER
Bài 1: Giới thiệu chung
CircuitMaker là một chương trình cho phép người dùng nhanh chóng lắp
ráp thử nghiệm và mô phỏng các mạch số cũng như các mạch tương tự ở mức
logic. Đồng thời cũng hỗ trợ việc xuất ra file netlist để vẽ mạch in. Tài liệu hướng
dẫn sử dụng này tập trung vào việc lắp ráp và mô phỏng mạch số.
Môi trường CircuitMaker bao gồm Title Bar, Menu Bar, Toolbar,
StatusBar, Panel, Schematic Window và Analysis Window.
Ngoài những thành phần căn bản tồn tại trong hầu hết các ứng dụng đồ họa hiện
nay như Title Bar, Menu Bar, Status Bar các thành phần còn lại có ý nghĩa như
sau:
•
Panel gồm ba tab là Browse, Search, Digital dùng để tìm kiếm các thiết
bị phục vụ cho việc ráp mạch và mô phỏng, thiết lập các thông số cho
mô phỏng số,
•
Schematic Window là cửa sổ soạn thảo, trên đó ta sẽ thực hiện vẽ mạch,
•
Analysis Window là cửa sổ hiển thị các kết quả đo đạc như áp, dòng,
dạng sóng…. Hai cửa sổ Schematic và Analysis có thể có hoặc không
tùy theo ta thay đổi, cụ thể sẽ trình bày trong phần mô phỏng mạch số.
Các linh kiện sau khi đã được đặt đúng vị trí sẽ được kết nối với nhau bằng
các dây nối. Mạch sau khi đã được nối dây cho phép mô phỏng, kiểm tra bằng các
công cụ mô phỏng của CircuitMaker.
1.2 Quy trình sử dụng CircuitMaker
Việc sử dụng CircuitMaker có thể chia làm sáu bước như sau:
1. Chọn các thiết bị cần thiết (điện trở, tụ, IC …) và đưa lên bản vẽ,
2. Sắp xếp các thiết bị này cho hợp lý,
3. Thiết lập các thông số của thiết bị (độ trễ, nội dung ROM…),
4. Xóa hoặc thêm các thiết bị tùy theo yêu cầu,
5. Nối dây,
6. Mô phỏng và kiểm tra mạch đã vẽ.
Thực hành với Circuit Maker
GVHD: Vũ Thị Ngọc Quý 2
1.3
Bắt đầu mô phỏng mạch số
Để chọn chế độ mô phỏng mạch số ta làm như sau: chọn menu
Simulation|Digital Mode; nếu chọn Simulation|Analog Mode là chọn chế độ mô
phỏng mạch tương tự.
Thực hiện Simulation|Check Pin Connections để kiểm tra các thiết bị có
chân nào chưa được nối dây hay không.
Thực hiện Simulation|Check Wire Connections để kiểm tra có đường dây
nối nào chỉ mới nối một đầu hay không.
Các công cụ mô phỏng mạch số
Đây là các công cụ phục vụ cho việc mô phỏng mạch số. Những công cụ
này sẽ khác nếu chọn chế độ mô phỏng là tương tự
Công cụ mô phỏng số
Thực hành với Circuit Maker
GVHD: Vũ Thị Ngọc Quý 3
Bài 2: Mạch đa hợp và giải đa hợp
2.1 Mạch dồn kênh 4 sang 1
A, Bảng hoạt động
Ngõ vào chọn Dữ liệu
ra ở Y
S1 S2
0 0 I0
0 1 I1
1 0 I2
1 1 I3
Từ bảng hoạt động, dùng phương pháp rút gọn bằng bìa Các-nô ta có biểu thức ở đầu ra:
_ _ _ _
Y = S1S2 + S1S2 + S1S2 + S1S2
B, Sơ đồ mạch
2.2 Mạch tách kênh 1 sang 4
Nhom thuc hanh
lop 2DT-K7
V2
0V
V1
0V
L1
U4A
U3B
U3A
U2D
U2C
U2B
U2A
U1D
U1C
U1B
U1A
Thực hành với Circuit Maker
GVHD: Vũ Thị Ngọc Quý 4
A, Bảng hoạt động
Ngõ vào chọn S ra
ở ngõ
A B
0 0 Y0
0 1 Y1
1 0 Y2
1 1 Y3
Từ bảng sự thật, dùng phương pháp rút gọn bằng bìa Các-nô ta có biểu thức ở đầu ra như
sau:
_ _ _
Y0 = AB Y1 = AB
_
Y2 = AB Y3 = AB
B, Sơ đồ mạch
Nhom thuc hanh
lop 2DT-K7
V2
0V
V1
0V
L4
L3
L2
L1
U1D
U1C
U1B
U2DU2C
U2BU2A
U1A
Thực hành với Circuit Maker
GVHD: Vũ Thị Ngọc Quý 5
Bài 3: Mạch so sánh
Giả sử tín hiệu đưa về là A, chỉ có 2 mức logic là cao và thấp (tín hiệu số 1 bit).
Tín hiệu đem so sánh là B (tín hiệu cài đặt)
Sẽ có 3 trường hợp xảy ra cho ngõ ra :
A > B khi A = 1 và B = 0
A < B khi A = 0 và B = 1
A = B khi A = 1 = B hay A = 0 = B
Từ đây xây dựng bảng sự thật cho 3 trường hợp ngõ ra từ tổ hợp trạng thái 2 ngõ
vào ra như sau :
Bảng hoạt động so sánh 2 số 1 bit
Nhận thấy
Trường hợp L2: A = B là ngõ ra của 1 cổng EXNOR 2 ngõ vào A và B
Trường hợp L3: A < B là ngõ ra của 1 cổng AND 2 ngõ vào A v
Ngõ vào Ngõ ra so sánh
A B A > B A = B A < B
0
0
1
1
0
1
0
1
0
0
1
0
1
0
0
1
0
1
0
0
Thực hành với Circuit Maker
GVHD: Vũ Thị Ngọc Quý 6
Trường hợp L1: A > B là ngõ ra của 1 cổng AND 2 ngõ vàoĠ và B
Đây được gọi là mạch so sánh độ lớn 1 bit.
Cấu trúc mạch sẽ như sau :
Bài 4: Mạch cộng đủ
Giả sử mạch đã thực hiện phép cộng lần đầu rồi nên được tổng là S0 và số nhớ C0,
nếu tiếp tục cộng lần 2 khi trạng thái logic của A và B thay đổi thì S không chỉ là tổng
của A và B mà gồm cả C0 trước đó. Khi này ta có mạch cộng đủ: full adder (FA)
V2
5V
V1
0V
U4A
L3
L2
L1
U2B
U2A
U1B
U1A
Thực hành với Circuit Maker
GVHD: Vũ Thị Ngọc Quý 7
A B Ci S (L1) C0 (L2)
0 0 0 0 0
0 0 1 1 0
0 1 0 1 0
0 1 1 0 1
1 0 0 1 0
1 0 1 0 1
1 1 0 0 1
1 1 1 1 1
Rút gọn biểu thức ta được
_ _
S = C0 A (A A B)
_
C = AB + (A A B)
Cấu trúc của mạch logic sẽ là :
Sơ đồ mạch cộng đủ
L2
U2A
V3
0V
V2
0V
V1
0V
L1
U4B
U1B
U1A
U4A
Thực hành với Circuit Maker
GVHD: Vũ Thị Ngọc Quý 8
Nhận thấy rằng : FA thực ra bao gồm trong nó 2 HA và cổng OR ở ngõ ra cho số
nhớ C
Cả 2 mạch HA và FA ở trên mới chỉ làm phép cộng 1 bit
Bây giờ nếu 2 số cộng có nhiều bit hơn thì cách cộng cũng sẽ tương tự : trước hết
cộng 2 bit LSB để cho bit tổng (LSB). Số nhớ được đưa tới để cộng chung với 2 bit kế
tiếp bit LSB để cho bit tổng ở hàng kế tiếp cho đến phép cộng cuối cùng giữa 2 bit MSB
để được bit tổng ở hàng đó, số nhớ khi này trở thành bit LSB của tổng.
Sơ đồ mạch cộng hai số ba bit
V6
0V
V5
0V
V8
5V
V7
5V
V2
0V
V3
5V
V1
0V
L4
L3
L2
L1
U5C
U5B
U5A
U3D
U3C
U4D
U4C
U4B
U4A
U3B
U3A
U2B
U2A
U1B
U1A
Thực hành với Circuit Maker
GVHD: Vũ Thị Ngọc Quý 9
Bài 5: Mạch hiển thị led 7 đoạn
A, Bảng hoạt động
Đầu vào Phân đoạn đầu ra
Hiển
Thị
A B C D a b c d e f g
0 0 0 0 0 0 0 0 0 0 1 0
0 0 0 1 1 0 0 1 1 1 1 1
0 0 1 0 0 0 1 0 0 1 0 2
0 0 1 1 0 0 0 0 1 1 0 3
0 1 0 0 1 0 0 1 1 1 1 4
0 1 0 1 0 0 1 0 0 1 0 5
0 1 1 0 1 1 0 0 0 0 0 6
0 1 1 1 0 0 0 1 1 1 1 7
1 0 0 0 0 0 0 0 0 0 0 8
1 0 0 1 0 0 0 1 1 0 0 9
B, Sơ đồ mạch
V4
5V
V3
5V
V2
5V
V1
0V
abcdefg.
V+
DISP1
74LS47
A3
A2
A1
A0
test
RBI
g
f
e
d
c
b
a
RBO
U1
Thực hành với Orcad
GVHD: Hoàng Đình Chiến 10
Phần hai: THỰC HÀNH VỚI ORCAD
Bài 1: THIẾT KẾ MẠCH IN MẠCH ĐIỀU CHỈNH
ĐỘ SÁNG CỦA ĐÈN
1. Vẽ Schematic bằng Orcad Capture
1.1 Khởi động chương trình Orcad Capture
Nhấp chọn Start > Programs > OrCAD Release 9 > Capture
1.2 Tạo một New.
File → New → Project
Khi tạo một Project mới chúng ta bắt buột phải ghi tên của Project vào trong
Name và phải chọn thư mục để lưu Project đó. Còn nếu muốn mở một Project đã thiết kế
rổi chúng ta vào : File → Open → Project... chúng ta sẽ thấy một hộp hội thoại xuất hiện
để cho chúng ta chọn file cần mở.