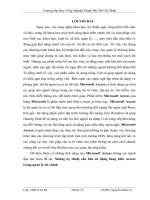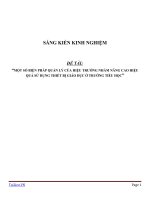KỸ NĂNG CĂN BẢN SỬ DỤNG THIẾT BỊ VĂN PHÒNG
Bạn đang xem bản rút gọn của tài liệu. Xem và tải ngay bản đầy đủ của tài liệu tại đây (989.14 KB, 11 trang )
ĐỀ CƯƠNG BÀI GIẢNG
KỸ NĂNG CĂN BẢN SỬ DỤNG THIẾT BỊ VĂN PHÒNG
Báo cáo viên: Huỳnh Thanh Trực
Cán bộ Phòng Công tác HSSV Đại học Hùng Vương TP. HCM
Phó Bí thư Thường trực Đoàn Trường – Chủ tịch Hội Sinh viên
[Face] www.facebook.com/huynhtruc111
[P] 0944.600.008 – 0939.864.072
__________________________
I. CĂN CỨ PHÁP LÝ VÀ THỦ TỤC SOẠN THẢO BAN HÀNH VĂN BẢN
HÀNH CHÍNH NƯỚC CỘNG HÒA XÃ HỘI CHỦ NGHĨA VIỆT NAM
Căn cứ tại Thông tư số 01/2011/TT-BNV của Bộ Nội vụ ban hành ngày 19/1/2011
hướng dẫn thể thức và kỹ thuật trình bày văn bản hành chính. (Lưu ý thông tư này được
áp dụng đối với các cơ quan nhà nước, tổ chức xã hội, tổ chức xã hội - nghề nghiệp, tổ
chức kinh tế và đơn vị lực lượng vũ trang nhân dân không áp dụng đối với Đảng và các tổ
chức chính trị - xã hội, tổ chức xã hội khác).
II. THIẾT LẬP IN VÀ LỆNH IN (dành cho win7 trở lên, hiện nay win XP
không còn hỗ trợ bảo mật nên không quan tâm đến)
Truy cập vào địa chỉ: Control Panel \ Hardware and Sound \ Devices and Printers
click chọn Add a printer trên thanh menu của cửa sổ.
Click chọn cài đặt qua
netwwork hoặc Bluetooth
Sau khi dò tìm ta được khung kết quả như bên dưới. Việc còn lại là chọn địa chỉ
máy in mà mình cần kết nối double click Ok để cài đặt driver máy in.
Trở lại địa chỉ
Control Panel \ Hardware and
Sound \ Devices and Printers bạn
sẽ thấy máy in cài đặt hiển thị với
dấu check màu xanh là đã cài đặt
thành công.
2
III. SỬ DỤNG MÁY PHOTO VĂN BẢN
1. Các thao tác sử dụng máy cơ bản.
- Control Panel và chức năng các phím
- Chức năng các phím trên màn hình cảm ứng
- Cơ bản vận hành sao chụp.
- Các thông báo của máy và các bước thực hiện
Ýnghĩa các phím trên Panel:
1. Màn hình cảm ứng: Dùng để thực hiện các cài đặt cho người dùng, lập chương
trình copy và các tiện ích sao chụp khác nhau...
2. Phím Access: Nếu máy bị khóa mã, nhấn phím này sau khi nhập tên và mật mã để
sử dụng máy.
3. Phím Box: Dùng để vào chế độ Box. Khi máy đang ở chế độ Box, phím này sẽ
sáng màu xanh lá.
4. Phím Extra Scan: Dùng để vào chế độ Extra Scan. Khi máy đang ở chế độ Extra
Scan thì phím này sẽ sáng màu xanh lá.
5. Phím Fax/Scan: Dùng để vào chế độ Fax/Scan. Khi máy đang ở chế độ Fax/Scan
phím này sẽ sáng màu xanh lá.
6. Phím Copy: Dùng để vào chế độ Copy (Mặc định của máy là chế độ Copy). Khi
máy đang ở chế độ Copy phím này sẽ sáng màu xanh lá.
7. Phím RESET: Nhấn để đưa máy trở về chế độ mặc định.
8. Phím Interrupt: Tạm dừng chu trình copy hiện hành để copy một công việc khác,
muốn trở lại công việc copy ban đầu nhấn Interrupt một lần nữa.
9. Công tắc nguồn phụ: Dùng để tắt nguồn máy. Tuy nhiên khi có Fax đến hoặc dữ
liệu từ máy in chuyển đến máy vẫn nhận, khi bật công tắc này sẽ in ra.
10. Phím STOP: Để chấm dứt chu kỳ copy đang thực hiện.
11. Phím START: Để bắt đầu chu kỳ copy. (hoặc chu kỳ Scan/ in ấn).
12. Đèn báo Main Power: Đèn này sẽ sáng xanh khi ta bật công tắc nguồn chính.
13. Phím Proof Copy: Nhấn phím này để in kiểm tra trước một bản trước khi in với
số lượng lớn.
14. Khung phím số: Để nhập số bản cần copy và nhập các chức năng số.
15. Phím CLEAR (C): Để xoá số bản copy đang hiện hành về 1 (hoặc xoá các cài đặt
số khác khi thiết lập chương trình).
16. Phím MODE CHECK: Để kiểm tra các cài đặt của người dùng. Từ màn hình ta
có thể nhập các chương trình copy hoặc thay đổi các chương trình có sẵn.
3
17. Phím Utility/Counter: dùng để hiển thị màn hình Utility/Counter.
18. Phím Mode Memory: dùng để lưu lại các thiết lập copy và gọi ra khi cần.
19. Phím Contrast: Để hiệu chỉnh độ tương phản trên màn hình cảm ứng.
20. Phím Enlarg Display: Để phóng to màn hình cảm ứng.
21. Phím Accessibility: dùng để vào màn hình cho việc thiết lập các chức năng cho
người sử dụng.
Các phím trên màn hình cảm ứng:
1. Màn hình Basic: Bao gồm các chức năng cơ bản, gồm 3 khung sau: Finishing –
Zoom – Paper.
a - Màn hình Finishing (để chọn kiểu bản sao hoàn thành) gồm có:
Non-Sort (Không sắp xếp – Ngầm định),
Sort (khi chọn chức năng này, máy sẽ tự động sắp xếp bản sao theo từng bộ.
Crisscross sorting (tức là chia các bản sao theo bộ ngang / dọc khi 2 khay giấy có
cùng cỡ nhưng để khác chiều) hoặc Electric Sorting (tức là chia bộ bản sao nhưng không
xếp ngang dọc khi chỉ có một khay giấy cùng cỡ với bản gốc).
Group : Chia bản sao theo từng nhóm trang, khi có hai khay giấy cùng cỡ nhưng
khác chiều sẽ phân nhóm kiểu ngang/ dọc, nếu chỉ có 1 khay giấy cùng cỡ hay 2 khay
cùng chiều sẽ phân nhóm theo trang
b - Zoom (Phóng to / thu nhỏ) X.1000 Máy có sẵn 6 chế độ phóng to/ thu nhỏ theo
các cỡ giấy định sẵn(hãy nhấn vào các ô định sẵn đó nếumuốn thu/ phóng) hoặc phóng to
thu thỏ từng phần nghìn của bản gốc từ 0.25 -> 4.00
c - Paper: Máy sẽ tự động nhận cỡ giấy bản gốc trên gương chụp hoặc bộ tự động
nạp bản gốc (ADF) để lấy giấy ở khay tương ứng. Đặc biệt, máy có khả năng tự xoay
hình bản sao để đảm bảo thời gian chụp nhanh nhất và ít hao mòn vật tư nhất
Ví dụ: khi ta để bản gốc A4 trên gương theo chiều dọc hay ngang, máy cũng sẽ lấy giấy ở
khay A4 ngang
2. Màn hình Orig. > Copy (Để chọn kiểu sao chụp từ bản gốc ra bản sao)
Bản gốc có các kiểu như : Single (1 mặt)/ Double (2 mặt) và Book Separation (chụp sách)
Bản sao có các kiểu : Single (1 mặt)/ Double (2 mặt)
Single 2in1 và 4in1 Booklet
- Bản gốc Single + bản sao Single sẽ chụp 1 mặt bản gốc ra bản copy 1 mặt
- Bản gốc Single + bản sao Double chụp hai bản gốc 1 mặt ra bản sao 2 mặt
- Bản gốc Double +bản sao Double sẽ chụp bản gốc 2 mặt ra bản sao 2 mặt
Chọn Single 2in1 để copy 2 tờ bản gốc thu nhỏ vào 1 tờ copy 1 mặt.
Tạo sách bằng cách nhấn 4in1/Booklet --> Book Creation để tạo 1 quyển sách từ tập
bản gốc (khi đó máy tự động thu nhỏ bản sao để 2 trang bản gốc 1 mặt vào 1 mặt bản sao.
Khi tạo sách hãy nhập bản gốc là Single, bản sao là Double rồi nhấn Booklet
Creation, sau đó nhấn ENTER)
4
3. Màn hình Density: Để thay đổi độ đậm nhạt của bản sao so với bản gốc, bao gồm:
- Exposure (chọn khi muốn bản sao đậm hơn hay nhạt hơn so với bản gốc). Nhấn
các phím Lighter(Nếu muốn nhạt hơn) hoặc Darker(nếu muốn đậm hơn). Các ô Text /
Photo / Text/Photo để chỉnh hình ảnh tối ưu theo ý người dùng
- Text: chế độ này sẽ cho văn bản sắc nét nhất (ngầm định)
- Photo: tăng cường mức xám hình ảnh lên 256 mức nhằm làm cho bản sao hình ảnh
có chiều sâu và trung thực nhất
Text/ Photo: Máy sẽ tự động nhận dạng khu vực nào trên bản gốc là văn bản, khu
vực nào là hình ảnh để tự động điều chỉnh nhằm cho ra bản sao hoàn hảo gồm các mục:
• Cover Mode:(để tạo trang bìa cho tập bản copy)
• Pager Insertion: (để chèn 1 trang giấy trắng vào tập bản copy. Nhấn Pager Insert
rồi nhấn vị trí trang sẽ chèn, sau đó nhấn ENTER)
• OHP Inter Leaving (Dùng khi copy trên giấy trong suốt, cứ mỗi tờ copy giấy trong
suốt máy sẽ chèn thêm 1 trang giấy trắng không copy vào tập bản sao. Nhấn OHP Inter
Leaving, nhấn kiểu chèn (1 trong 4 kiểu) rồi nhấn ENTER
• File Margin (Để tạo lề cho bản sao). Có 2 kiểu tạo lề là tạo lề trái và tạo lề đầu
trang (Độ rộng lề được tạo từ 1 -> 20mm). Nhấn File Margin – Chọn kiểu lề muốn tạo –
Chọn độ rộng lề – ENTER
• Edge/ Frame Erase : (Xoá cạnh/ khung). Để xoá lề của bản sao nhằm tạo các bản
sao sạch đẹp. Có 3 chế độ xóa là: Xoá lề trái, Xoá đầu trang, Xoá khung với độ rộng mép
xóa từ 1 -> 20mm.
- Nhấn Erase – nhấn chế độ xoá yêu cầu – nhập độ rộng lề cần xoá – ENTER
• Image Repeat: Để tạo các bản sao có hình ảnh lặp lại liên tục, rất thích hợp cho
việc tạo nhãn hồ sơ...
Để thực hiện:
- Với bản gốc nhỏ: nhấn Image Repeat – Nhấn Auto Size – nhập kích thước bản gốc
(đơn vị: mm) – ENTER
- Với bản gốc cỡ A4: Nhấn Image Repeat – Auto Size – ENTER – nhập kích thước
yêu cầu khi màn hình hiện các cỡ giấy – ENTER.
• Distribution #: Để đánh số bộ của bản copy
• Separator Scan: Tính năng này để quét lần lượt từng bộ bản gốc vào bộ nhớ (khi
dùng ADF) hoặc quét từng trang bản gốc (khi đặt bản gốc trên gương chụp – với bản gốc
dầy hoặc sách), sau khi quét xong nhấn START để in ra một lần.
5
IV. THAO TÁC SỬ DỤNG MÁY FAX CƠ BẢN (Máy fax trực tiếp và thông
qua máy in đa năng).
1. Gửi nhận fax trực tiếp trên máy in
Bạn để tài liệu úp xuống khay
giấy cần Fax đi
Nhấn nút Fax trên bảng điều
khiển máy in đa năng khi đèn
sáng thì được
- Thực hiện đầy đủ các bước hiện ra trên màn hình LCD bằng các nút lên/ xuống/
sang trái/ phải và OK. Lưu ý rằng, bạn cần nhập đúng số Fax cần gửi còn những thông số
còn lại bạn nên để mặc định.
- Khi đã thiết lập xong, bạn nhấn nút Start để bắt
đầu Fax đi. Một số dòng máy sau khi thiết lập
thông số, bạn hãy đợi sau khi máy phát ra tiếng
kêu “rít rít, u u…” thì mới nhấn Start để gửi bản
Fax đi.
6
2. Cách gửi và nhận Fax trên Windows 7 với máy in đa năng
Bạn khởi động ứng dụng tích hợp có sẵn trên Windows 7 hỗ trợ gửi nhận Fax bằng
cách vào Start > All Programs > Windows Fax and Scan. Với công cụ này, việc gửi và
nhận bản Fax sẽ đơn giản giống như khi bạn gửi một bức thư điện tử vậy.
Chú ý: Nếu bạn không tìm ra Windows Fax and Scan từ All Programs thì có thể tiến
hành các bước sau để cài đặt:
+ Vào Start > Control Panel > nhấn
chọn Programs and Features.
+ Nhấn liên kết Turn Windows
features on or off ở khung bên trái > nhấn
dấu + trước Print and Document Services >
đánh dấu chọn trước Windows Fax and
Scan > OK và khởi động lại máy tính.
- Nếu đây là lần đầu bạn kết nối với
thiết bị Fax, hãy ấn nút New Fax, sau đó
làm theo hướng dẫn của Fax Setup Wizard
để kết nối. Nếu bạn đã từng kết nối với các
máy Fax hay các thiết bị mạng trước đây,
giờ muốn chuyển thành Fax modem, thì hãy
vào menu Tools > Fax Accounts > Add, sau
đó làm theo hướng dẫn của Fax Setup
Wizard để kết nối với Fax modem.
- Để bắt đầu tạo một bản Fax mới, bạn nhấn nút New Fax trên menu File để sử dụng
các bản Fax mẫu với đầy đủ các chức năng bạn cần.
- Trên dòng điền địa chỉ người nhận, bạn nhấn liên kết "To" để chuyển tới sổ danh
bạ (Address Book) của Outlook hoặc Windows Address Book. Sau đó, bạn chỉ việc chọn
tên người nhận trong danh bạ và để cho Windows Fax and Scan tự động nhập số điện
thoại từ danh bạ. Bạn cũng có thể gửi tới một người nào đó không có trong danh bạ bằng
cách điền số Fax nhận vào.
7
- Tiếp theo, bạn điền tiêu đề của
bản Fax ở ô Fax và gõ các tin nhắn,
các chú ý... mà bạn muốn đưa vào
khung soạn thảo của chương trình.
Windows Fax and Scan cung cấp
nhiều công cụ cần thiết cho việc ghi
chú ý cho bản Fax. Bạn còn có thể
chèn cả hình ảnh vào đó hay đính kèm
các tài liệu khác vào cùng bản Fax
(giống hệt như khi bạn gửi email), khi đó các trang đính kèm sẽ trở thành các trang trong
bản Fax của bạn. Bạn cũng có thể gửi kèm nhiều tài liệu trong một bản Fax.
- Bạn có thể nhấn nút có biểu tượng máy scan trên thanh công cụ để quét một tài liệu
muốn đính kèm bản Fax. Để cho tài liệu chuyển đi được đẹp, bạn có thể điều chỉnh các
thiết đặt cho tài liệu mà bạn muốn quét như chọn kích cỡ giấy, điều chỉnh màu, độ phân
giải...
- Cũng tại cửa sổ New Fax, bạn có thể chọn bìa Cover hay đính kèm tài liệu bất kỳ
bằng cách ấn nút Attach trên thanh công cụ Fax, chèn thêm ảnh bằng nút Insert Picture.
- Để thiết lập thông số địa chỉ Fax của
người nhận, bạn nhấn biểu tượng bàn phím và
nhập tên người nhận (Recipient Name), số
Fax (Fax Number Detail). Nếu bạn muốn Fax
ra nước ngoài thì đánh dấu chọn trước Use
country and area code > chọn tên nước
(Country/Region), City/Area Code (mã tỉnh,
thành phố), số Fax (Fax number). Cuối cùng,
bạn nhấn OK để lưu lại.
- Sau đó, bạn hãy cài đặt thông tin
người gửi, bạn vào Tools > Sender
Informations và nhập đầu đủ các thông tin
yêu cầu > nhấn OK để lưu lại.
- Lúc này, bạn đã hoàn thành được
80% công đoạn của việc gửi Fax trên
Windows 7.
8
- Để xem lại bản Fax sắp gửi đi, bạn nhấn
nút Preview trên thanh công cụ. Khi cảm thấy ưng ý, bạn nhấn
nútSend để bắt đầu gửi đi.
- Để kiểm tra và tải về các bản Fax
mới, bạn có thể nhấn Receive a Fax
Now để thực hiện việc nhận Fax.
3. Cách gửi và nhận Fax trên Windows XP với máy in đa năng
1. Cài đặt thành phần bổ sung Fax Services: Tương tự như trên Windows 7, bạn cần
phải cài đặt thành phần bổ sung để kích hoạt Fax/modem máy tính bằng cách:
- Vào Start > Control Panel > Add or Remove Programs.
- Nhấn Add/Remove Windows
Components để kích hoạt Windows
Components Wizard.
- Trong các danh sách Components, bạn
chọn vào hộp kiểm Fax Services > Next.
- Hệ thống sẽ cài đặt thành phần Fax. Nếu
bạn bị nhắc nhở khi thực hiện cài đặt, hãy đưa
đĩa Microsoft Windows XP CD vào, sau đó
nhấn OK. Cuối cùng, bạn nhấn Finish > Close.
2. Cài đặt tính năng gửi và nhận Fax
- Vào Start > All Programs > Accessories >
Communications > Fax, sau đó nhấn Fax Console.
- Khi Fax Configuration Wizard xuất hiện,
bạn nhấn Next. Trên cửa sổ Sender Information,
bạn đánh vào đó thông tin mà bạn muốn xuất hiện
trên trang lề của Fax (tương tự như trên Windows
7). Không nhất thiết phải điền đầy đủ các ô trong
đó > nhấn Next để tiếp tục.
9
- Fax Configuration Wizard sẽ hiển thị
cửa sổ Select Device for Sending or
Receiving Faxes. Nếu bạn muốn có thể nhận
Fax gửi đến, hãy chọn vào hộp kiểm Enable
Receive. Nếu đường điện thoại kết nối đến
máy tính của bạn chỉ để dùng cho Fax, hãy
kích Automatically answer after. Nếu bạn
muốn trả lời một cách thủ công các Fax gửi
đến, hãy kích Manual answer. Sau đó
nhấn Next để tiếp tục.
- Trên cửa sổ Transmitting Subscriber
Identification (TSID), bạn đánh vào đó thông tin mà
bạn muốn sử dụng trong hộp TSID. Điển hình, những
thông tin này thường gồm có số Fax và tên doanh
nghiệp cũng như tên của bạn > nhấn Next.
Trên
cửa
sổ Called
Subscriber
Identification (CSID), bạn đánh vào đó thông tin
trong hộp CSID. CSID là thông tin sẽ hiển thị trên
các số Fax gửi đến. Số này sẽ giúp xác nhận rằng bạn
đang gửi Fax đến đúng người nhận. CSID cũng
giống như TSID, sau đó bạn nhấn Next.
- Trên cửa sổ Routing Options, chọn xem bạn có muốn in Fax tự động không. Nếu
không in một cách tự động các Fax gửi đến, chúng sẽ được chứa trong Fax Console. Nhấn
chọn vào hộp kiểm Print it on nếu bạn muốn mỗi bản Fax mà bạn nhận được đều được in
một cách tự động > nhấn Next.
- Trên cửa sổ Completing the Fax Configuration
Wizard, bạn chọn Finish để hoàn tất.
- Fax Configuration Wizard sẽ được đóng và một
thông báo Windows Security Alert sẽ xuất hiện, bạn
nhấnUnblock. Máy tính của bạn hiện giờ đã sẵn sàng
cho việc gửi và nhận Fax thông qua các bước của trình
thuật sĩ. Bạn có thể sử dụng Fax Console để duyệt các
Fax đến và Fax đi, hoặc có thể thực hiện nhận một cách thủ công bằng cách vào File >
Receive a Fax now.
10
V. HƯỚNG DẪN SỬ DỤNG MÁY SCAN CĂN BẢN
- Bước 1: bật máy scan, đưa tài
liệu cần scan vào máy
- Bước 2: bật phần mềm scan
trên máy tính, và lựa chọn hình thức
scan (như hình bên)
- Bước 3: Đặt tên file, định dạng file và
thư mục lưu trữ (như hình bên)
-
Bước 4: Canh chỉnh hình ảnh scan và xuất file
11
VI. CÁC PHẦN MỀM TIỆN ÍCH HỖ TRỢ:
1.
Cam Scaner: CamScanner là một giải pháp quản lý
tài liệu thông minh cho các cá nhân , doanh nghiệp nhỏ,
các tổ chức , chính phủ và các trường học. Nó là hoàn
toàn phù hợp cho những người muốn quét, đồng bộ ,
chỉnh sửa , chia sẻ và quản lý nội dung khác nhau trên
tất cả các thiết bị
2. Dropbox: Dropbox là một dịch vụ
miễn phí cho phép bạn mang theo tất cả tài
liệu, ảnh và video tới bất cứ nơi nào. Điều này
có nghĩa là tập tin mà bạn đã lưu vào Dropbox
sẽ tự động được lưu vào máy tính, điện thoại
của bạn và cả trên website Dropbox. Phần mềm này cũng giúp cho bạn dễ dàng chia sẻ tài
liệu cho nhiều người. Thậm chí trong trường hợp ổ cứng máy tính bị hỏng, dữ liệu trên
điện thoại mất hoàn toàn thì bạn vẫn có thể yên tâm vì đã có một bản sao lưu trữ nội dung
trên Dropbox. Dung lượng tối đa lên đến 52GB (dành cho người sử dụng sở hữu account
của các thiết bị SAMSUNG).
3. OneDrive: là một dịch vụ lưu
trữ đám mây cá nhân miễn phí của
Microsoft, giúp người dùng lưu trữ toàn
bộ các hình ảnh, video và các tài liệu
quan trọng, đồng thời có thể truy cập dữ
liệu dễ dàng từ toàn bộ các thiết bị họ
đang sử dụng.
Được biết đến trước đây với tên gọi
SkyDrive, dịch vụ OneDrive mới của Microsoft cung cấp cho người dùng 7GB lưu trữ dữ
liệu miễn phí - tương đương với khoảng 2800 bức hình chụp từ smartphone 8MP và giúp
người dùng có thể truy cập và xử lý tài liệu trên bất kỳ thiết bị di động và máy tính nào.