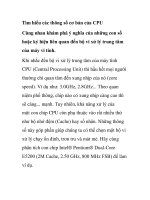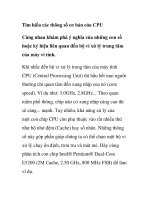tim hieu sketchup vẽ hình cơ bản trong không gian
Bạn đang xem bản rút gọn của tài liệu. Xem và tải ngay bản đầy đủ của tài liệu tại đây (12.41 MB, 22 trang )
Một số đơn vị có dùng trong sketchup:
Tên đơn vị
Mét
Centi mét
Mili mét
Feet
inch
Ký hiệu
M
Cm
Mm
‘
“
Ghi chú
(1m=1000mm)
(1cm=10mm)
(1’=304.8mm)
(1”=25.4mm)
Các phím tắt thường dùng trong sketchup
STT
1
a:
2
b:
3
4
5
Phím tắt – chức năng chung
công cụ vẽ cung tròn
công cụ thùng sơn
c:
e:
công cụ vẽ đường tròn
công cụ xóa
f:
công cụ offset tạo bản sao đồng dạng
6
h:
công cụ bàn tay
7
l:
8
m:
9
o:
công cụ obit thay đổi vị trí nhìn
10
p:
công cụ push/pull tạo khối từ mặt phẳng
11
q:
công cụ quay đối tượng theo tâm quay và góc quay tùy ý
12
r:
công cụ vẽ hình chữ nhật
13
s:
công cụ thay đổi kích thước vật/mặt phẳng
14
t:
công cụ tạo điểm/đường song song
15
z:
công cụ phóng to/thu nhỏ
16
phím khoảng trắng:
công cụ vẽ đoạn thẳng
công cụ di chuyển
công cụ dùng để chọn đối tượng
Tìm hiều về thanh công cụ Large toolset chứa các nút lệnh cần thiết, đầy đủ để làm việc.
Làm xuất hiện 2 thanh công cụ quan trọng:
Thanh công cụ Large toolset
Nháy chuột vào View Toolbars Large toolset
Thanh công cụ standard
View Toolbars standard
Tạo nhiều bản sao (copy) thông qua công cụ di chuyển
B1. nháy vào nút công cụ “select tool
”
B2. nháy vào đối tượng (hình) cần sao chép
B3.
B4.
B5.
B6.
B7.
B8.
nháy vào nút lệnh “move tool
”
ấn và thả phím “ctrl”
nháy vào đối tượng cần sao chép
di chuyển chuột đến vị trí mới
nháy chuột vào vị trí muốn có bản sao (đầu tiên)
nếu muốn tạo nhiều bản sao cùng lúc thì:
-Làm xong b7
-Ta gõ số lượng bản sao mình cần. vd: cần có 2 bản sao thì ta gõ *2 rồi bấm enter, ngay sau đó
nếu muốn tăng lên 3 bản thì chỉ cần gõ tiếp *3 rồi enter, lên 4 thì gõ *4 rồi enter, … (không cần
làm lại b1 đến b7).
Tạo nhiều bản sao có khoảng cách bằng nhau:
Bạn muốn có nhiều bản sao xuất hiện giữa bản gốc và bản sao đầu tiên với những khoảng cách
bằng nhau. Vd: tạo 5 bản sao có khoảng cách bằng nhau thì ta làm:
- Từ b1 đến b7 như trên
- B8. ta gõ /5 rồi enter, ngay sau đó nếu muốn tăng lên 6 bản thì chỉ cần gõ tiếp /6 rồi enter, lên
7 thì gõ /7 rồi enter, … (không cần làm lại b1 đến b7).
Lúc đầu:
Lúc sau:
Di chuyển đối tượng khi dùng công cụ “move
”
Ta có thể khóa hướng di chuyển theo một trong ba trục tọa độ:
B1. nháy vào nút công cụ “select tool
”
B2. nháy vào đối tượng (hình) cần di chuyển
B3. nháy vào nút lệnh “move tool
”
B4. làm theo một trong hai cách sau:
Cách 1: ta di chuyển chuột theo chiểu của một trong ba trục tọa độ để lấy hướng, ấn và giữ phím
“shift”, sau đó tiếp tục di chuyển chuột theo hướng đã khóa đó.
Cách 2: ta nhấn giữ phím “qua trái” nếu muốn di chuyển theo hướng của trục xanh lá (Green), hoặc
ta nhấn giữ phím “qua phải” nếu muốn di chuyển theo hướng của trục đỏ (Red), hoặc
ta nhấn giữ phím “lên trên” nếu muốn di chuyển theo hướng của trục xanh biển (blue),
Ta có thể di chuyển đối tượng (hoặc hình vẽ) như sau:
B1. nháy vào nút công cụ “select tool
”
B2. nháy vào đối tượng (hình) cần di chuyển
B3. nháy vào nút lệnh “move tool
”
B4. nháy vào một điểm (làm gốc) trên đối tượng để di chuyển
B5. di chuyển chuột đến nơi mới rồi nháy chuột, hoặc gõ vào khoảng cách so với điểm gốc (có thể
không cần gõ đơn vị) và bấm phím enter.
Ta có thể di chuyển đối tượng (hình) khi biết tọa độ của nơi mới như sau:
B1. nháy vào nút công cụ “select tool”
B2. nháy vào đối tượng (hình) cần di chuyển
B3. nháy vào nút lệnh “move tool”
B4. nháy vào một điểm (làm gốc) trên đối tượng để di chuyển
B5. dùng cặp dấu [ và ] hoặc cặp dấu < và > để nhập tọa độ của điểm đến.
ví dụ: dùng dấu [ và ] thì tọa độ của điểm đến sẽ lấy gốc tọa độ O(0,0,0) của hệ trục tọa độ làm
chuẩn,
điểm đến có tọa độ [3cm,0,0] nghĩa là di chuyển đối tượng đến trục màu
đỏ cách gốc tọa độ 3cm.
dùng dấu < và > thì tọa độ của điểm đến sẽ lấy điểm (x,y,z) mà ta đã chọn ở b4 làm chuẩn,
điểm đến có tọa độ (x+60,y,z) nghĩa là di
chuyển đối tượng theo hướng của trục màu đỏ và cách điểm đã chọn ở b4 60cm.
* Lưu ý: ta dùng dấu , hoặc dấu ; tùy theo cài đặt trong “control panel” của máy đang dùng.
Tạo nhiều bản sao thông qua công cụ xoay
(rotate):
B1. nháy chọn công cụ “selected” – con trỏ chuột có hình mũi tên đen
B2. nháy chọn các đối tượng được sao chép (copy) – đối tượng đó có màu xanh biển
B3. nháy chọn công cụ “rotate” – con trỏ chuột có hình thước đo độ
B4. nhấn phím ctrl rồi buôn ra (không được đè luôn) – con trỏ chuột xuất hiện thêm dấu cộng đen
B5. di chuyển chuột đến nơi được chọn làm tâm quay rồi nháy chuột (có thể ấn và giữ phím trái
chuột, di chuyển chuột để chọn mặt phẳng quay)
B6. nháy chọn điểm làm chuẩn để tính góc quay
B7. di chuyển chuột để xác định đúng góc quay mong muốn
(hai đường nét đứt trong thước đo độ. Vd: theo hình vẽ cho biết là 30 0, muốn biết
chính xác thì xem ô
)
B8. nháy chuột để hoàn tất tạo ra bản sao đầu tiên
B9. ta gõ liền:
- Dấu * và số lượng bản sao rồi bấm enter. Vd: muốn có 10 bản sao ta gõ *10 rồi bấm enter.
ví dụ1: đây là hình có được từ khối vuông quay một góc 45 độ và *50 bản sao
ví dụ2:
- Hoặc dấu / và số lượng bản sao rồi bấm enter, máy sẽ chia đều khoảng cách (không gian)
giữa bản gốc và bản sao đầu tiên để chèn thêm các bản sao còn lại.
Quay một phần của mặt phẳng (của đối tượng)
B1.
B2.
B3.
B4.
:
nháy chọn công cụ “selected”
nháy chọn phần cần xoay, sẽ có màu xanh biển
nháy chọn công cụ “rotate”
di chuyển chuột đến nơi chọn làm tâm quay rồi nháy chuột
B5. ấn và giữ phím trái chuột rồi di chuyển theo hướng được chọn làm trục quay, thả phím trái ra
B6. nháy chọn điểm làm nơi bắt đầu (để tính góc quay)
B7. di chuyển chuột để tạo góc quay theo ý muốn rồi nháy chuột
góc giữa hai đoạn màu đỏ xem ở ô
(góc dưới bên phải cửa sổ )
B8. nháy chuột để hoàn tất thao tác
Lưu ý: ta có thể nhập số đo của góc quay từ bàn phím sau khi làm xong b8.
Quy luật khi sơn:
Tất cả mặt phẳng/cạnh được chọn sẽ cùng màu/kiểu sơn.
Trong khi tô màu, ta ấn và giữ phím alt thì máy chuyển qua công cụ hút màu (nghĩa là ta muốn lấy
màu/kiểu tô của một mặt nào đó để tô cho một mặt khác). Nháy chuột vào mặt phẳng có
màu/kiểu cần lấy di chuyển đến mặt phẳng muốn tô nháy chuột.
Công cụ vẽ đoạn thẳng
B1.
B2.
B3.
B4.
(line):
nháy chọn công cụ Line
nháy chọn điểm bắt đầu của đoạn thẳng
di chuyển chuột đến điểm cuối của đoạn thẳng, nháy chuột
ta có thể lặp lại b3 nhiều lần để vẽ liên tiếp các đoạn thẳng nối tiếp nhau, đến khi trùng lại điểm
đầu tiên hoặc ấn phím ESC.
Lưu ý:
- Ta có thể ấn và giữ phím shift hoặc một trong các phím mũi tên để
cố định (khóa) hướng vẽ theo trục tọa độ. (lên=xanh biển, trái =
xanh lá, phải = đỏ)
Ví dụ: ta làm b1 b2 xong, b3 di chuyển chuột theo hướng của trục màu
xanh biển, ấn và giữ phím shift (nét vẽ sẽ đậm lên lúc này ta chỉ vẽ
được theo hướng song song với trục màu xanh biển) rồi nháy chuột.
- Ta có thể dùng công cụ
line để vẽ mặt phẳng, đa
giác, …
Vd: Làm các bước b1, b2
rồi
+Gõ [2m,5cm,3]ấn
phím enter hoặc
Vd:
- Ta có thể nhập trực tiếp tọa độ của điểm cuối theo một trong hai dạng
+ [x,y,z] là dạng tọa độ tuyệt đối, nghĩa là: x là khoảng cách trên trục
ox tính từ gốc tọa độ O. y là khoảng cách trên trục oy tính từ gốc tọa
độ O. z là khoảng cách trên trục oz tính từ gốc tọa độ O.
+Gõ <1cm,4,6”>ấn
phím enter.
+ <x,y,z>là dạng tọa độ tương đối, nghĩa là: x là khoảng cách trên trục
ox tinh từ điểm bắt đầu (là điểm được chọn ở b2). y là khoảng cách
trên trục oy tinh từ điểm bắt đầu. z là khoảng cách trên trục oz tinh
từ điểm bắt đầu.
Kết quả:
Chia đoạn thẳng thành nhiều đoạn nhỏ bằng nhau:
B1. nháy chuột phải vào đoạn thẳng được chia nhỏ
B2. nháy chọn “divide”, sẽ xuất hiện nhiều điểm trên đoạn thẳng đó
B3. di chuyển chuột dọc theo đoạn thẳng để có đủ số lượng đoạn nhỏ mình cần
B4. nháy chuột để hoàn tất
Vd: hình dưới đây chia đoạn thẳng ra làm 6 đoạn nhỏ bằng nhau.
Vẽ cung tròn bằng công cụ “Arc”
B1. nháy vào công cụ Arc
B2. vẽ đoạn thẳng (dây cung, trong sketchup chord length là chiều dài dây cung, ta có thể nhập từ
bàn phím sau khi nháy điểm bắt đầu của đoạn thằng)
B3. di chuyển chuột để tạo ra cung (độ dài của đoạn ở giữa trong sketchup gọi là Bulge Distance, ta
có thể nhập từ bàn phím bằng các đơn vị khác nhau. Ví dụ 50cm, 40mm, 50r hoặc số lượng
đoạn thẳng tạo ra cung tròng – vd: 20s với s là viết tắt của segments)
B4. nháy chuột để kết thúc
Lưu ý: ta có thể nhập trực tiếp chiều dài rồi bấm phím enter thay cho b3 và b4.
muốn tạo ra nửa đường tròn thì ở b3 ta di chuyển chuột từ từ đến khi thấy chữ “half-circle”
Điều chỉnh kích thước của đối tượng thông qua công cụ scale
:
B1. nháy chọn các phần
B2. nháy công cụ scale
các phần được chọn
xong đối tượng sẽ xuất hiện các nút điều khiển màu xanh lá xung quanh
B3. ấn và giữ phím trái chuột kéo một trong các nút điều khiển để có sự thay đổi kích thước mong
muốn
Trước khi kéo
Sau khi kéo
Lưu ý:
-Trước khi kéo chuột ta có thể ấn và giữ một trong hai phím shift hoặc ctrl, với phím:
shift có ý nghĩa là đối xứng nhau qua đường chấm chấm có hai đầu màu đỏ.
crtl có ý nghĩa là đối xứng nhau qua tâm màu đỏ ở chính giữa.
-Ta có thể nhập từ bàn phím tỉ lệ kích thước cần thay đổi (vd: 0.001; 1.5; 2; -1.5; -3 … ).
Tạo khối từ mặt phẳng thông qua công cụ push/pull
B1. nháy chọn công cụ
B2. di chuyển chuột đến mặt phẳng (chú ý mặt phẳng sẽ xuất hiện các dấu chấm bên trong)
B3. nháy chuột trái
B4. di chuyển chuột đến khi tạo được khối mong muốn
B5. nháy chuột để kết thúc
Chú ý:
-Ta có thể gõ giá trị khoảng cách của mặt phẳng ở vị trí mới so với vị trí ban đầu vào ô “distance” (ô
này ở góc dưới bên phải của cửa sổ). vd: 200mm; -10cm; …
-Ta có thể ấn phím “ctrl” sau khi làm b1 (hoặc b2 hoặc b3) để sketchup tạo ra mặt phẳng mới song
song với mặt phẳng ban đầu. vd:
ban đầu lúc sau
-Sau khi chọn công cụ push/pull, ta có thể nháy đôi vào mặt phẳng thì sketchup sẽ tạo ra mặt mới.
Ta có thể tạo khoảng trống ở giữa bằng công cụ push/pull
B1. nháy chuột chọn công cụ
phím trái chuột.
di chuyển vào phần giữa (sẽ xuất hiện các dấu chấm) nháy
B2. di chuyển chuột theo hướng mũi tên màu đỏ.
B3. đến khi xuất hiện chữ “on face” thì nháy chuột để kết thúc.
Công cụ thùng sơn “paint bucket”
dùng để tô màu (hoặc các kiểu gạch, sắt, đá, nước, hình ảnh ...) cho mặt phẳng.
B1. nháy vào nút lệnh paint bucket
. Con trỏ chuột chuyển qua hình thùng sơn và cửa sổ
materials xuất hiện.
B2. di chuyển chuột đến mặt phẳng sẽ được tô.
B3. nháy chuột để hoàn tất.
* Giới thiệu về cửa sổ materials
ẩn hiện cửa sổ phụ phía dưới cửa sổ materials
tạo ra một mẫu tô mới từ hình nào đó lưu ở máy hoặc thẻ nhớ, …
dùng lấy màu, mẫu tô (có sẵn trên mặt phẳng nào đó trong cửa sổ vẽ
của sketchup) để tô lên mặt phẳng mà ta muốn tô
mũi tên qua trái: trở về các mẫu/màu trước
đó; mũi tên qua phải: trở về các mẫu/màu tô sau này; cái nhà: cho biết
các màu/mẫu tô đã dùng trong tệp đang vẽ; mũi tên chỉ xuống: liệt kê
danh sách các màu/mẫu tô đang có trong sketchup
Phần còn lại phía dưới của materials: liệt kê các màu, mẫu tô
Vd: colors chứa các màu có sẵn trong sketchup
wood chứa các mẫu gỗ
water chứa các kiểu nước
* ví dụ về
tạo ra một mẫu tô mới từ hình nào đó lưu ở máy hoặc thẻ nhớ, …
B1. nháy vào nút lệnh
, xuất hiện cửa sổ mới
B2. đặt tên cho mẫu/màu mới trong ô có sẵn chữ “Material1” (có thể bỏ)
B3. nháy vào nút lệnh
, sẽ xuất hiện cửa sổ chọn hình ảnh
B4. ta chọn hình ảnh lưu trong ổ đĩa c, d, e, f, … hoặc lưu trong thẻ nhơ.
B5. nháy nút lệnh Open, sẽ trở về cửa sổ create material..
B6. có thể thay đổi kích thước của hình trong hai ô có số 100.0mm,
lưu ý: khi thay đổi chiều cao hoặc chiều rộng thì chiều còn lại sẽ thay đổi
theo với tỉ lệ nào đó. Muốn nó không tự thay đổi theo thì ta nháy chuột vào
sợi dây xích phía sau của hai ô
B7. nháy ok để hoàn tất
B8. nháy chuột vào mặt phẳng muốn tô sẽ xuất hiện mẫu tô mới đó
* Sau khi tạo thành công mẫu/màu tô thì ta có thể lưu lại để sử dụng trong các bản vẽ khác:
B1. nháy chuột phải vào mẫu/màu đã
tạo xong (h1.)
B2. chọn save as (h1.)
B3. chọn nơi lưu trong ô save, rồi đặt
tên trong ô file name (h2.)
B4. nháy vào nút lệnh save (h2.)
H2.
H1.
* Mở lại mẫu/màu tô đã lưu:
H1.
H2.
B1. nháy vào nút lệnh
(h1.)
B2. chọn open or create a
collection… (h1.)
B3. chọn thư mục chứa file
mẫu/màu tô (h2.)
B4. nháy vào nút lệnh ok (h2.)
Công cụ xóa “eraser”
dùng để xóa cạnh (đoạn thẳng, đường thẳng), sketchup tự xóa mặt phẳng liên quan đến đoạn,
đường thẳng bị xóa.
B1. nháy vào nút lệnh
, con trỏ chuột đổi qua hình cục tẩy (gơm)
B2. di chuyển chuột đến cạnh muốn xóa
B3. ấn (hoặc ấn và giữ) phím trái chuột để xóa cạnh (nhiều cạnh)
Công cụ dùng để chọn đối tượng “select”
dùng để chọn đối tượng mà ta muốn tác động/làm việc với nó.
B1. nháy chuột vào nút lệnh
B2. di chuyển chuột đến đối tượng
B3. nháy chuột lên đối tượng. Ta có thể ấn và giữ phím Shift để chọn/bỏ chọn nhiều đối tượng,
con trỏ chuột có thêm dấu +/- (hoặc phím Ctrl chỉ để chọn thêm đối tượng, không bỏ chọn,
con trỏ chuột có thêm dấu +)
Công cụ phóng to/thu nhỏ “zoom”
khi xem ta có thể dùng
để phóng to/ thu nhỏ.
B1. nháy chuột vào
B2. ấn và giữ phím trái chuột rồi di chuyển chuột để phóng to/thu nhỏ
B3. thả phím trái chuột ra
Lưu ý: thao tác này tương đương với việc ta lăn bánh xe giữa của chuột lên/xuống.
Công cụ tạo điểm/đường song song “tape measure tool”
Dùng để tạo ra
-một điểm mới từ một điểm đã có
-một đường song song với một đường đã có
-dùng để đo khoảng cách.
* Tạo một đường song song với một đường đã có:
B1. nháy chuột vào nút lệnh
, con trỏ chuột sẽ có hình
và dấu cộng phía trên (nếu không
có dấu cộng thì ta ấn phím ctrl một lần)
B2. di chuyển con trỏ chuột đến một điểm ở giữa đoạn thẳng (không được là một trong hai đầu
múc của đoạn thẳng. Minh họa là hai điểm màu đỏ
)
B3. ấn (hoặc ấn và giữ) phím trái chuột và di chuyển theo hướng nào đó, màn hình sẽ xuất hiện
đường chấm chấm và số đo khoảng cách với đường cũ
B4. ấn (hoặc thả) phím trái chuột ra để hoàn tất
* Tạo một điểm mới từ một điểm đã có:
B1. nháy chuột vào nút lệnh
, con trỏ chuột sẽ có hình
và dấu cộng phía trên (nếu không
có dấu cộng thì ta ấn phím ctrl một lần)
B2. di chuyển con trỏ chuột đến một điểm (có thể là một trong hai đầu múc của đoạn thẳng.
Minh họa là hai điểm màu đỏ
)
B3. ấn phím trái chuột và di chuyển theo hướng nào đó, màn hình sẽ xuất hiện số đo khoảng
cách với điểm cũ
B4. ấn phím trái chuột ra để hoàn tất
* Đo khoảng cách:
B1.
B2.
B3.
B4.
nháy chuột vào nút lệnh
, con trỏ chuột sẽ có hình
và dấu cộng phía trên
ấn phím ctrl một lần, con trỏ chuột sẽ mất dấu cộng phía trên
di chuyển con trỏ chuột đến điểm thứ nhất
di chuyển chuột đến điểm thứ hai, màn hình sẽ xuất hiện số đo khoảng cách. Ví dụ:
B5. nháy chuột để hoàn tất (số đo sẽ biến mất)
Công cụ đo khoảng cách
(dimension)
Dùng để đo khoảng cách giữa hai điểm, hoặc hai đoạn thẳng
B1. nháy nút lệnh dimension
, con trỏ chuột có hình mũi tên màu trắng
B2. nháy vào điểm bắt đầu
B3. di chuyển chuột đến điểm kết thúc, nháy chuột
B4. di chuyển chuột ra bên ngoài, nháy chuột (số đo không bị mất)
Công cụ vẽ mặt phẳng hình chữ nhật “rectangle”
Dùng để tạo ra hình chữ nhật.
Một vài đặc điểm của hình chữ nhật:
Điểm trên
bên trái
Điểm dưới
bên phải
B1. nháy chuột vào nút lệnh
B2. di chuyển đến điểm bắt đầu (có thể là điểm trên bên trái)
B3. nháy chuột trái một lần
B4. di chuyển đến điểm kết thúc (có thể là điểm dưới bên phải, di chuyển chuột theo hướng
đường chéo màu vàng hoặc theo dạng chữ L)
B5. nháy chuột trái một lần để hoàn tất
Công cụ vẽ hình tròn “cirde”
Dùng để vẽ mặt tròn.
B1. nháy vào nút lệnh
B2. di chuyển chuột đến vị trí tâm của hình tròn, nháy chuột
B3. di chuyển chuột ra xa (theo hướng mũi tên đỏ) tạo thành bán kínhnháy chuột hoàn tất.
(hoặc ta có thể gõ trực tiếp số đo của bán kính vào rồi bấm phím enter)
Tâm
Công cụ đo/tạo góc “protractor”
Cạnh 2
Cạnh 1
Một số thông tin về góc:
Đỉnh của góc
B1. nháy chuột vào công cụ
B2. nháy vào điểm được chọn làm đỉnh góc trên đoạn thẳng nào đó (đoạn thẳng phải có trước)
B3. nháy vào một điểm tùy ý (phải khác đỉnh góc) trên cạnh 1
B4. di chuyển chuột đến cạnh 2, xem số đo của góc ở ô angle phía dưới bên phải cửa sổ
sketchup (hoặc ta gõ trực tiếp số đo của góc rồi bấm phím enter)
Nếu chỉ muốn biết số đo của góc thì ta ấn và giữ phím ctrl trước khi di chuyển chuột
B5. nháy chuột để hoàn tất
Công cụ tạo chữ hai chiều “text”
B1. nháy vào nút lệnh text
B2. nháy vào vị trí ta muốn có chữ
B3. di chuyển chuột
B4. nháy chuột, gõ chữ
B5. nháy chuột hoàn tất
Công cụ tạo chữ ba chiều (3D) “3D text”
B1. nháy vào nút lệnh
B2. xóa chữ “enter text” và gõ chữ mà ta cần có vào
B3. nháy nút lệnh Place
B4. di chuyển chuột đến vị trí cần đặt chữ, rồi nháy chuột hoàn tất
Công cụ bàn tay “Pan”
Dùng để di chuyển tất cả đối tượng theo chiều dọc hoặc chiều ngang
B1. nháy nút lệnh
B2. di chuyển chuột vào vùng vẽ
B3. ấn và giữ phím trái chuột rồi di chuyển theo hướng ta muốn
Công cụ tạo hình đồng dạng “offset”
Vd: hình chữ nhật lúc đầu hình chữ nhật nhỏ ở trong là hình đồng dạng được tạo
ra bởi công cụ “offset”
B1.
B2.
B3.
B4.
nháy vào nút lệnh offset
di chuyển chuột đến hình ta muốn, xuất hiện điểm màu đỏ, nháy chuột
di chuyển chuột, xuất hiện hình đồng dạng
nháy chuột hoàn tất
Công cụ thay đổi góc nhìn “obit”
Dùng để thay đổi vị trí của camera quan sát.
B1. nháy vào nút lệnh
B2. ấn và giữ phím trái chuột và di chuyển chuột để quan sát
Lưu ý: trong khi di chuyển chuột, ta có thể ấn giữ phím “shift” thì máy chuyển qua công cụ
khi thả phím shift ra thì trở lại công cụ
Công cụ “follow me”
Dùng để tạo ra mặt phẳng dựa theo một đường cong/đường thẳng đã có
Vd:
B1. nháy chuột vào công cụ “follow me”
B2. di chuyển chuột vào trong mặt phẳng, sẽ xuất hiện các dấu chấm
B3. nháy chuột, các dấu chấm sẽ mất
,
B4. di chuyển chuột đến đường thẳng (hoặc đường cong có sẵn), đường đó sẽ chuyển màu đỏ
B5. di chuyển chuột dọc theo đường thẳng/cong
B6. nháy chuột hoàn tất
Công cụ tạo mặt cắt “section plane”
Vd:
Lúc đầu
Sau khi dùng mặt phẳng cắt
và
B1. nháy vào nút lệnh
B2. di chuyển chuột đến vị trí cần tạo mặt cắt, chú ý con trỏ chuột có một điểm màu
B3. nháy chuột
(hoặc ta nháy đôi để xem ở dạng như sau:
Có nét
mờ
, sau đó nháy đôi lần nữa sẽ trở về dạng ở trên)
Công cụ xem toàn cảnh “zoom extens”
Nháy vào nút lệnh
là hoàn tất và quan sát.
Đối với bản vẽ có nhiều phần nằm cách xa nhau, ta sử sử dụng công cụ này thì sketchup sẽ thu
nhỏ toàn cảnh lại vừa đủ trong cửa sổ của sketchup.
Tạo phần giao giữa hai khối
B1. di chuyển khối 1 vào khối 2
B2. nháy chuột phải vào khối đã chọn (khối có các dấu chấm)
B3. chọn intersect Faces with Model
B4. xuất hiện đường giao nhau của hai khối
Xuát hiện đường
giao nhau
B5. dùng công cụ
để xóa bớt các cạnh của khối 1 sẽ thấy như hình dưới
Một số ví dụ minh họa khác (các hình dưới được xem ở nhiều kiểu và nhiều góc độ khác nhau):
Làm ẩn/hiện đối tượng (cạnh, mặt, …)
Làm ẩn đối tượng:
B1. nháy chuột để chọn đối tượng (đối tượng được chọn có màu xanh biển, có các dấu chấm)
B2. nháy chuột phải trong vùng đã chọn
B3. chọn “hide”, hoàn tất
Xuất hiện các đối tượng đã ẩn:
chọn edit unhide selected (đối tượng được chọn) hoặc last (đối tượng bị ẩn mới đây) hoặc
all (tất cả đối tượng bị ẩn)
Tìm hiểu về thanh công cụ style:
Cung cấp các kiểu xem: trong suốt, nét khuất vẽ bằng nét đứt, ẩn các nét khuất, …
Lưu ý ta có thể kết hợp nhiều kiểu xem cùng lúc.
Ví dụ: kết hợp 1 và 4 thì có
kết hợp 2 và 5 thì có
1
2
3
1. xem kiểu trong suốt
4
5
6
7
2. xem kiểu nét khuất được vẽ bằng các dấu chấm (gọi là nét đứt)
3. xem kiểu khung (chỉ thấy các cạnh, mặt phẳng không thấy)
4. xem kiểu ẩn các nét khuất
5.,6. xem kiểu thấy cạnh và mặt phẳng
Tìm hiểu về thanh công cụ views:
Cung cấp các chế độ xem:
1.
2.
3.
4.
5.
6.
1
xem
xem
xem
xem
xem
xem
2
3
ở chế độ iso
mặt trên
mặt trước
mặt phải
mặt sau
mặt trái
4
5 6
Tìm hiểu về đóng gói components
Làm xuất hiện cửa sổ components:
Một số đối tượng có sẵn trong components
Cách đóng gói một đối tượng:
B1. chọn đối tượng cần được đóng gói
vd:
B2. nháy nút lệnh “make components”
hoặc nháy chuột phải vào đối tượng đang chọn
B3. làm các việc trong hình hoàn tất
1. Đặt tên cho đối tượng
2. Mô tả cho đối tượng
Nếu chọn mục này, khi trùng tên thì
đối tượng mới sẽ thay thế đối tượng cũ
3.
kết quả
Trở lại cửa sổ components ta nháy chuột vào “mũi tên xuống” chọn “in model” để dùng lại đối
tượng nhiều lần trong tập tin này.