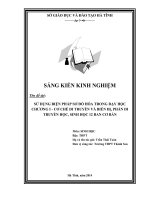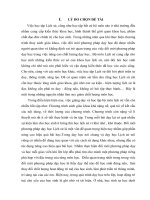Chương 10 - Tạo dựng đồ họa trong dữ liệu
Bạn đang xem bản rút gọn của tài liệu. Xem và tải ngay bản đầy đủ của tài liệu tại đây (300.97 KB, 12 trang )
CHƯƠNG 10. TẠO DỰNG ĐỒ HỌA TRONG TƯ LIỆU
10.1. Chèn hình ảnh vào tư liệu
* Đưa dấu chèn đến vị trí trong tư liệu, nơi cần chèn ảnh
* Chọn Insert/Picture/Clip Art. Hộp thoại Insert Clip Art xuất hiện
* Trong tab Pictures, hãy nhấp chủ đề hình ảnh
* Chọn các tuỳ chọn và ảnh phù hợp với nội dung văn bản
10.2 Di chuyển và chỉnh cỡ hình ảnh
* Nhấp ảnh để lựa chọn ảnh
* Để chỉnh kích cỡ, trỏ lên mốc lựa, kéo để nới rộng hoặc thu nhỏ ảnh rồi
thả nút chuột khi ảnh đúng kích cỡ
* Để dời ảnh, chọn ảnh, click nút Text Wrapping trên thanh công cụ Picture,
rồi nhắp Square
* Các mốc chọn của ảnh có màu trắng. Trỏ vào giữa ảnh, rồi kéo ảnh đến vị
trí mới
* Thả nút chuột khi ảnh đã nằm đúng chỗ
10.3 Xén ảnh và bổ sung viền
* Để xén 1 ảnh, chọn ảnh đó rồi chọn nút crop trên thanh công cụ Picture.
Sau đó có hình con trỏ xén đặc biệt
* Đưa con trỏ đến mốc chọn, kéo chuột rồi thả nút chuột khi xén đúng phần
ảnh cần bỏ
* Để tạo viền cho ảnh, nhấn phím phải chuột vào ảnh ta có Menu tắt
* Chọn Borders and Shading, sau đó chọn kiểu viền, độ rộng, màu…
* Chọn OK
* Thôi viền ấn phải chuột vào ảnh, tuy nhiên chọn none ở Setting
10.4 Điều khiển văn bản bao quanh ảnh
* Để thay đổi cách tuôn văn bản quanh ảnh, chọn ảnh, click đúp vào text
Wrapping trên thanh công cụ Picture, rồi nhắp 1 trong các tuỳ chọn trên danh
sách thả.
* Tuỳ chọn Square tuôn văn bản quanh ảnh theo hình vuông
* Tuỳ chọn Tight tuôn văn bản dọc theo các mép ngoài của ảnh
10.6 Nhóm và huỷ nhóm
Để nhóm các đối tượng với nhau ta thực hiện như sau:
Chọn các đối tượng cần nhóm, chọn Draw/Group
* Tuỳ chọn Behind Text ảnh được đưa ra phía sau văn bản để văn bản có
thể đè lên trên ảnh
* Tuỳ chọn In font of text ảnh được đưa ra phía trước văn bản để văn bản bị
che đằng sau ảnh
* Tuỳ chọn Top and Bottem đóng khung văn bản vào phía trên và phía dưới
ảnh nhưng không đổ dọc theo các cạnh
10.5 Bổ sung các hình đơn giản vào tư liệu
Chọn nút Drawing trên thanh công cụ chuẩn. Thanh công cụ Drawing xuất
hiện theo ngầm định tại cuối cửa sổ word
Khi click vào mũi tên của AutoShapes sẽ cho tên các nhóm hình, chọn nhóm
hình sẽ có các hình cụ thể
Để vẽ 1 hình trong nhóm, thực hiện theo quy tắc:
+ Click vào mũi tên của AutoShapes, chọn nhóm, click vào hình cần chèn
hoặc click vào hình cần chọn và di chuyển chuột tại vị trí cần có hình này.
+ Muốn tô màu hay giữ nguyên hình thể ở tình trạng đang chọn, click mũi
tên xuống bên phải nút Fill color trong thanh công cụ Drawing rồi chọn màu
Để huỷ nhóm các đối tượng với nhau ta thực hiện như sau:
Chọn đối tượng đã tạo nhóm, chọn Draw/ UnGroup
10.7 Nằm trước và nằm sau
HV tự tìm hiểu
10.8 Quay hình
Thao tác như sau:
Chọn hình cần quay:
10.9 – 10.10 HV tự tìm hiểu
10.11 Tạo WordArt
Thao tác như sau:
Cách 1:
Chọn Insert/Picture/WordArt
Cách 2:
Clíck vào biểu tượng WordArt trên
thanh Drawing
CHƯƠNG 11.
11.1 Tư liệu chính
GỬI GIẤY MỜI, CÔNG VĂN HOẶC THƯ HÀNG LOẠT
Mở tư liệu chính, hoặc mở tư liệu chính còn trắng rồi soạn nội
dung tư liệu chính, lưu tư liệu
Chọn Tools/Main Merge chọn Create chọn From Letter
Chọn nút Active Window để báo cho Word biết tư liệu chính đã
mở sẵn
11.2 Tạo và lưu nguồn dữ liệu
Click nút Get Data trong hộp thoại Mail Merge Helper/ Create
Data Source
Để xoá 1 trường hoặc bổ sung trường, click vào danh sách Field
name và Field names in header row chọn Remove Field name
hoặc Add Field name chọn OK. Lưu nguồn dữ liệu đó theo 1 tên,
xuất hiện hộp thoại tiếp theo
Click nút Edit Data Source
11.3 Nhập các khoản tin vào nguồn dữ liệu
Nhập dữ liệu cho từng người qua Data Form
11.4 Trộn vào tư liệu chính
Quay về tư liệu chính,
Đặt dấu chèn trên dòng đầu ứng với họ tên rồi click nút Insert
Merge Field trên thanh công cụ Mail Merge
Chọn trường đầu tiên trong khối địa chỉ
Word sẽ chèn trường hợp nhất được bao quanh bởi cặp dấu
<<và>>
Giữ tệp tư liệu chính mở như vậy để tiếp tục thao tác
11.5 Trộn các tư liệu
11.6 Trộn bì thư
Click nút View Merged Data trên thanh công cụ Mail Merge
Mở tư liệu, chọn Tools/Mail Merge ấn nút Create rồi ấn
Envelopes
Word
sẽ hiển thị dữ liệu của khoản tin thứ nhất
Nhấp
Active
Window
nhấnData
nút Get Data chọn Create
Nhấn
nútnút
Next
Record/
View rồi
Merged
Data Source/OK và lưu tệp
Nhấn nút Merge to New Document để trộn tư liệu
Chọn Edit và nhấp vào tên tệp vừa lưu
Cuộn tư liệu xuống, nhấn nút Print trên thanh công cụ chuẩn
các giấy
Records
vào sẵn
đểGõ
in các
mời soạn
Sử dụng nút Insert Merge Field để chèn các trường hợp nhất
muốn gộp vào bì thư
Nhấn nút View Merged Data
Nhấn nút Print trên thanh công cụ chuẩn để in các bì thư này.
CHƯƠNG 12. WORD VÀ INTERNET
12.1 Chèn các nối liên kết vào tư liệu Word
Chọn 1 cụm từ muốn chuyển thành văn bản nối kết
Click nút Insert Hyperlink trên thanh công cụ chuẩn.
Nhấn nút Existing File or web Page dưới Link to
Gõ địa chỉ đầy đủ của trang web đích trong hộp thoại Type the
file or web page name và chọn OK
Địa chỉ trang web được tô màu và gạch dưới
12.2 Chuyển đổi 1 tư liệu Word thành một trang web
Thao tác như sau;
Mở tư liệu Word muốn chuyển đổi
Chọn File/Save as web page để mở hộp thoại Save as
Có thể click đúp Change Title để gõ tiêu đề của trang Web
12.3 Chuyển đổi 1 trang web thành tư liệu word
Hãy thao tác:
Mở hộp thoại Open, gõ địa chỉ của trang web trong hộp văn
bản Fil name (ví dụ: ), rồi nhắp nút Open.
Word mở trang Web trong cửu sổ Word.
Chọn File/ save As để mở hộp thoại save As.
Gõ tên tệp vào hộp văn bản Fil name.
Mở danh sách thả saveas type rồi lựa Word Document.
Nhắp nút save.
Trang Web được lưu dưới dạng tư liệu Word.
12.4 Tạo ra 1 trang Web trong word
Hãy thao tác:
Mở hộp thoại New bằng File/New
Nhấn tab Web Pages, nhắp biểu tượng Personal Web Page
Nhấn OK ta có
Trang Web ngầm định mở ra, các nối kết dưới contents
Trong hộp thoại Theme chọn khuôn mẫu theo danh sách
Khi có khuôn dạng ưng ý, thay văn bản trong khuôn dạng đó
bằng văn bản của bạn
Có thể đặt liên kết cho từng khoản mục
Chuyển nội dung Word này sang dạng trang Web