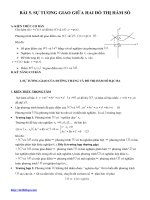Bài tập MS DOS, norton commander, batch file
Bạn đang xem bản rút gọn của tài liệu. Xem và tải ngay bản đầy đủ của tài liệu tại đây (2.99 MB, 67 trang )
Đáp án bài tập
Nhóm 5:
Thái Bích Tuyền
Nguyễn Thanh Sang
Nguyễn Xuân Hùng
Nguyễn Văn Sang
Bài tập MS-DOS, Norton Commander, Batch File
1. Hãy cho biết MS-DOS thuộc loại phần mềm nào? Có thể chạy cùng lúc nhiều ứng
dụng được không?
MS-DOS thuộc loại phần mền hệ thống.
Nó không thể chạy nhiều ứng dụng trong cùng 1 lúc. (Vì nó là hệ điều hành đơn nhiệm và làm việc trong
môi trường dòng lệnh)
2. Những file cần thiết dùng để khởi động vào Hệ điều hành MS-DOS?
Đó là 3 file sau :
IO.SYS
MS-DOS.SYS
COMMAND.COM
3. Tạo cây thư mục có cấu trúc sau:
Vào RUN Gõ lệnh “CMD” : để vào được cửa sổ DOS
Ta gõ tiếp các lệch như sao
md d:\ispace
md d:\ispace\BSMT-DT
md D:\ispace\BSMT-M
md D:\ispace\BSMT-PC
md D:\ispace\BSMT-PC\CNPC
md D:\ispace\BSMT-PC\CNPM
4. Tạo các tập tin sau vào cấu trúc thư mục trên:
a. Ngoaitru.txt trong CNPC có nội dung là các lệnh ngoại trú thông dụng (Nêu ý
nghĩa và cú pháp từng lệnh)
coppy con d:\ispace\BSMT-PC\CNPC\Ngoaitru.txt
Nhập nội dung:
1. trúc lệnh “tree”: liệt kê cấu
-cú pháp: tree {dirve}\
2.lệnh move :di chuyển tập tin và đổitên tập tin
-cú pháp: move {dirve}\
3:lệnh “atrrib”:đặt thuộc tính
A:aitive:(lưu trữ kiểm tra thay đổi)
R:read only(chỉ đọc)
H:hidden:(ẩn)
b. Noitru.txt trong BSMT-DT có nội dung là các lệnh nội trú thông dụng (Nêu ý nghĩa và cú
pháp từng lệnh)
con”:tạo tập tin
-cú pháp: copy con [drive]\
-cú pháp: type [dirve]\
3.Lệnh “ren”:doi tên tập tin1.lênh “copy
-cú pháp: ren [dirve]\
4.lệnh “del”;xoá tập tin
-cú pháp: del [dirve]\
4.lệnh “md”:tạo thư mục
-cú pháp: md [dirve]\
5.lệnh “rd”:xóa thư mục
-cú pháp:rd [dirve]\
(folder cần xóa phải la folder rỗng và ko phải folder diện hành)
c. Dùng NC copy các tập tin Tree.com, Calc.exe, Winword.exe vào thư mục CNPM của cấu trúc
thư mục trên.
5. Dùng NC copy các tập tin Tree.com, Calc.exe, Winword.exe vào thư mục CNPM của cấu
trúc thư mục trên.
Vào NC theo đường dẫn C:\WINDOWS\system32 nhấn nút Insert vào các tập tin Tree.com,
Calc.exe, Winword.exe nhấn nút F5 xuất hiện thêm 1 bảng và nhập đường dẫn vào thư mục CNPM
của cấu trúc trên Copy
6.
Sao chép các tập tin có phần mở rộng “.com” trong C:\Windows\System32 vào thư
mục ISPACE của cấu trúc thư mục trên.
NC theo đường dẫn C:\WINDOWS\system32 nhấn nút " + " và lúc này sẽ hiện lên 1 bảng, ta gõ vào
(*.com) để chọn những file có đuôi là .com
Sau đó Nhấn F5 và nhập đường dẫn vào thư mục ISPACE coppy.
7. Liệt kê các tập tin có phần mở rộng “.com” trong thư mục C:\Windows\System32
dir c:\windows\system32\.com
8. Liệt kê các tập tin có thuộc tính ẩn trong thư mục C:\Windows\System32
dir c:\windows\system32 /a
9. Tạo tập tin Autorun.inf trên C: sau đó đặt thuộc tính hệ thống cho tập tin này.
Tạo file : Vào DOS gõ CD\ và Enter gõ COPY CON Autorun.inf và Enter nhấn F6 và Enter.
Đặt thuộc tính : vào DOS gõ CD\ và Enter gõ Attrib +s Autorun.inf và Enter.
10.Thực hiện chuyển định dạng đĩa D: từ FAT32 sang NTFS, và NTFS sang FAT32
Từ FAT32 sang NTFS : Vào DOS gõ CONVERT D: /FS:NTFS
Từ NTFS sang FAT32: Vào DOS gõ CONVERT D: /FS: FAT32
Báo lá không thực hiên được
11.Trong MS-DOS có thể định dạng nhanh một ổ đĩa được không? Nếu được hãy thực hiện
định dạng nhanh ổ đĩa D:Định dạng nhanh khác định dạng thường như thế nào?
Trong MS-DOS có thể định dạng nhanh được ổ đĩa
Vào DOS gõ CONVERT D: /FS:NTFS lúc này nó sẽ đòi hỏi ta nhập tên ổ đĩa sau đó ta gõ phím
Y và Enter.
12. Tạo thư mục THUCHANH trên D:\ sau đó thực hiện các công việc sau:
a. Tạo tập tin thihanh.bat lưu trong THUCHANH với nội dung dùng để tạo các thư
mục LAB01, LAB02, LAB03, LAB04, LAB05.
Ta gõ theo trình tự sau
md d:\THUCHANH
COPY CON D:\THUCHANH\THIHANH.BAT
Nhập nội dung
MD D:\THUCHANH\LAB01
MD D:\THUCHANH\LAB02
MD D:\THUCHANH\LAB03
MD D:\THUCHANH\LAB04
MD D:\THUCHANH\LAB05
Cuối cùng nhấn F6 để lưu lại
b. Copy tập tin Tree.com trong C:\Windows\System32 vào thư mục trên
copy c:\windows\Systems32\tree.com d:\THUCHANH
c.Xem lại cấu trúc thư mục trên kể cả tập tin.
TREE D:\THUCHANH /F enter
13.Sử dụng Norton Commander copy các lệnh ngoại trú của DOS trong thư mục
C:\Windows\System32 sang đĩa thư mục D:\THUCHANH
Bài tập về Desktop
1. Hãy cho biết cách giải quyết khi nhãn các icons trên màn hình Desktop có dấu gạch dưới
như hình bên dưới.
Trả lời:
Trong cửa sổ My Computer Chọn Tools\Folder Options\ chọn vào mục Double-click to open an item
(single-click to select)
2. Hãy cho biết cách giải quyết khi nhãn của các icons trên màn hình desktop có bóng
như hình dưới.
cách 1: click chuột phải vào desktop vào “arrange icons by” gõ bỏ “lock web items on desktop”
Cách 2: click chuột phải vào My Computer chọn thẻ Advanced chọn setting ở vùng Performance
tại thẻ Visual Effects chọn “Use drop shadows for icon labels on the desktop”
3. Thực hiện Ẩn/Hiện các icons mặc định trên Desktop của OS Windows.
Cách1: Click phải vào desktop chọn properties tại thẻ desktop chọn “customize desktop…” tại
hộp thoại “desktop item” nếu ẩn ta bỏ chọn, nếu hiện ta chọn….
Cách 2: ta vào group policy để ẩn hoặc hiện những các ion mặc định.
4. Đây là hình ảnh khi vào Start Menu Programs
Giải thích ý nghĩa của biểu tượng
trên menu?
Có thể thay đổi cách hiển thị của
menu trên không? Nếu có hãy nêu
rõ cách thực hiện.
•
Biểu tương
•
Ta thay đổi cách hiển thị đó như sau click phải vào thanh taskbar properties start menu classic
trên Menu có nghĩa là một số chương trình được thu gọn trong biểu tượng đó.
stast menu customize Scroll programs.
5. Chuyển Start Menu sang dạng Classic Start Menu và cho hiển thị chức năng Administrative
Tools Programs trên đó.
Chuyển Start Menu sang dạng Classic Start Menu: Cick phải vào thanh taskbar chọn properties
chọn thẻ Start Menu chọn Classic Start Menu
6. Khi chọn Control Panel trong Start Menu chúng ta thấy hình ảnh như bên dưới:
a. Cách hiển này thuộc kiểu menu nào?
Cách hiển thị ở dưới là kiểu Classic Start menu
b. Thay đổi cách hiển thị này.
Trả lời: click phải vào thanh taskbar properties start menu start menu
7. Khi mở một Files, mặc định Windows sẽ lưu lại ở mục Documents hoặc My Rencent
Documents trên Menu Start. Hãy bỏ chế độ mặc định trên của Windows.
Click phải vào taskbar chọn thẻ Start Menu ở vùng Start Menu chọn “customize…”
Sau đó chọn thẻ Advanced bỏ chọn “List my most recently opened documents
8. Nêu các cách hiển thị thanh công cụ Quick Launch và đồng hồ hệ thống trên Taskbar
Cick phải vào thanh taskbar thẻ Taskbar chọn “show Quick Lauch” và “Show the clock”.
9. Khi xóa dữ liệu, Windows không xuất hiện bảng cảnh báo, cho biết nguyên nhân và cách
khắc phục.
Nguyên nhân: do dòng “Display delete confirmation” không được chọn
Ta lick chuột phải vào Recycle Bin \ properties\chọn thẻ General
Cách khắc phục: cick phải vào Recycle Bin chọn properties ở thẻ Global ta chọn dòng “Display
delete confirmation”
10.Hiệu chỉnh dung lượng của đối tượng Recycle Bin trên Windows Xp.
Cick phải vào Recycle Bin chọn properties tại đây ta có thể hiệu chỉnh tùy ý dung lượng của
Recycle Bin
11.Thiết lập đối tượng Recycle Bin trên Windows Xp theo yêu cầu sau:
a. Không chứa dữ liệu khi xoá
Click phải vào Recycle Bin chọn Properties Chọn dòng “Do not move files to the Recycle
Bin. Remove files immediately when deleted”
b. Chỉ chứa dữ liệu khi xoá trên Dp:\, không chứa dữ liệu xóa trên C:\
Đầu tiên, ta click phải vào Recycle Bin chọn Properties
ở thẻ Golbal ta chọn dòng “Configure drives independently”
Tại thẻ của ổ đĩa (C:) : ta chọn dòng “Do not move files to the Recycle Bin. Remove files immediately
when deleted”
Tại thẻ của ổ đĩa (D:) : ta không chọn dòng đó
12. Hãy cho biết dữ liệu lưu trữ ở thiết bị nào khi xóa sẽ vào Recycle Bin.
Đa số những dữ liệu được lưu trữ trong ổ cứng của máy khi xóa sẻ vào Recycle Rin. Nhưng cũng có
1 số trường hợp khi xóa không vào Recycle Rin:
Khi xóa kết hợp với phím Shift
Dữ liệu được dữ trong USB,thể nhớ
Do khóa dữ liệu không cho vào Recycle Rin khi xóa.
13.Sau khi khởi động vào Windows thì tất cả các icons trên Desktop và Taskbar đều mất, chỉ
có thể chạy chương trình Task Manager.:
a. Nêu những nguyên có thể dẫn đến sự cố trên
Do virus
Do spyware
b. Đưa ra các phương pháp có thể khắc phục sự cố trên.
Kiễm tra lại virus
Bài tập về Display
1. Làm thế nào để thiết lập mật khẩu cho cơ chế Screen Saver?
click phải vào DESTOP chọn Properties vào thẻ Screen Saver chọn thẻ Screen Saver và click vào dòng
"On resume, password protect" Apply ok
2. Thực hiện thay đổi Font chữ Menu của Windows, kích thước của Icons, khoảng cách giữa
các Icons.
Click phải vào DESTOP chọn Properties vào thẻ Setting chọn Appearance chọn Advance,tại
đây mục Item ta thay đổi :
3. Hướng dẫn người sử dụng hiểu biết tính năng của Hibertnate và Stand by theo các yêu
cầu sau.
•
Điều kiện để sử dụng được Hibernate
o
Driver được cài đặc đầy đủ
o
Dung lượng trên ổ cứng phải lớn hơn tổng dung lượng của thanh Ram
•
Cách sử dụng : Vào Control Panel Diskplay Property Screen Saver
Power... Hibernate chọn vào mục Enable Hibernation OK
•
So sánh Hibernate và Stand by
Stand by: là chế độ nghỉ trong giây lát. : chế độ sẽ lưu lại trạng thái hoạt động của máy tính trên RAM và
CPU, ổ cứng, màn hình, … sẽ ngưng hoạt động. Nhược điểm là nếu mất điện dữ liệu trên RAM sẽ mất hế
Hibernate: là chế độ ngũ đông và là chức năng dùng để tắt máy tính đồng thời lưu lại các công việc,trạng
thái đang làm việc của máy tính trước khi tắt. Khi khởi động lại sẽ nhận được kết quả giống như lúc tắt máy
và khởi động nhanh hơn,nhược điễm là tốn dung lượng trên Ram.
4. Màn hình máy tính bị rung hãy nêu nguyên nhân và cách khắc phục.
Nguyên nhân:
Do chỉnh độ phân giải quá ao so với khả năng hiễn thị của màn hình
Do màn hình bị hư
Khắc phục: cài đủ drive card màn hình và chỉnh độ phân giải hình ảnh và tần số màn hình
click phải vào DESTOP chọn Properties chọn destop vào thẻ Setting Advanced monitor
5. Khi hiệu chỉnh độ phân giải và tần số màn hình nhưng không thực hiện được, cho biết
nguyên nhân và cách khắc phục.
6. Màn hình máy tính bị xoay như hình dưới . Bạn hãy đưa màn hình về trạng thái làm việc
bình thường.
Do người dùng trong quá trình sử dụng đã chỉnh sửa chế độ hiển thị của màn hình cụ thể là độ quay
màn hình (Defaults là 0o) theo như hình là đang ở chế độ 180o.
Trả lời: R.click vào destop chọn graphic properties chọn display chọn rotation chọn lại 0 0
Bài tập về System
1. Làm thế nào để ẩn hoặc hiện biểu tượng Control Panel trong cửa sổ My Computer của
Windows XP.
- Mở Forlder Option chọn thẻ View chọn ‘Show Control panel In My Computer’ Apply OK
2. Trong Control Panel bị mất một số biểu tượng như Fonts, Folder Options, User Accounts.
Bạn hãy lấy lại các biểu tượng này.
Vào Run gõ gpedit.msc đi theo đường dẫn User configuration\Control Panel double click vào dòng
"Hide specified Control Panel applets" để cho nó giá trị là "Not configured"
3. Trên màn hình máy tính bị mất chương trình Games như hình dưới. Hãy lấy lại chương
trình này.
Vào Control Panel Add or Remove program chọn Add or Remove Programs chọn Add/Remove
Windows Componets chọn vào "Details…" của Accessories and Utilies. Như hình bên dưới:
Lúc này ta check vào "Games" và OK.
Sau đó bỏ đĩa Windows XP SP2 vào và nhấn next.
4. Hãy cho biết nguyên và cách khắc phục khi bấm phím NumLock máy tính phát ra tiếng
bip?
Nguyên nhân: bị khóa phím NumLock
Biện pháp khắc phục:
Vào Registry theo đường dẫn HKEY_CURRENT_USER\ Software\ Microsoft\ Windows\ CurrentVersion\
Policies\ System\ta vào "DisableLockWorkstation”
5. Đang sử dụng Windows XP thì gặp sự cố:
a. Chuột máy tính bị hư. Hãy dùng MouseKeys trong Windows XP để thay thế.
Vào Start Menu control panel Accessibility the mouse\use Mousekey.
b. Bàn phím bị hư. Hãy dùng bàn phím ảo trong Windows XP để thay thế.
Vào Start Menu control panel Accessibility chọn On-Screen Keyboard.
6. Hãy cho xem các File và Folder có thuộc tính ẩn trong Windows XP.
Menu Tools chọn Folder Options ở thẻ View chọn dòng "show hidden files and folders"
7. Hãy hiện thẻ security trong hộp thoại Properties của tập tin và thư mục.
Menu Tools chọn Folder Options ở thẻ View chọn dòng "Use simple files sharing (Recommended)"
8. Khi Compress hay Encrypt thư mục hoặc tập tin nhưng không thấy thay đổi màu. Hãy
hiển thị màu cho các thư mục và tập tin trên.
Menu Tools chọn Folder Options ở thẻ View chọn dòng "show encrypted and compressed NTFS
files in color"
9. Thiết lập cơ chế single-click để mở hay kích hoạt chương trình.
Menu Tools chọn Folder Options ở thẻ General chọn dòng "Single-click to open an item (point to
select)" sau đó chọn dòng "underline icon titles only when I point at them"
10.Hãy thiết lập chế độ mỗi Folder khi mở sẽ hiển thị trên một cửa sổ?
Menu Tools chọn Folder Options ở thẻ General chọn dòng " open each folder in its own window "
11.Hãy hiển thị đầy đủ đường dẫn trên thanh tiêu đề (Title Bar) của Folder đang làm việc
trong cửa sổ My Computer của Windows XP.
Menu Tools chọn Folder Options ở thẻ General chọn dòng "Show common tasks in folders"
12.Trình bày các thao tác gỡ bỏ một ứng dụng đã cài đặt trên Windows ?
Vào Control Panel Add or Remove program chọn chương trình cần Remove chọn "Remove" hoặc
"Change/Remove"
13. Hãy thực hiện việc cài thêm hoặc gỡ bỏ Fonts chữ.
Cài thêm: Ta copy file Fonts chữ cần cài thêm chép vào folder Fonts ở trong Control Panel.
Gỡ bỏ: ta chỉ việc vào Control Panel chọn folder Fonts delete file Fonts chữ không thích.