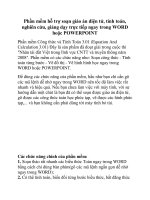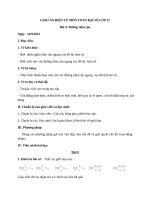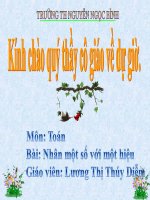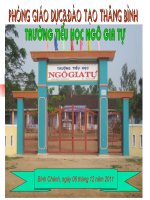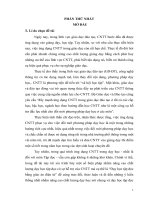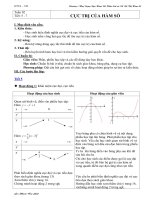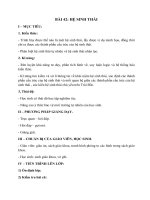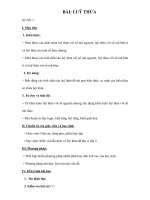HDSD phần mềm Sketpad soạn Giáo án điện tử môn toán học
Bạn đang xem bản rút gọn của tài liệu. Xem và tải ngay bản đầy đủ của tài liệu tại đây (1.16 MB, 108 trang )
Công ty Công nghệ Tin học Nhà trường
School@net Technology Company
Hướng dẫn sử dụng
Hà Nội 2002
Geometer's Sketchpad User Guide
Hướng dẫn sử dụng phần mềm
Geometer’s Sketchpad
1. Giới thiệu phần mềm Geometer’s Sketchpad
1.1. Chức năng chính của phần mềm Geometer’s Sketchpad
Geometer’s Sketchpad (viết tắt là GeoSpd) là phần mềm hình học nổi tiếng và đã được
sử dụng rộng rãi tại rất nhiều nước trên thế giới. Ý tưởng của GeoSpd là biểu diễn
động các hình hình học hay còn gọi là Dynamic Geometry, một ý tưởng rất độc đáo
và từ lâu đã trở thành chuẩn cho các phần mềm mơ phỏng hình học.
Geometer’s Sketchpad thực chất là một cơng cụ cho phép tạo ra các hình hình học,
dành cho các đối tượng phổ thông bao gồm học sinh, giáo viên, các nhà nghiên cứu.
Phần mềm có chức năng chính là vẽ, mơ phỏng quĩ tích, các phép biến đổi của các hình
hình học phẳng. Giáo viên có thể sử dụng phần mềm này để thiết kế bài giảng hình học
một cách nhanh chóng, chính xác và sinh động, khiến học sinh dễ hiểu bài hơn. Với
phần mềm này, bạn có thể xây dựng được các điểm, đường thẳng, đường tròn, tạo
trung điểm của một đoạn thẳng, dựng một đường thẳng song song với một đường
thẳng khác, dựng đường trịn với một bán kính cố định đã cho, xây dựng đồ thị quan hệ
hình học…Sử dụng GeoSpd, bạn sẽ có cảm giác là mình có thể tạo hình với khơng gian
khơng có giới hạn, ví dụ như khi bạn vẽ một đường thẳng, độ dài của đường thẳng này
là vô tận, nếu bạn tạo đường thẳng này với những cơng cụ thơng thường: giấy, bút,
thước kẻ… thì chắc hẳn bạn sẽ gặp phải trở ngại là giới hạn không gian vẽ, nhưng với
GeoSpd, bạn không cần phải lo lắng vì điều đó. Một đặc điểm quan trọng của phần
mềm này là cho phép ta thiết lập quan hệ giữa các đối tượng hình học, phần mềm sẽ
đảm bảo rằng các quan hệ ln được bảo tồn, mặc dù sau đó các quan hệ có thể được
biến đổi bằng bất kì cách nào. Khi một thành phần của hình bị biến đổi, những thành
phần khác của hình có quan hệ với thành phần thay đổi trên sẽ được tự động thay đổi
theo. Ví dụ như khi thay đổi độ dài của một đoạn thẳng thì trung điểm của đoạn thẳng
đó sẽ tự động thay đổi theo sao cho nó luôn là trung điểm của đoạn thẳng này. Nhưng
nếu sử dụng giấy bút để dựng hình, khi thay đổi một thành phần nhỏ của hình, đơi khi
có thể phải phá huỷ tồn bộ hình đó. Ngồi các cơng cụ có sẵn như công cụ điểm,
thước kẻ, com pa, bạn cũng có thể tự tạo ra những cơng cụ riêng cho mình, bằng cách
ghi và lưu giữ các hình hình học dưới dạng script.
Tóm lại Geometer’s Sketchpad là một cơng cụ lý tưởng để tạo ra các bài giảng sinh
động môn Hình học, tạo ra các "sách hình học điện tử" rất độc đáo trợ giúp cho giáo
viên giảng bài và cho học sinh học tập mơn Hình học đầy hấp dẫn này.
Tài liệu này được viết và đúc kết kinh nghiệm phổ biến phần mềm Geometer’s
Sketchpad của công ty School@net trong khi làm việc với các Sở GD&ĐT, các nhà
trường phổ thơng. Cùng với tài liệu này, chúng tơi cịn biên soạn sẵn trên 120 mẫu hình
hình học dùng cho việc giảng dạy cho các khối lớp từ lớp 6 đến lớp 10.
Xin trân trọng giới thiệu cùng bạn đọc.
School@net Co., Ltd.
Page 2
Geometer's Sketchpad User Guide
1.2. Giới thiệu màn hình GeoSpd
1.2.1. Các yếu tố cơ bản của màn hình GeoSpd
1. Thanh tiêu đề: Chứa tên file, nút phóng to thu nhỏ, đóng cửa sổ.
2. Thanh thực đơn: Chứa danh sách các lệnh.
3. Thanh công cụ: Chứa các công cụ khởi tạo và thay đổi các đối tượng Geometric, các
công cụ này tương tự như compa, thước kẻ, bút viết hàng ngày của chúng ta.
4. Vùng Sketch: Là vùng làm việc chính của chương trình, là nơi để xây dựng, thao tác
với đối tượng hình học
5. Con trỏ: Chỉ ra vị trí hiện thời trên của sổ. Nó sẽ di chuyển khi bạn di chuyển con
chuột.
6. Thanh cuốn: Di chuyển vùng sketch hiện thời.
1.2.2. Thanh công cụ
1. Công cụ chọn: được sử dụng để lựa chọn các đối tượng trên vùng sketch. Công cụ
chọn gồm 3 công cụ dùng để chuyển đổi đối tượng: tịnh tiến, quay, co giãn.
2. Công cụ điểm: dùng để tạo điểm.
3. Công cụ compa: dùng để tạo đường trịn.
4. Cơng cụ nhãn: dùng để đặt tên cho đối tượng, lời chú thích.
5. Cơng cụ thơng tin đối tượng: hiển thị thông tin về một đối tượng hoặc một nhóm đối
tượng trên màn hình sketch.
1.2.3. Màn hình Sketch
Sketch là vùng màn hình làm việc chính của phần mềm. Trong khơng gian làm việc của
hình (gọi là vùng Sketch) ta có thể tạo ra các đối tượng hình học, các liên kết giữa
chúng và khởi tạo các nút lệnh.
School@net Co., Ltd.
Page 3
Geometer's Sketchpad User Guide
1.3. Bắt đầu với GeoSpd
Phần này giới thiệu với bạn đọc một số những thao tác cơ bản nhất để dựng hình hình
học trong GeoSpd qua lần lượt từng bài học.
1.3.1. Bài 1: Sử dụng công cụ điểm và công cụ thước kẻ
1. Mở một sketch mới
- Nhấn chuột kép vào biểu tượng GeoSpd
Xuất hiện màn hình:
(hay tệp Gsketchp.exe).
2. Vẽ hai điểm
- Chọn công cụ điểm từ thanh cơng cụ
, hoặc nhấn phím tắt F5.
- Di chuột vào màn hình sketch, nhấn chuột vào vị trí cần vẽ điểm. Một điểm sẽ xuất
hiện khi kích chuột.
- Tương tự vẽ một điểm thứ hai.
3. Nối hai điểm thành một đoạn thẳng
- Chọn công cụ thước kẻ
- Di chuột tới điểm thứ nhất
từ thanh cơng cụ, hoặc nhấn phím F7.
- Nhấn và kéo chuột tới điểm thứ hai.
- Thả chuột, hai điểm đã được nối bằng một đoạn thẳng.
4. Vẽ hình tam giác
- Bắt đầu từ một trong hai điểm đầu mút trong đoạn thẳng trên kẻ một đoạn thẳng mới,
tại đường thằng mới được vẽ sẽ có một điểm mới nằm ở cuối đoạn thẳng (điểm đầu
mút).
- Vẽ thêm đoạn thẳng thứ ba đi qua điểm nằm trên đoạn thẳng mới được tạo tới điểm
mút thứ hai của đoạn thẳng ban đầu.
Vậy là hình tam giác đã được vẽ xong.
School@net Co., Ltd.
Page 4
Geometer's Sketchpad User Guide
5. Lựa chọn một đối tượng trước khi thực hiện một thao tác nào trên đối tượng đó
Ví dụ cần di chuyển hay thay đổi kích thước của đoạn thẳng.
- Chọn công cụ chọn
trên thanh công cụ hoặc nhấn phím F4, con trỏ lúc này có
dạng
- Di con trỏ chuột tới đoạn thẳng (một cạnh của tam giác) cần lựa chọn.
- Khi con trỏ chuột chuyển thành dạng
- Nhấn chuột lên đoạn thẳng.
- Đoạn thẳng mới đã được lựa chọn.
Nếu muốn lựa chọn nhiều đối tượng một lúc:
Cách 1: hãy nhấn đồng thời phím Shift khi bạn lựa chọn các đối tượng.
Cách 2: nhấn và di chuột bắt đầu từ từ phía trên bên phải của các đối tượng cho tới khi
tạo một hình chữ nhật bao quanh các đối tượng.
- Thả chuột, mọi đối tượng nằm trong vùng hình chữ nhật sẽ được lựa chọn.
- Muốn không lựa chọn nữa, nhấn vào bất cứ một vị trí nào trên vùng sketch.
6. Sử dụng lệnh Select All trong thực đơn Edit
- Chọn công cụ chọn
. Thực hiện lệnh Select All trong thực đơn Edit. Mọi đối
tượng trong Sketch đều được lựa chọn.
- Chọn công cụ thước ke
Thực hiện lệnh Select All Segment trong thực đơn
Edit. Mọi đoạn thẳng trong Sketch đều được lựa chọn.
- Chọn công cụ điểm
Thực hiện lệnh Select All Point trong thực đơn Edit. Mọi
điểm trong Sketch đều được lựa chọn.
7. Xem thông tin về đối tượng
School@net Co., Ltd.
Page 5
Geometer's Sketchpad User Guide
- Lựa chọn các điểm trong tam giác.
- Di chuột tới thông tin đối tượng
- Nhấn chuột.
trên thanh công cụ.
Kéo chuột xuống và chọn Point A.
Một hộp chứa mọi thông tin về điểm A xuất hiện:
Nhấn OK để thốt khỏi màn hình.
8. Di chuyển đối tượng
- Chọn công cụ chọn trên thanh công cụ.
- Chọn một điểm hoặc một đoạn thẳng.
- Kéo điểm | đoạn thẳng, hình tam giác thay đổi theo.
1.3.2. Bài 2: Sử dụng lệnh Construct
1. Vẽ một đường thẳng đi qua hai điểm
- Vẽ hai điểm, chọn hai điểm đã vẽ bằng công cụ chọn.
- Thực hiện lệnh Secment từ thực đơn Construct hoặc nhấn phím tắt Ctrl + L.
2. Vẽ trung điểm của đoạn thẳng
School@net Co., Ltd.
Page 6
Geometer's Sketchpad User Guide
- Chọn đoạn thẳng vừa vẽ (chú ý: không chọn điểm đầu mút).
- Thực hiện lệnh Point At Midpoint từ thực đơn Construct hoặc nhấn Ctrl + M.
Điểm trung điểm của đoạn thẳng xuất hiện trên đoạn thẳng.
Chú ý: Nếu đoạn thẳng chưa được lựa chọn trước khi xây dựng trung điểm thì lệnh
Point At Midpoint trong thực đơn Construct sẽ được ẩn xuống (có mầu nâu xám) và
bạn không thể thực hiện được lệnh này cho tới khi một đoạn thẳng được chọn.
1.3.3. Bài 3: Đặt tên, tiêu đề và công cụ đo lường
Bài này giới thiệu cách hiển thị, di chuyển tên của một điểm, đường thẳng, tạo tiêu đề,
và cách đo lường.
1. Dựng 3 đoạn thẳng như sau:
2. Tự động đặt tên cho các đoạn thẳng và các điểm
- Chọn công cụ nhãn
hoặc nhấn F8. Lúc này con trỏ chuột có hình bàn tay
- Di chuột tới điểm cần đặt tên, nhấn chuột. Chương trình sẽ tự động đặt một tên cho
điểm đó.
- Tương tự đặt tên cho tất cả các điểm khác và cho các đoạn thẳng bằng cách kích
chuột lên các đối tượng cần đặt tên với công cụ
- Để ẩn tên đối tượng, nhấn chuột thêm một lần vào đối tượng, tên của đối tượng đó sẽ
ẩn đi.
3. Đổi tên đối tượng
Vẫn sử dụng công cụ nhãn nhấn đúp chuột vào tên của đoạn thẳng k.
Hộp hội thoại Relabel xuất hiện:
School@net Co., Ltd.
Page 7
Geometer's Sketchpad User Guide
- Gõ lại vào ô Label chữ Horizontal thay cho chữ k.
- Nhấn OK để kết thúc.
- Tên của đoạn thẳng k được đặt lại là Horizontal đã được thay đổi.
4. Tạo chú thích
- Chọn cơng cụ nhãn.
- Nhấn và kéo chuột trên vùng Sketch, bạn đã tạo ra một vùng hình chữ nhật.
- Thả chuột khi độ rộng vùng hình chữ nhật như ý muốn.
- Gõ chú thích vào vùng chữ nhật.
5. Sử dụng cơng cụ chọn để di chuyển và điều chỉnh kích thước của chú thích
- Chọn cơng cụ chọn.
- Nhấn và kéo chuột tại một trong 4 ô vuông màu trắng tại các góc của hình chữ nhật
để thay đổi kích cỡ của chú thích.
- Nhấn chuột vào giữa lời chú thích và di chuột để di chuyển lời chú thích tới vị trí
mong muốn.
School@net Co., Ltd.
Page 8
Geometer's Sketchpad User Guide
6. Định dạng lại nhãn
- Chọn 3 đoạn thẳng.
- Chọn định dạng phơng chữ, kiểu dáng, kích thước (Text Font, Text Style, Size) từ
thực đơn Display.
7. Sửa chữa chú thích
- Chọn cơng cụ nhãn.
- Nhấn chuột vào vùng tiêu đề. Với con trỏ nhấp nháy, bạn có thể xố, chỉnh sửa lại lời
chú thích.
8. Hiển thị số đo độ dài đoạn thẳng
- Lựa chọn một đoạn thẳng (chú ý: không chọn hai điểm đầu mút)
- Thực hiện lệnh Length trong thực đơn Measure.
- Số đo độ dài của đoạn thẳng xuất hiện trên góc trái màn hình, có thể di chuyển giá trị
số đo này với cơng cụ chọn.
9. Thay đổi độ dài của đoạn thẳng và quan sát giá trị số đo độ dài của đoạn thằng này
- Chọn công cụ chọn.
- Kéo một điểm đầu mút của đoạn thẳng Horizontal để thay đổi kích thước đoạn thẳng
này.
Nhận xét rằng số đo chiều dài đoạn thẳng sẽ thay đổi theo.
1.3.4. Bài 4: Số đo, tính tốn, và vùng trong đa giác
Trong bài này, bạn sẽ được học cách sử dụng các lệnh trong thực đơn Measure và cách
tính tốn các giá trị gián tiếp, bạn cũng được học cách xây dựng vùng trong đa giác.
1. Thiết lập chế độ tự động đặt nhãn cho các điểm, đường thẳng
School@net Co., Ltd.
Page 9
Geometer's Sketchpad User Guide
- Chọn lệnh Preferences từ thực đơn Display. Xuất hiện màn hình:
- Kích chuột chọn Point và Straight Objects trong khung Autoshow Labels.
- Nhấn OK.
Sau bước này, mỗi khi một điểm hay một đoạn thẳng được tạo mới, GeoSpd sẽ tự động
đặt tên cho các đối tượng này.
Nếu không muốn đặt chế độ tự động đặt tên cho đối tượng, hãy thao tác ngược lại nhấn
bỏ dấu chọn trong khung Autoshow Labels.
2. Dựng một đường thẳng đi qua một điểm và song song với một đường thẳng cho
trước
- Nhấn chuột vào công cụ thước kẻ trên thanh công cụ
xuất hiện.
- Kéo chuột chọn công cụ đường thẳng.
bảng công cụ thước kẻ
- Tạo một đường thẳng nằm ngang (nhấn phím Shift đồng thời khi vẽ đường thẳng).
- Vẽ một điểm cách đường thẳng khoảng vài centimet.
- Chọn điểm và đường thẳng vừa tạo bằng công cụ chọn.
- Thực hiện lệnh Parallel Line từ thực đơn Construct
Xuất hiện đường thẳng đi qua điểm đã cho và song song với đường thẳng đã cho.
3. Tính diện tích hình tam giác bằng lệnh Calculate
- Tạo một tam giác.
- Đo độ dài các cạnh của tam giác.
School@net Co., Ltd.
Page 10
Geometer's Sketchpad User Guide
- Chọn điểm A và cạnh BC.
- Thực hiện lệnh Distance từ thực đơn Mesure. Xuất hiện độ lớn khoảng cách từ điểm
A tới đoạn thẳng BC.
- Chọn giá trị số đo cạnh BC và giá trị khoảng cách từ A tới cạnh BC bằng công cụ
chọn.
- Nhấn kép chuột, hoặc thực hiện lệnh Calculate từ thực đơn Measure. Hộp Calculate
xuất hiện:
Hộp hội thoại Calculate có chức năng như một chiếc máy tính điện tử, bạn có thể sử
dụng để thực hiện các phép tính.
Thực hiện phép tính diện tích tam giác với cơng thức sau:
Với
Distance A to m: khoảng cách từ điểm A tới cạnh BC.
m: độ lớn cạnh BC.
School@net Co., Ltd.
Page 11
Geometer's Sketchpad User Guide
Chú ý: Có thể sử dụng những giá trị các số đo đã được lựa chọn trong hộp Values trên
bảng Calculator.
4. Dựng vùng trong đa giác
- Chọn các đỉnh của tam giác (không chọn các cạnh)
- Thực hiện lệnh Polygon Interior từ thực đơn Construct.
Vùng trong tam giác xuất hiện với mầu xám.
5. Tính diện tích
- Chọn vùng trong đa giác bằng công cụ chọn.
- Thực hiện lệnh Area từ thực đơn Measure.
- So sánh kết quả này với kết quả diện tích tam giác được tính ở trên.
- Di chuyển các đỉnh tam giác, quan sát các số đo.
1.3.5. Bài 5: Đo đường trịn, góc, cung
1. Vẽ đường trịn
- Chọn cơng cụ com pa trên thanh cơng cụ
, hoặc nhấn phím F6.
- Di chuột ra vùnd sketch. Vẽ một đường tròn, điểm nhấn chuột là tâm đường trịn,
điểm thả chuột xác định bán kính đường trịn.
- Chọn công cụ điểm, vẽ thêm hai điểm trên đường trịn.
2. Đo chu vi và bán kính đường trịn
- Chọn đường tròn.
- Thực hiện lệnh Circumference trên thực đơn Measure để đo chu vi của đường tròn.
- Thực hiện lệnh Radius trên thực đơn Measure để đo bán kính đường tròn.
- Chọn hai kết quả trên rồi thực hiện lệnh Calculate từ thực đơn Measure.
- Thực hiện phép tính sau:
School@net Co., Ltd.
Page 12
Geometer's Sketchpad User Guide
- Kéo điểm B để thay đổi bán kính đường trịn. Nhận xét kết quả tính tốn được.
3. Dựng cung trịn, đo góc của cung và đội dài của cung
- Chọn lần lượt 3 điểm A, B, C. Ba điểm này sẽ tạo nên một cung.
- Thực hiện lệnh Arc on Circle từ thực đơn Construct.
- Cung trên đường tròn xuất hiện.
- Thực hiện lệnh Display→ Line Style → Thick, cung tròn sẽ đậm lên.
- Vẫn chọn cung tròn, thực hiện lệnh Arc Length và Arc Angle trên thực đơn
Measure để đo độ dài cung tròn và đo góc của cung trịn.
- Di chuyển các điểm B hoặc C, quan sát các số đo.
4. Dựng hình quạt
- Chọn cung tròn.
- Thực hiện lệnh Arc Sector Interior trên thực đơn Measure. Hình quạt xuất hiện
trong đường trịn.
- Chọn hình quạt.
- Thực hiện lệnh Area trên thực đơn Measure, diện tích hình quạt xuất hiện.
1.3.6. Bài 6: Bảng và nút lệnh
1. Dựng hình bình hành
- Dựng một đoạn thẳng AB.
- Dựng một điểm C ngoài đoạn thẳng AB.
- Chọn điểm và đoạn thẳng AB. Thực hiện lệnh Parallel Line từ thực đơn Construct.
Một đường thẳng đi qua điểm C cho trước và song song với đoạn thẳng AB cho trước
xuất hiện.
School@net Co., Ltd.
Page 13
Geometer's Sketchpad User Guide
- Nối điểm A và C thành một đoạn thẳng.
- Chọn điểm B và đoạn AC. Thực hiện lệnh Parallel Line từ thực đơn Construct.
Đường thẳng đi qua điểm B và song song với cạnh AC xuất hiện.
- Tạo một điểm D giữa hai đường giao nhau.
- Chọn hai đường thẳng CD và DB.
- Thực hiện lệnh Hide Lines trong thực đơn Display để ẩn hai đường thẳng trên.
- Nối hai điểm C và D, hai điểm D và B thành đoạn thẳng.
Bạn đã dựng được một hình bình hành ABCD. Di chuyển các đỉnh A, B hoặc C, nhận
xét tứ giác ABCD ln là một hình bình hành.
2. Đo các góc của hình bình hành
- Chọn 3 đỉnh của hình bình hành.
- Thực hiện lệnh Angle trong thực đơn Measure. Số đo của góc đã chọn xuất hiện.
- Tương tự đo 3 góc cịn lại.
3. Tạo bảng
- Kích chuột đồng thời nhấn phím Shift để chọn giá trị số đo các góc.
School@net Co., Ltd.
Page 14
Geometer's Sketchpad User Guide
- Thực hiện lệnh Tabulate trong thực đơn Measure.
GeoSpd ghi mỗi giá trị số đo các góc vào một cột trong bảng.
- Di chuyển các đỉnh của hình bình hành, giá trị số đo các góc thay đổi. Nhận xét rằng
giá trị góc trong bảng khơng thay đổi theo.
- Chọn cơng cụ chọn, kích chuột chọn bảng.
- Thực hiện lệnh Add Entry từ thực đơn Measure, hoặc nhấn phím tắt Ctrl + E,hoặc
nhấn đúp chuột vào bảng.
Một cột giá trị mới đã được đưa thêm vào bảng.
- Chọn bảng và thực hiện lệnh Flip Direction từ thực đơn Measure.
Bảng được quay: cột → hàng, hàng→ cột.
- Kích chọn cơng cụ nhãn trên thực đơn cơng cụ.
- Kích đúp chuột vào nhãn Angle(CAB) trong bảng.
Hộp hội thoại Relabel xuất hiện:
- Sửa lại Angle(CAB) thành Goc(A) trong hộp label.
- Thực hiện tương tự đối với các góc cịn lại.
School@net Co., Ltd.
Page 15
Geometer's Sketchpad User Guide
4. Tạo nút lệnh
- Kích chọn bảng vừa tạo bằng công cụ chọn
- Chọn Hide/ Show trong thực đơn Edit/Action Button.
Xuất hiện hai nút lệnh: Hide và Show
- Kích đúp chuột vào Hide, bảng được ẩn đi.
- Kích đúp chuột vào Show, bảng được hiển thị.
1.3.7. Bài 7: Giới thiệu về Script
Script là một phương pháp ghi lại các hoạt động trên cửa sổ sketch và cho phép thi
hành lại các hoạt động đó.
I. Version 3.0
1. Tạo script
- Trước tiên bạn nên tắt mọi chế độ hiển thị nhãn tự động bằng cách thực hiện lệnh
Display/ Preferences và bỏ mọi dấu chọn trong khung Autoshow Labels for.
- Thực hiện lệnh New Script từ thực đơn File. Màn hình Script xuất hiện:
- Thay đổi kích thước các cửa sổ sao cho có thể nhìn được cả hai của sổ script và
sketch.
School@net Co., Ltd.
Page 16
Geometer's Sketchpad User Guide
2. Ghi lại một script tạo tam giác
- Kích chọn nút REC trong của sổ script
- Vẽ một tam giác
- Tạo các trung điểm cho các cạnh tam giác sau đó nhấn chọn 3 trung điểm của tam
giác.
- Kích nút STOP trên cửa sổ Script
3. Thi hành Script
- Chọn 3 điểm trung điểm.
- Kích nút Play trên Script.
Một tam giác mới xuất hiện, với các đỉnh là trung điểm của tam giác cũ, và các trung
điểm của các cạnh tam giác mới cũng đang được chọn
- Tiếp tục kích chọn nút Play.
II. Version 4.0 (và cao hơn) – Tính năng thực hiện dễ dàng.
Phiên bản này hỗ trợ thực hiện việc ghi lại các công việc một cách nhanh chóng mà khơng
School@net Co., Ltd.
Page 17
Geometer's Sketchpad User Guide
cần một màn hình Script. Các Script được thực hiện và được sử dụng luôn trên các file của
Geometer’s. Các Script khơng cịn là một file độc lập như phiên bản 3.0 trước đó. Đây là một
lợi thế quan trọng cho công việc chỉnh sửa cũng như ứng dụng các script này vào cơng việc
dựng hình của giáo viên.
Việc ghi lại các script được thực hiện một cách tự động trong chương trình.
Khi bạn nhấn vào cơng cụ Custom trên màn hình , Sketchpad sẽ hiển thị một menu con như
hình vẽ. Bao gồm một số lệnh:
Create New Tool: Lệnh này định nghĩa một công cụ mới dựa trên các lệnh thực hiện trên
màn hình Sketchpad.
Tool Options…: Lệnh này cho phép bạn tổ chức, đổi tên, copy … giữa các cơng cụ trong màn
hình sketchpad.
Show Script View: Lệnh này thực hiện ẩn hay hiện cửa sổ Script, diễn tả các bước thực hiện
qúa trình dựng hình.
1. Cách thực hiện:
Có thể nói với Sketchpad 4.0, cách thực hiện dễ dàng hơn hẳn.Tơi xin lấy mẫu một ví dụ để
bạn đọc có thể hình dung một cách nhanh chóng.
Nếu bạn muốn vẽ một tam giác, và muốn sử dụng tính năng Script để sau này với các bài
tập cần vẽ tam giác, ta khơng phải thực hiện tồn bộ các phép dựng hình cần thiết. Chỉ cần
cách nhấp chuột đơn giản, hình vẽ sẽ được thực hiện lại theo yêu cầu của bạn. (Đối với các
hình phức tạp khác, bạn cũng chỉ cần bỏ công thực hiện một lần, rồi ứng dụng cho những
lần sau.
Sau khi đã vẽ một tam giác, bạn dùng cơng cụ chọn để chọn tồn bộ tam giác vừa dựng.
Kích rồi giữ chuột để chọn Create New Tool, một cửa sổ New Tool xuất hiện trên màn hình,
bạn nhập tên trên dịng text của Tool Name (chẳng hạn là tên “tamgiac”), sau đó, kích chọn
OK.
Bạn có thể ghi lại file này để sử dụng cho lần sau.
2. Lệnh tùy chọn Tool Options…
School@net Co., Ltd.
Page 18
Geometer's Sketchpad User Guide
Sau khi đã thực hiện tạo ra các script, bạn có thể thực hiện lệnh Tool Options để tùy chỉnh
một số các tùy chọn của file Sketchpad.
Kích và giữ chuột trên nút lệnh Custom Tool, thực hiện lệnh: Tool Options (hoặc bạn có thể
thực hiện lệnh: File/Document Options )… Một cửa sổ Document Options xuất hiện:
Trên các tùy chọn View, kích chọn tùy chọn Tools, bạn sẽ thấy toàn bộ các Script Tool bạn
vừa tạo ra và bạn có thể sử dụng chúng.
Trên tùy chọn Pages, bạn có thể bổ sung các trang trên cùng một file Sketchpad bằng cách
thực hiện nút lệnh Ađ Page, tên của các trang bạn bổ sung sẽ hiện phía bên dưới của màn
hình Sketchpad. Đây là một tính năng rất tiện lợi của Geometer’s Sketchpad 4.0 (và các
phiên bản mới trở lên). Từ các trang mới bạn bổ sung, bạn có thể dựng ngay các hình vẽ có
ứng dụng trên các Script Tool bạn vừa xây dựng.
Tính năng này rất tiện lợi, ngồi ra bạn có thể tìm thấy một thư viện script trong thư mục cài
đặt hoặc bạn có thể download các file script độc lập đối với phiên bản Sketchpad 3.0 tại địa
chỉ />
1.3.8. Bài 8: Phép biến đổi
Bài này sẽ giới thiệu cách sử dụng thực đơn Transform để tịnh tiến, quay, co giãn một
đối tượng.
1. Tạo tâm điểm
- Dựng một điểm, chọn điểm bằng công cụ chọn.
- Thực hiện lệnh Mark Center từ thực đơn Transform. Điểm được chọn sẽ làm tâm
điểm:
2. Dựng tam giác
- Dựng một tam giác gần điểm đã cho.
3. Co giãn đối tượng
Sử dụng lệnh Dilate
- Chọn tất cả cách cạnh và các đỉnh của tam giác
- Thực hiện lệnh Dilate từ thực đơn Transform. Màn hình Dilate xuất hiện:
School@net Co., Ltd.
Page 19
Geometer's Sketchpad User Guide
- Gõ 1 vào ơ phía trên (New), gõ 2 vào ơ phía dưới (Old).
Một hình tam giác mới xuất hiện có kích thước bằng ½ hình tam giác đã cho xuất hiện.
4.Tạo một đối tượng phản chiếu qua một đường thẳng
- Dựng một đoạn thẳng nằm ngoài tam giác đã dựng.
- Chọn đoạn thẳng.
- Thực hiện lệnh Mark Mirror từ thực đơn Transform (tạo trục đối xứng)
- Chọn tất các cạnh của tam giác (chú ý không chọn đỉnh)
- Thực hiện lệnh Reflect từ thực đơn Transform.
Chú ý: Chỉ có các cạnh của tam giác được phản chiếu qua đường thẳng.
1.3.9. Bài 9: Toạ độ và phương trình
Bài 9 cho bạn biết cách đo toạ độ các điểm, vẽ đồ thị, và lập phương trình.
1. Đo toạ độ các đỉnh tam giác
School@net Co., Ltd.
Page 20
Geometer's Sketchpad User Guide
- Dựng một tam giác.
- Chọn các đỉnh của tam giác.
- Thực hiện lệnh Coordinates từ thực đơn Measure.
Toạ độ của các điểm và hệ trục toạ độ xuất hiện.
Chú ý: Để thay đổi độ lớn của trục toạ độ, kéo di chuyển điểm (1, 0) trên trục toạ độ.
2. Tính trung bình các toạ độ
- Chọn 3 toạ độ đã tính.
- Thực hiện lệnh Calculate từ thực đơn Meansure.
- Tính giá trị của điểm trung bình (hồnh độ là trung bình của hồnh độ 3 điểm, tung
độ là trung bình tung độ của 3 điểm).
3. Vẽ điểm từ hai giá trị đã cho
- Chọn hai giá trị trung bình vừa tính được.
- Thực hiện lệnh Plot (x,y) từ thực đơn Graph.
Một điểm mới xuất hiện ở giữa tam giác.
4. Xây dựng phương trình đường thẳng
- Dựng trung điểm D cho cạnh AC.
School@net Co., Ltd.
Page 21
Geometer's Sketchpad User Guide
- Nối 2 điểm B và D bằng công cụ đường thẳng.
Nhận xét rằng đường thẳng BD luôn đi qua điểm tại tâm tam giác.
- Chọn đường thẳng BD.
- Thực hiện lệnh Equation từ thực đơn Measure.
Phương trình của đường thẳng xuất hiện:
1.3.10. Bài 10: Ảnh động
Trong bài này bạn sẽ học được cách tạo một ảnh động.
1. Tạo một đoạn thẳng có một đầu mút di chuyển quanh một đường tròn
- Dựng một đường tròn.
- Dựng một đoạn thẳng có một đầu mút nằm trên đường tròn đã dựng.
- Chọn đường tròn và đầu mút của đường thằng nằm trên đường tròn.
- Thực hiện lệnh Action Button trong thực đơn Edit. Chọn Animation.
Hộp hội thoại xuất hiện:
- Kích nút Animate.
Trên màn hình xuất hiện một nút lệnh
- Nhấn đúp chuột vào nút lệnh.
Điểm chuyển động theo đường trịn, nhưng vì điểm đó là một đầu mút của đoạn thẳng
nên đoạn thẳng cũng sẽ chuyển động theo.
- Nhấn chuột thêm một lần nữa, để dừng ảnh động.
1.3.11. Bài 11: Tạo vết
Trong bài này bạn sẽ được tìm hiểu về cách tạo dấu vết của một đối tượng khi đối
tượng đó di chuyển.
1. Tạo vết
- Tạo một điểm bằng công cụ điểm.
- Chọn điểm bằng công cụ chọn.
- Thực hiện lệnh Trace Point trong thực đơn Display.
- Kéo điểm đã tạo xung quanh vùng sketch và quan sát.
School@net Co., Ltd.
Page 22
Geometer's Sketchpad User Guide
Khi nhả chuột, những vết của điểm khi di chuyển được chuyển thành một đường liên
tục.
2. Tạo vết kết hợp với ảnh động
- Dựng một đường tròn tâm O.
- Tạo một điểm bất kì trên đường trịn
- Chọn điểm vừa tạo sau đó chọn điểm xác định bán kính đường trịn O (Chú ý: cả hai
điểm đều nằm trên đường tròn)
- Thực hiện lệnh Circle By Center and Point từ thực đơn Construct. Một đường trịn
có tâm là điểm mới tạo, có bán kính là điểm xác định bán kính của đường trịn đã dựng
xuất hiện.
- Thực hiện lệnh Trace Circle từ thực đơn Display để tạo vết cho đường tròn mới.
- Lựa chọn tâm của đường trịn thứ hai và đường trịn thứ nhất, bạn có hai đối tượng
một đường tròn và một điểm.
School@net Co., Ltd.
Page 23
Geometer's Sketchpad User Guide
- Thực hiện lệnh Animate từ thực đơn Display
- Để kết thúc ảnh động, kích vào một vị trí bất kì trên sketch.
1.3.12. Bài 12: Xây dựng đồ thị và quỹ tích
Sử dụng GeoSpd để vẽ đồ thị quan hệ hình học, bạn cũng có thể dựng các quỹ tích của
đồ thị.
1. Dựng một hình chữ nhật
- Dựng một đoạn thẳng nằm ngang.
- Dựng một điểm nằm trên đoạn thẳng đã dựng.
- Ẩn đoạn thẳng, nối 3 điểm lại bằng hai đoạn thẳng.
- Đặt tên cho 3 điểm bằng công cụ nhãn.
- Dựng hai đường thẳng vuông góc với AB đi qua điểm A và C.
- Dựng một đường trịn có tâm là điểm C, bán kính được xác định bởi điểm B.
- Tạo điểm giao của đường trịn và đường thẳng vng góc với AB đi qua C. Điểm
này được gán nhãn là D.
- Qua điểm D dựng một đường thẳng song song với AB.
School@net Co., Ltd.
Page 24
Geometer's Sketchpad User Guide
- Vẽ điểm giao của đường thẳng vừa tạo được và đường thẳng đi qua A vuông góc với
AB.
- Ẩn tất cả mọi đường thẳng và đường tròn.
- Nối 4 điểm bằng những đoạn thẳng, tạo thành một hình chữ nhật.
- Dựng vùng trong hình chữ nhật
2. Đo độ dài và diện tích hình chữ nhật
- Chọn đoạn thẳng AC. Thực hiện lệnh length từ thực đơn Measure.
- Chọn vùng trong đa giác. Thực hiện lệnh Perimeter từ thực đơn Measure. Để tính
chu vi hình chữ nhật
- Chọn vùng trong đa giác. Thực hiện lệnh Area từ thực đơn Measure để tính diện tích
hình chữ nhật.
3. Vẽ một điểm M có hồnh độ tương ứng với độ dài cạnh hình chữ nhật, tung độ
tương ứng với diện tích hình chữ nhật
- Lựa chọn kết quả độ dài AC và diện tích hình chữ nhật.
- Thực hiện lệnh Plot as (x,y) trong thực đơn Graph.
- Xuất hiện trục toạ độ, một điểm (0,1) và điểm có hồnh độ tương ứng với độ dài cạnh
hình chữ nhật, tung độ tương ứng với diện tích hình chữ nhật, gán nhãn của điểm này
là M.
- Di chuyển điểm C, quan sát điểm M thay đổi.
School@net Co., Ltd.
Page 25