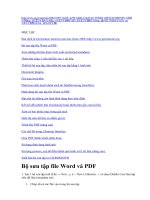ĐỀ tài HƯỚNG dẫn sử DỤNG PHẦN mềm NETSUPPORT SCHOOL CHO mô HÌNH TRƯỜNG học VNEN
Bạn đang xem bản rút gọn của tài liệu. Xem và tải ngay bản đầy đủ của tài liệu tại đây (788.68 KB, 27 trang )
Đề tài hướng dẫn sử dụng phần mềm Netsupport Shool cho mô hình Vnen
ĐỀ TÀI HƯỚNG DẪN SỬ DỤNG PHẦN MỀM NETSUPPORT SCHOOL
CHO MÔ HÌNH TRƯỜNG HỌC VNEN
A. Lý do chọn đề tài
- Qua gần 2 năm trực tiếp giảng dạy bộ môn tin học 6, 7 của mô hình trường
học mới VNEN tôi thấy rằng để học sinh nắm được những kiến thức cơ bản thì cần
có những mô hình trực quan và học sinh phải được thực hành trực tiếp được tiếp xúc
với máy tính. Nhưng đối với học sinh ở vùng cao cơ sở vật chất còn nhiều khó khăn,
khả năng nhận thức còn chưa cao, nhiều học sinh còn ngại giao tiếp, học hỏi Thầy cô
và bạn bè. Chính vì vậy tôi luôn suy nghĩ làm thế nào để học sinh có thể tiếp cận
được nhanh nhất các thông tin mà giáo viên đưa ra và có khả năng tự suy luận tư duy.
- Đó là sử dụng các phương tiện là hình ảnh trực quan để diễn tả biểu diễn các
thông tin đó, mà CNTT chính là kho tàng chứa những thông tin đó.
- Đối với học sinh các em còn hiếu động muốn tìm tòi khám phá nên khi vào
phòng máy các em rất nghịch, muốn thay đổi thử nghiệm các thiết bị phần cứng, cài
đặt các phần mền mới. Khi đó giáo viên rất khó khăn trong công việc quản lý
- Thông qua phần mềm và máy tính giáo viên và học sinh có thể trao đổi, theo
rõi, quản lý trực tiếp máy tính của học sinh mình.
- Netsupport school là một phần mềm tương tác đa phương tiện được sử dụng
rộng rãi trên thế giới trong việc giảng dạy và thi cử, Phần mềm này có thế giúp giáo
viên quản lý từ mô hình lớp 10-10000 học viên, có thể áp dụng ở các trường tiểu học,
trung học, đại học và cả các hội nghị chuyên đề hay thi chứng chỉ quốc tế.
B. Nội dung đề tài
I. Hướng dẫn cài đặt phần mềm cho giáo viên và học sinh
- Sau khi mở bộ cài đặt, giao diện cài đặt của chương trình hiện ra, giáo viên
nhấn Next điền thông tin của Trường học vào
Người thực hiện: Nguyễn Ngọc Đoàn – Giáo viên Trường THCSTT Vị Xuyên – Hà Giang
Page 1
Đề tài hướng dẫn sử dụng phần mềm Netsupport Shool cho mô hình Vnen
- Điền thông tin bản quyền vào ô cài đặt
- Ở đây giáo viên sẽ chọn vào ô Tutor để cài đặt lên máy giáo viên, chọn
Student nếu cài lên máy học viên.
Người thực hiện: Nguyễn Ngọc Đoàn – Giáo viên Trường THCSTT Vị Xuyên – Hà Giang
Page 2
Đề tài hướng dẫn sử dụng phần mềm Netsupport Shool cho mô hình Vnen
- Nhấn Next tiếp để hoàn thành quá trình cài đặt. Sau khi cài đặt thành công,
lần đầu tiên mở phần mềm lên, giáo viên sẽ tiến hành quét qua toàn bộ hệ thống
mạng Lan để tìm các máy tính đã cài client Netsupport school
- Nhấn vào Classroom
- Ở phần này, giáo viên có thể chọn các học viên cụ thể hoặc chọn tất cả mọi
học viên tham gia bằng nút Add hoặc AddAll
II. Hướng dẫn sử dụng phần mềm.
1. Giao diện máy của giáo viên
Người thực hiện: Nguyễn Ngọc Đoàn – Giáo viên Trường THCSTT Vị Xuyên – Hà Giang
Page 3
Đề tài hướng dẫn sử dụng phần mềm Netsupport Shool cho mô hình Vnen
2. Giao diện máy của học sinh
Để sử dụng chương trình, ta sẽ phải cài đặt một trong 2 phần sau: phần quản trị
dành cho giáo viên dạy học (Tutor) và phần cài đặt trên các máy trạm dành cho học
viên (Student).
Lựa chọn này sẽ xuất hiện khi bạn tiến hành cài đặt Netsupport school. Thầy
cô nên lựa chọn chỉ một trong hai tùy chọn này trên một máy xác định, đừng nên
Người thực hiện: Nguyễn Ngọc Đoàn – Giáo viên Trường THCSTT Vị Xuyên – Hà Giang
Page 4
Đề tài hướng dẫn sử dụng phần mềm Netsupport Shool cho mô hình Vnen
chọn cả hai trên cùng một máy tính. Trong quá trình cài đặt, Thầy cô sẽ được yêu cầu
cung cấp các thông số để cấu hình các giao thức (protocol), cổng (Port) hoạt động của
chương trình, để nhanh chóng, Thầy cô có thể để mặc định các thông số này và chỉnh
sửa chúng sau khi đã hoàn thành việc cài đặt cơ bản cho các PC
3. Tạo Class (Lớp học)
Tạo lớp học (Class): Sau khi cài đặt hoàn tất, việc đầu tiên để có thể bắt đầu sử
dụng phần mềm này là bạn kích hoạt chương trình, tạo lớp học cho mình và có thể
quản lý thêm bớt các máy trạm vào quá trình thực hiện một bài giảng nào đó của
mình. Quá trình này có thể yêu cầu Thầy cô chọn các kế hoạch giảng dạy (plan), có
thể chọn bản mẫu có sẵn hay bắt đầu tạo riêng cho mình các plan khác nhau tùy mục
đích giảng dạy.
Sau khi bạn chọn OK tại bước tiếp theo, chương trình sẽ tự động dò tìm tất cả
các máy học viên có cài đặt phần Student và hiển thị trên bảng quản lý các máy học
viên cho bạn lựa chọn các máy cần nhập (Join) vào lớp học của mình.
Sau các thao tác trên, tại màn hình chính Thầy cô có thể thấy các học viên trong
Class vừa tạo, với khả năng xem trước (Preview) giao diện các máy học viên này, khi
bạn đưa chuột vào máy học viên thì khung hình trên máy học viên sẽ được hiển thị ở
mức khá đủ cho bạn có thể nhận biết các máy học viên đó hiện đang làm gì.
Người thực hiện: Nguyễn Ngọc Đoàn – Giáo viên Trường THCSTT Vị Xuyên – Hà Giang
Page 5
Đề tài hướng dẫn sử dụng phần mềm Netsupport Shool cho mô hình Vnen
Tính năng khá độc đáo này sẽ giúp bạn Preview nhanh các máy hoc viên mà
không cần vào mục quản lý toàn diện các máy trạm này. Để quản lý trực tiếp vào bên
trong các máy học viên một cách toàn quyền , bạn có thể nhấn đúp vào máy học viên
cần quản lý, khi này Thầy cô đã có thể điều khiển từ xa máy học viên đó với toàn
quyền người quản trị, Thầy cô có thể chỉnh sửa các thông số một cách nhanh chóng
khi có trục trặc hoặc hướng dẫn học sinh xử lý các sự cố một cách nhanh chóng.
4. Thiết lập các mức độ của máy học sinh.
Trình diễn bài giảng: Netsupport school hỗ trợ Thầy cô trình diễn các bài giảng
đồng thời từ máy của Thầy cô đến tất cả các máy học sinh khác trong mạng. Đây là
ưu điểm nổi bật của chương trình so với các chương trình giảng dạy khác.
Trong quá trình thuyết giảng các bài học cho học viên, bạn có thể toàn quyền
quyết định việc quản lý trên máy học sinh, Thầy cô có thể khóa các thiết bị phần
cứng CD, bàn phím chuột và học viên chỉ có thể nhìn và nghe các bài giảng của bạn
mà không thể can thiệp vào máy tính của học sinh nhằm tối ưu quá trình giảng dạy
các bài học của Giáo viên.
Tất cả được thực hiện sau Menu Show của chương trình, bạn có thể tùy chọn
Show dạng Share (toàn quyền cho máy học viên), Control (kiểm soát chuột, phím
trên máy học sinh) hay Watch (chỉ xem trên máy học sinh) để phân quyền tương tác
trên máy học sinh của người sử dụng.
Các bài giảng của Thầy cô (Tutor) ngoài các văn bản còn có khả năng trình
diễn các tập tin Video với chất lượng khá tốt nhằm minh họa cho bài giảng.
Giám sát các máy học sinh: Khả năng giám sát, quản lý toàn diện tất cả các
máy học viên có cài đặt chương trình này. Thầy cô chỉ cần chọn máy học viên cần
quản lý trong danh sách quản lý máy học sinh tại màn hình chính là có thể toàn quyền
chỉnh sửa trên máy học sinh. Khi cần thiết Thầy cô có thể Login, Logoff, Restart
hay Shutdown máy học sinh khi cần thiết. Bên cạnh đó, Thầy cô có thể thực hiện các
Người thực hiện: Nguyễn Ngọc Đoàn – Giáo viên Trường THCSTT Vị Xuyên – Hà Giang
Page 6
Đề tài hướng dẫn sử dụng phần mềm Netsupport Shool cho mô hình Vnen
thao tác khác nhằm trao đổi thông tin với các máy học sinh: FTP, Message, Chat,
Annonate, audio
5. Nhật ký học sinh ( journal )
- Starting a Journal (Khởi động nhật ký). Nhật ký sẽ tự động bắt đầu khi có
một yêu cầu gửi cho nhật ký tùy chọn được chọn. Chọn {Nhật ký (journal)} {Tạo
mới Nhật ký (start)} từ trình đơn thả cửa sổ điều khiển xuống. Hoặc nhấp vào biểu
tượng Journal và chọn Start. Adding Notes/Images to the Journal (chèn ghi chú/
hình ảnh cho nhật ký).
- Chọn {học sinh} {Thêm ghi chú nhật ký} từ trình đơn thả cửa sổ điều khiển
xuống. Hoặc chọn {Nhật ký} {Add - Ghi chú} từ trình đơn thả cửa sổ điều khiển
xuống. Hoặc nhấp chuột phải và chọn Thêm ghi chú cho Nhật ký. Hoặc nhấp vào
biểu tượng Nhật ký trong thanh công cụ và nhấp vào biểu tượng Lưu ý trong thêm
phần.
- Add Notes Nhật ký hộp thoại sẽ xuất hiện.Nhập các ghi chú cần thiết / hoặc
hình ảnh, chọn các học sinh để gửi và nhấn OK.
6. Thao tác trình diễn ( show menu )
- Chức năng trình diễn là thao tác chính của NetSupport. Chức năng này sẽ tạm
thời khóa mọi hoạt động của học sinh (bao gồm các ứng dụng chạy nền), các thiết bị
Người thực hiện: Nguyễn Ngọc Đoàn – Giáo viên Trường THCSTT Vị Xuyên – Hà Giang
Page 7
Đề tài hướng dẫn sử dụng phần mềm Netsupport Shool cho mô hình Vnen
(chuột, bàn phím). Toàn bộ màn hình sẽ chỉ hiển thị nội dung mà giáo viên thao tác
trên màn hình máy chủ.
- Để sử dụng chức năng này, bạn bấm vào nút Show Menu. Các tùy chọn khác
như Show Video hay Show Application dùng để chạy các trình player để minh họa
nội dung mà người trình diễn thao tác như: Phim minh họa, các đoạn video hướng
dẫn để học viên theo dõi...
- Ngoài ra Thầy cô có thể sử dụng tính năng Whiteboard bằng cách vào View
Whiteboard để minh họa trực tiếp lên màn ảnh các thông tin mà Thầy cô cần chú
thích.
- Thao tác trình diễn là thao tác quan trọng nhất, nơi đây giáo viên có thể cho
học sinh xem màn hình giáo viên đang thao tác, hoặc trình diễn một video bài học
cho học sinh, hoặc từng học sinh, Thầy cô cũng có thể khởi chạy một ứng dụng trên
máy giáo viên để học sinh quan sát. Giả sử trong tiết học có học sinh mà giáo viên
cần đưa màn hình sinh viên đó cho các học sinh khác thì chương trình cũng hỗ trợ
bằng cách nhấn vào phần Exhibit Student to Exhibit.
7. Phân phối tập tin ( file transfer )
- Netsupport cho phép Thầy cô chuyển tập tin đến và đi từ các học sinh hoặc
phối tập tin cho nhiều học viên cùng một lúc.
Để phân phối tập tin cho một nhóm học sinh được xác định trước:
+ Chọn tab Nhóm trong cửa sổ kiểm soát thích hợp.
+ Nhấp File thả biểu tượng Di chuyển xuống mũi tên trên thanh công cụ, chọn
phân phối tập tin từ danh sách các tính năng. Hoặc chọn biểu tượng phân phối File
trên thanh công cụ.
Cửa sổ File phân phối sẽ xuất hiện.
Người thực hiện: Nguyễn Ngọc Đoàn – Giáo viên Trường THCSTT Vị Xuyên – Hà Giang
Page 8
Đề tài hướng dẫn sử dụng phần mềm Netsupport Shool cho mô hình Vnen
+ Từ cây thư mục nội bộ của Pane, chọn một hoặc nhiều mục được sao chép
vào các máy học sinh.
+ Vị trí trên các máy học viên, nơi các tập tin / thư mục được sao chép vào thư
mục Destination Folder (thư mục đến). Trừ khi có quy định khác, thư mục
Destination Folder học sinh sẽ giống như một hay nhiều mục (item) vị trí trên máy
giáo viên kiểm soát. Nếu học sinh không có cùng một thư mục có sẵn, một hay nhiều
mục sẽ được sao chép vào ổ C theo mặc định và các thư mục tự động tạo ra. Hoặc để
thiết lập một thư mục đến cụ thể trên máy học sinh (Client), chọn biểu tượng học
sinh trong Pane từ xa và bấm Điểm đến Send trên thanh công cụ. Chỉ định một điểm
đến sau đó nhấn OK.
+ Nhấp vào Copy.
8. Chức năng gởi bài và thu bài làm ( send/collect work )
Người thực hiện: Nguyễn Ngọc Đoàn – Giáo viên Trường THCSTT Vị Xuyên – Hà Giang
Page 9
Đề tài hướng dẫn sử dụng phần mềm Netsupport Shool cho mô hình Vnen
- Phần này là chức năng hỗ trợ giáo viên soạn thảo bài học rồi gửi cho từng học
sinh hoặc tất cả học sinh hoặc theo nhóm học sinh. Chức năng này hỗ trợ 2 định dạng
chính là HTML và Word.
- Gửi / Thu thập các công việc, tính năng cho phép Thầy cô gửi một tài liệu
hoặc một số tài liệu cho một hoặc nhiều máy học sinh. Sau đó, Thầy cô có thể thu
thập phản hồi của học sinh trên máy tính của học sinh.
Để Gửi bài tập:
- Hai phương pháp có sẵn để gửi tập tin làm việc trước khi chuẩn bị cho các
máy học sinh:
• Send rất hữu ích cho một hoạt động mà Thầy cô muốn gửi bài tập đến tất cả các học
sinh hoặc một nhóm học sinh.
• Gửi nâng cao cho phép Thầy cô lưu trữ các thuộc tính của một hoạt động mà sẽ
được thực hiện thường xuyên và cung cấp sự linh hoạt lớn hơn như học sinh làm việc
được gửi đến.
Gửi bài tập sử dụng trong tin nhắn.
- Quyết định các học sinh để gửi bài tập, hoặc một nhóm được xác định. Thầy
cô không thể chọn học sinh cá nhân bằng cách sử dụng Gửi nhắn tin tới.
- Chọn {Send / collect Work - Quick Send} từ cửa sổ điều khiển thả xuống.
Hoặc nhấp vào biểu tượng bài tập gửi / Thu thập trên thanh công cụ kiểm soát và
chọn Send bài tập.
- Gửi nhanh hộp thoại sẽ xuất hiện.
Người thực hiện: Nguyễn Ngọc Đoàn – Giáo viên Trường THCSTT Vị Xuyên – Hà Giang Page 10
Đề tài hướng dẫn sử dụng phần mềm Netsupport Shool cho mô hình Vnen
- Liệt kê một hoặc nhiều tập tin để gửi cho các học viên. Tệp tin phải bao gồm
một đường dẫn đầy đủ, và tùy chọn đặc điểm kỹ thuật một ký tự đại diện. Thầy cô có
thể bao gồm các thông số kỹ thuật nhiều bằng cách tách chúng. Hoặc nhấp vào nút
Browse để xác định vị trí một hoặc nhiều file.Hoặc nhập đường dẫn cho các tập tin
hoặc thư mục trong hộp sửa và nhấn vào Add.
- Chỉ định thư mục tại máy trạm học sinh để sao chép các tập tin vào. Một thư
mục mới sẽ được tạo ra nếu cần thiết.
- Nhấp vào Gửi.
- Kết quả của hoạt động này sẽ được hiển thị để Thầy cô kiểm tra bài tập đã
được gửi thành công.
Để thu thập bài tập
Hai phương pháp có sẵn để lấy công việc hoàn thành các tập tin từ máy trạm
học sinh:
- Thu thập nhanh tùy chọn ghi nhớ các tập tin cuối cùng (một hoặc nhiều tập
tin) gửi qua nhắn tin và cung cấp một phương pháp nhanh chóng và dễ dàng để lấy
công việc trở lại vào cuối phiên là việc.
Người thực hiện: Nguyễn Ngọc Đoàn – Giáo viên Trường THCSTT Vị Xuyên – Hà Giang Page 11
Đề tài hướng dẫn sử dụng phần mềm Netsupport Shool cho mô hình Vnen
- Thu thập nâng cao cho phép Thầy cô chọn file (một hoặc nhiều tập tin) để lấy
từ một danh sách được xác định trước Gửi / Thu thập hoạt động và cung cấp sự linh
hoạt lớn hơn như học sinh làm bài tập được thu thập.
Để thu thập bài tập nhanh
- Chọn {Trường} {Gửi / Thu thập Work - Quick Thu thập} từ trình đơn thả
cửa sổ điều khiển xuống. Hoặc nhấp vào biểu tượng công việc Gửi / Thu thập trên
thanh công cụ kiểm soát và chọn Thu thập bài tập. Hoặc hãy nhấp vào biểu tượng --Thu bài tập trên thanh công cụ kiểm soát.
- Thu thập nhanh hộp thoại sẽ xuất hiện.
Người thực hiện: Nguyễn Ngọc Đoàn – Giáo viên Trường THCSTT Vị Xuyên – Hà Giang Page 12
Đề tài hướng dẫn sử dụng phần mềm Netsupport Shool cho mô hình Vnen
- Chỉ định tên của tập tin (một hoặc nhiều tập tin) để thu thập. ví dụ * hay
Test1.txt; Test2.txt
- Chỉ định thư mục mà một hoặc nhiều tập tin được lưu trữ. ví dụ: C: \ TEMP,
và xem Thầy cô có muốn loại bỏ các tập tin từ các máy học sinh sau khi nó đã được
thu thập.
- Chỉ định thư mục trên máy trạm kiểm soát để thu thập các một hoặc nhiều tập
tin, ví dụ: C: \ TEMP
- Nhấp vào Thu thập.
- Kết quả của hoạt động này sẽ được hiển thị để Thầy cô kiểm tra công việc đã
được thu thập thành công.
- Giáo viên có thể tuỳ tạo bài tập, để vào từng thư mục, sau đó gửi cho học sinh
(Location to Send). Tương tự, chức năng thu thập bài tập, bài kiểm tra, bài thi của
học sinh cũng nằm trong chức năng này, dùng chức năng Collect Work, giáo viên có
thể thu bài tập từ máy học sinh rồi tiến hành chấm bài sau đó gửi ngược lại kết quả
cho học sinh. Ngoài ra chương trình cũng hỗ trợ giúp giáo viên gửi bài tập của học
sinh này sang học viên khác tuỳ theo mục đích.
9. Trao đổi thông tin qua Chat
- Thầy cô có thể tạo các cửa sổ chat với một hay đồng thời cho nhiều học sinh
khi cần trao đổi các vấn đề thắc mắc nào đó. Các thao tác trên khá linh hoạt, giáo viên
Người thực hiện: Nguyễn Ngọc Đoàn – Giáo viên Trường THCSTT Vị Xuyên – Hà Giang Page 13
Đề tài hướng dẫn sử dụng phần mềm Netsupport Shool cho mô hình Vnen
có thể chỉ định mức độ tham gia một phiên trao đổi qua chat cho học sinh mà học
sinh không có quyền ngắt các phiên trao đổi này.
10. Gửi một thông báo cho học sinh ( send a message )
Người thực hiện: Nguyễn Ngọc Đoàn – Giáo viên Trường THCSTT Vị Xuyên – Hà Giang Page 14
Đề tài hướng dẫn sử dụng phần mềm Netsupport Shool cho mô hình Vnen
- Với NetSupport, bạn có thể gửi một thông điệp tới tất cả các học viên kết nối
hoặc các học viên hiện đang được chọn. Nếu bạn gửi cùng một thông điệp một cách
thường xuyên, bạn có thể lưu trữ lên đến bốn tin nhắn được xác định trước.
Để nhập và gửi một tin nhắn mới
- Lựa chọn các học sinh mà Thầy cô muốn gửi tin nhắn đến.
- Nhấp chuột phải và chọn {tin nhắn} {nhắn} Hoặc chọn {học sinh} {tin
nhắn} từ cửa sổ điều khiển trình đơn thả xuống. Hoặc nhấp vào biểu tượng Giao tiếp
trên thanh công cụ kiểm soát và chọn Tin nhắn. Hoặc hãy nhấp vào biểu tượng tin
nhắn trên thanh công cụ.
- Hộp thoại tin nhắn sẽ xuất hiện. Chọn để gửi tin nhắn đến tất cả các máy học
sinh kết nối, chỉ có các máy học sinh hiện được chọn. Nhập tin nhắn và quyết định có
hiển thị tin nhắn ở máy học viên trong một thời gian quy định.
- Nhấp vào Gửi. Tin nhắn sẽ được hiển thị trong một hộp thoại vào màn hình
học sinh và sẽ tiếp tục cho đến khi người dùng đóng hộp thoại hoặc thời hạn quy định
hết hạn.
11. Quản lí ứng dụng (Manage Student Applications)
Người thực hiện: Nguyễn Ngọc Đoàn – Giáo viên Trường THCSTT Vị Xuyên – Hà Giang Page 15
Đề tài hướng dẫn sử dụng phần mềm Netsupport Shool cho mô hình Vnen
- Thầy cô có thể quản lý việc cho phép sử dụng một chương trình nào đó hay
không. Dĩ nhiên các chương trình này tốt nhất là nên có cả ở hai máy để tiện việc
quản lý. Những chương trình nào mà bạn block thì người khác không thể vào được.
Thực ra nó cũng tương tự như việc quản lý việc truy cập internet. Nó bao gồm có 2
phần là Approved Applications và Restricted Applications, bạn chọn dấu cộng
xanh để add vào rồi chọn chương trình và nhấn OK.
- Tài nguyên hệ thống bao gồm các thiếu bị: CD/DVD, USB và Sound. Khi các
máy client kết nối vào hệ thống và sử dụng các thiết bị này, Thầy cô có quyền điều
khiển việc truy xuất các thiết bị đó. Thầy cô có thể quy định thuộc tính ReadOnly để
ngăn cấm việc copy file vào các thiết bị đó hay sử dụng chức năng Mute để tắt âm
thanh ở máy con.
12. Quản lí truy cập Internet (Manage Student Internet Access ).
Người thực hiện: Nguyễn Ngọc Đoàn – Giáo viên Trường THCSTT Vị Xuyên – Hà Giang Page 16
Đề tài hướng dẫn sử dụng phần mềm Netsupport Shool cho mô hình Vnen
+Approved Sites: lựa chọn các trang web được phép truy cập vào. Để thêm
địa chỉ Thầy cô bấm chọn dấu cộng màu xanh sau đó tiến hành nhập địa chỉ vào, bấm
nút check và nhấn OK
+Restructed Sites: lựa chọn các trang không được phép truy cập vào. Tương
tự như trên Thầy cô chọn dấu cộng mầu xanh và thêm địa chỉ vào.
- Quản lý việc truy cập Internet - Manage Student Internet Access: nhằm tránh
tình trạng học sinh không tập trung vào các bài giảng chính, Thầy cô có thể khóa toàn
bộ việc truy cập vào các trang web hay có thể lựa chọn chỉ cho phép vào một số trang
cần thiết, chứa thông tin cho học sinh tìm hiểu
Để tránh việc truy cập internet của học sinh trong giờ học Thầy cô có thể khóa
toàn bộ địa chỉ website chỉ định bằng cách nhấn vào nút Block All trên thanh công
cụ. Để khóa hay cho phép truy cập vào các trang web chỉ định, bạn bấm chọn chức
năng
13. Quản lý việc in ấn (Student Print Management).
Người thực hiện: Nguyễn Ngọc Đoàn – Giáo viên Trường THCSTT Vị Xuyên – Hà Giang Page 17
Đề tài hướng dẫn sử dụng phần mềm Netsupport Shool cho mô hình Vnen
- Ngoài việc quản lý các tài nguyên về thiết bị, chương trình còn có chức năng
quản lý riêng việc sử dụng máy in cho nhóm người dùng. Thầy cô có thể khóa tùy
chọn sử dụng máy in, hủy tài liệu in ấn hay cho phép thực hiện việc in tại một số máy
nhất định.
- Để sử dụng tùy chọn này, Thầy cô bấm vào chức năng Student Print
Management, bấm nút Block thì chức năng in ấn sẽ được khóa lại hoàn toàn. Để hủy
bỏ chức năng này Thầy cô bấm lại Resume.
14. Điều khiển từ xa ứng dụng trên các máy trạm học sinh
- Tính năng này cho phép Thầy cô thực hiện hoặc mở một ứng dụng phần mềm
cho một nhóm học sinh. Ví dụ, sau khi hiển thị các học sinh làm thế nào để sử dụng
một ứng dụng MS Office, Thầy cô có thể muốn để bắt đầu ứng dụng trên máy của họ.
Để khởi chạy một ứng dụng trên một máy học sinh:
- Chọn các học sinh yêu cầu.
- Chọn {học sinh} {Launch Application} (khởi động các ứng dụng) từ trình
đơn thả cửa sổ điều khiển xuống.
- Hộp thoại Launch Application sẽ xuất hiện.
Người thực hiện: Nguyễn Ngọc Đoàn – Giáo viên Trường THCSTT Vị Xuyên – Hà Giang Page 18
Đề tài hướng dẫn sử dụng phần mềm Netsupport Shool cho mô hình Vnen
- Nhấp vào Add
- Nhập tên và đường dẫn của ứng dụng để thực hiện. Hoặc nhấp vào nút
Browse và chọn một ứng dụng thực thi trên máy Tutor (của Thầy cô).
- Nhấp vào OK.
- Các biểu tượng ứng dụng sẽ được hiển thị trong hộp thoại Launch
Application và lưu để sử dụng trong tương lai.
- Chọn ứng dụng cần thiết và nhấn Launch.
15. Khởi chạy một ứng dụng
- Chọn {Client} {Launch Application} từ cửa sổ View thả xuống. Hoặc nhấp
vào biểu tượng Launch Application trên thanh công cụ.
- Xuất hiện hộp thoại thực hiện (execute).
- Chọn ứng dụng cần thiết và nhấn Launch.
- Chọn ứng dụng để khởi động hoặc nhấp vào Add để thêm một cái mới.
- Nhấp vào Quick Launch trên thanh công cụ.
- Kích vào Add Item và chọn để thêm một ứng dụng hoặc trang web.Hoặc kéo
ứng dụng cần thiết vào cửa sổ.
- Nhấp chuột phải vào ứng dụng yêu cầu hoặc trang web và chọn Launch
Người thực hiện: Nguyễn Ngọc Đoàn – Giáo viên Trường THCSTT Vị Xuyên – Hà Giang Page 19
Đề tài hướng dẫn sử dụng phần mềm Netsupport Shool cho mô hình Vnen
16. Tạo plan
+ Trao đổi qua Message (tin nhắn): nếu cần nhắc nhở một học viên nào đó
trong quá trình sử dụng PC hay không tập trung vào bài giảng, giảng viên có thể nhắc
nhở thông qua một tin nhán (Message) gởi riêng cho học viên đó mà không cần thông
qua mục Chat ở trên.
+ Trao đổi qua Audio (nói chuyện trực tiếp): tính năng khá hay của phần mềm
này nhằm có thể giúp bạn xây dựng một phòng giảng dạy hoàn hảo. Ngoài việc Show
trực tiếp bài giảng của mình cho các học viên, giảng viên còn có khả năng trao đổi
thông tin với học viên thông qua khả năng truyền âm thanh lời nói. Chỉ cần sử dụng
Headphone là bạn có thể nghe trực tiếp các bài giảng từ giảng viên.
+ Giám sát, quản lý các thiết bị phần cứng: từ trên máy chủ của giảng viên, có
thể kiểm soát hoàn toàn việc sử dụng các thiết bị phần cứng của mác máy học viên
(CDROM, USB Port, Audio card) nhằm tối ưu hóa các tài nguyên và kiểm soát chặt
chẽ học viên. Với các giao tiếp USB, nếu không muốn khóa cổng (Port) bạn có thể
chỉ định quyền trên các giao tiếp này.
+ Giám sát, quản lý các ứng dụng: người quản trị hay giảng viên có thể toàn
quyền cấp quyền sử dụng các ứng dụng có sẵn trên máy trạm trong mỗi phiên giảng
dạy của mình nhằm tập trung được việc hướng học viên vào các bài giảng, chương
trình cần thiết mà không lạm dụng hay thử nghiệm các ứng dụng không cần thiết cho
buổi học của mình.
+ Tạo kế hoạch giảng dạy: với các kế hoạch giảng dạy của mình, giảng viên có
thể định thời gian cho từng bài giảng và có thể tạo nhiều bài giảng liên tục nhau trong
một phiên trao đổi với các học viên trên máy học viên. Việc tạo các phiên làm việc
khá dễ dàng dựa vào trình dựng sẵn (Wizard) của chương trình. Các bài giảng có thể
giới hạn trong 1 khoảng thời gian nhất định do giảng viên đặt ra
Người thực hiện: Nguyễn Ngọc Đoàn – Giáo viên Trường THCSTT Vị Xuyên – Hà Giang Page 20
Đề tài hướng dẫn sử dụng phần mềm Netsupport Shool cho mô hình Vnen
17. Thiết lập mạng cho học sinh
- Network Settings (Thiết lập mạng lưới) các máy của học viên sẽ sử dụng để
giao tiếp với các chương trình kiểm soát. Nó giống như bộ kiểm soát.
- Room (Xác định cổng kết nối (client) ) khi sử dụng chế độ bảo mật.
Người thực hiện: Nguyễn Ngọc Đoàn – Giáo viên Trường THCSTT Vị Xuyên – Hà Giang Page 21
Đề tài hướng dẫn sử dụng phần mềm Netsupport Shool cho mô hình Vnen
- Security (Thiết lập mật khẩu ) để bảo vệ cấu hình và ngăn chặn truy cập trái
phép vào máy học viên.
- Audio (Thiết lập các cài đặt âm thanh cho sinh viên). Cả hai máy học viên và
máy giáo viên kiểm soát phải có âm thanh phần cứng đã được cài đặt để sử dụng các
tính năng âm thanh của NetSupport.
- User Interface ( Giao diện người dùng). Tùy chỉnh giao diện giữa học viên
và người kiểm soát.
Người thực hiện: Nguyễn Ngọc Đoàn – Giáo viên Trường THCSTT Vị Xuyên – Hà Giang Page 22
Đề tài hướng dẫn sử dụng phần mềm Netsupport Shool cho mô hình Vnen
- Advanced (lựa chọn nâng cao) đặt một tên học viên cá nhân thiết lập hành vi
và một số tính năng điều khiển từ xa.
- Terminal Services (dịch vụ đầu-cuối) cho phép giáo viên cấu hình, cài đặt
dịch vụ đầu- cuối cho các học viên.
18. Trao đổi bằng giọng nói với học sinh (Listen to Student Audio)
+ Chọn
học sinh cần trong danh sách xem.
+ Chọn {Audio} {Listen to Student} từ Menu
Người thực hiện: Nguyễn Ngọc Đoàn – Giáo viên Trường THCSTT Vị Xuyên – Hà Giang Page 23
Đề tài hướng dẫn sử dụng phần mềm Netsupport Shool cho mô hình Vnen
+ Khi giao diện Audio đã được mở, giáo viên có thể nghe tiếng học viên nói,
nếu muốn thu bấm nút Record để tiến hành thu, bấm vào nút Stop để dừng nghe học
viên nói, bấm Mute để tắt tiếng từ học viên. Trong khi học viên đang nói, giao viên
có thể tiến hành chuyển tiếng nói đó cho toàn bộ học viên hoặc từng học viên riêng
lẻ. Nếu giáo viên có ghi lại lời nói của học sinh muốn xem lại thình ấn vào chữ
Recording… để tìm tới thư mục tập tin ghi âm.
+ Chức năng thông báo (Announce): Tính năng này sẽ gửi thông báo âm
thanh cho tất cả các sinh viên đượclựa chọn tai nghe hoặc loa. Họ sẽ có thể nghe các
giáo viên nhưng sẽ không có khả năng để nói chuyện trở lại.
- Để phát đi một thông báo hay giảng bài qua micro, giáo viên chọn từ Menu
chính: Student Announce
- Sau đó cửa sổ hội thoại hiện ra sẽ có danh sách các học sinh trong lớp học,
giáo viên có thể chọn toàn bộ hoặc riêng lẻ để phát đi bài giảng hoặc thông báo.
Người thực hiện: Nguyễn Ngọc Đoàn – Giáo viên Trường THCSTT Vị Xuyên – Hà Giang Page 24
Đề tài hướng dẫn sử dụng phần mềm Netsupport Shool cho mô hình Vnen
- Sử dụng tính năng Audio trong khi quan sát màn hình học sinh
- Trong khi giáo viên click vào từng học sinh qua màn hình điều khiển, giáo
viên cũng có thể trao đổi với các học sinh thông qua tính năng Audio
- Giáo viên chọn Audio On để nói và nghe với học viên mình đang quan sát,
Audio Off để tắt, Talk để nói mà học sinh không trả lời được, Listen là học sinh nói
cho giáo viên nghe.
- Tuỳ vào chất lượng tai nghe, giáo viên có thể thiết lập phần âm thanh và
micro của máy tính học sinh
- Các tuỳ chọn này cho phép giáo viên hoàn toàn có thể tuỳ biến được chức
năng như tắt mở chức năng thoại, chức năng nghe.
Người thực hiện: Nguyễn Ngọc Đoàn – Giáo viên Trường THCSTT Vị Xuyên – Hà Giang Page 25