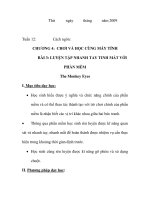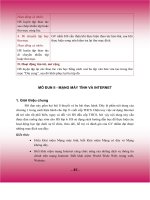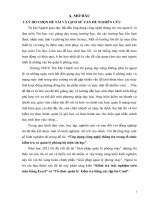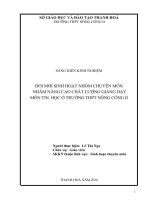Tài liệu ôn tập thi công chức, nâng ngạch, tuyển dụng giáo viên (Word)
Bạn đang xem bản rút gọn của tài liệu. Xem và tải ngay bản đầy đủ của tài liệu tại đây (1.61 MB, 39 trang )
TÀI LIỆU ÔN TẬP TIN HỌC
THI CÔNG CHỨC, NÂNG NGẠCH
(Theo thông tư 03.2014/TT-BTTTT)
Biên soạn: Đoàn Phan Thái
Bình Thuận, tháng 10/2016
IU03-Microsoft Word 2010
TÀI LIỆU ÔN TẬP TIN HỌC (THEO TT 03.2014)
MODULE 03 - MICROSOFT WORD 2010
3.1. Tổng quan Microsoft Word:
3.1.1. Khởi động và thoát chương trình:
3.1.1.1. Giới thiệu:
- Microsoft Word là phần mềm hỗ trợ soạn thảo văn bản.
- Microsoft Word 2010 được phát hành tháng 05/2010 bởi hãng phần mềm nổi tiếng thế
giới Microsoft và là một thành phần trong bộ Office 2010.
3.1.1.2. Khởi động chương trình:
- Trên Desktop, nhấp đôi chuột vào biểu tượng Microsoft Word 2010.
Thanh công cụ truy cập nhanh
Thanh thước
Thanh tiêu đề
Vùng soạn
thảo
Thanh tình trạng
Nhóm nút hiển thị
Menu Ribbon
Thanh cuộn
Nhóm nút thu phóng
Hình 3.1: Cửa sổ chương trình Microsoft Word.
- Các thành phần trên giao diện Microsoft Word:
+ Thanh tiêu đề (Title Bar): Hiển thị tên văn bản đang soạn thảo và tên chương trình.
Nếu văn bản chưa được lưu trữ thì có tên mặc định là Document1.
+ Thanh công cụ truy cập nhanh (Quick Access Toolbar): Chứa các nút lệnh thường
xuyên sử dụng (Save, Undo, Redo,...).
+ Danh sách chức năng dạng Ribbon: Các chức năng được phân chia theo từng thẻ
(Tab), mỗi thẻ lại có nhiều nhóm chức năng khác nhau (Font, Paragraph, Styles,...)
+ Thanh thước (Rulers): Gồm thanh thước ngang và thanh thước dọc, dùng để canh
lề và đo lường vị trí các thành phần trên trang văn bản.
+ Vùng soạn thảo (Document Area): Đây là nơi soạn thảo văn bản. Con trỏ nhấp
nháy thể hiện vị trí văn bản sẽ xuất hiển thị khi gõ phím.
Đoàn Phan Thái ()
Trang 1
IU03-Microsoft Word 2010
+ Thanh cuộn (Scroll Bar): Gồm thanh cuộn ngang và thanh cuộn dọc, dùng hiển thị
phần văn bản bị che lấp.
+ Thanh tình trạng (Status Bar): Hiển thị các thông tin liên quan đến tình trạng của
văn bản (Page Number, Line Number, Word Count,..).
+ Nhóm nút hiển thị (View Buttons): Cho phép chuyển đổi giữa 5 chế độ hiển thị văn
bản khác nhau (Print Layout, Full Screen Reading, Web Layout, Outline, Draft).
+ Nhóm điều khiển thu phóng (Zoom Control): Gồm thanh trượt và các nút lệnh
(Zoom In, Zoom Out, Slider) cho phép phóng to, thu nhỏ trang văn bản.
3.1.1.3. Thoát chương trình:
- File > Exit (hoặc Alt + F4).
3.1.1.4. Thay đổi kích thước cửa sổ:
- Nút phóng to (Maximize), thu nhỏ (Minimize).
- Kéo thả chuột ở các cạnh của cửa sổ (chuột có hình
,
,
,
).
3.1.1.5. Tùy chỉnh môi trường làm việc:
- Thay đổi tên tác giả mặc định: File > Options > General.
Hình 3.2: Thay đổi tên tác giả mặc định.
- Thiết lập thời gian tự động lưu và thư mục lưu mặc định: File > Options > Save.
Hình 3.3: Thiết lập thời gian lưu tự động và thư mục lưu mặc định.
Đoàn Phan Thái ()
Trang 2
IU03-Microsoft Word 2010
- Một số tùy chỉnh nâng cao: File > Options > Advanced.
Số văn bản hiển thị trong
Recent Documents
Đơn vị đo lường
Hiển thị thanh cuộn ngang/dọc
Hiển thị thanh thước dọc
Hình 3.4: Thiết lập một số tùy chỉnh nâng cao.
3.1.2. Thao tác với văn bản:
3.1.2.1. Mở, đóng, lưu trữ văn bản:
- Thẻ File:
Hình 3.5: Một số biểu tượng lệnh trong thẻ File.
- Một số biểu tượng lệnh thường làm việc trong thẻ File:
Bảng 3.1: Diễn giải một số biểu tượng lệnh thông dụng trong thẻ File.
Biểu tượng
Phím tắt
Diễn giải
Ctrl + S
Lưu văn bản (lần đầu tiên)
F12
Lưu văn bản với tên khác
Ctrl + O
Mở văn bản
Đoàn Phan Thái ()
Trang 3
IU03-Microsoft Word 2010
Ctrl + W
Đóng văn bản
Alt + F + R
Mở văn bản có sẵn trong danh mục
Ctrl + N
Tạo văn bản mới
Alt + F + T
Tùy chỉnh môi trường làm việc
Alt + F4
Thoát chương trình
3.1.2.2. Phóng to, thu nhỏ văn bản:
- Thanh công cụ thu phóng:
Zoom Out: Thu nhỏ
Zoon In: Phóng lớn
Hình 3.6: Các lệnh trên thanh công cụ thu phóng.
- Nhóm Zoom trong thẻ View:
Thu phóng văn bản để
toàn bộ một trang vừa
với độ rộng cửa sổ
Thu phóng văn bản về
kích thước bình thường
Thu phóng văn bản
vừa với độ rộng cửa sổ
Hộp thoại Zoom
Hình 3.7: Một số biểu tượng lệnh trong nhóm Zoom.
- Thu phóng nâng cao với hộp thoại Zoom:
Phóng to
gấp đôi
Hiển thị
bình thường
Hình 3.8: Hộp thoại Zoom.
Đoàn Phan Thái ()
Trang 4
IU03-Microsoft Word 2010
3.1.2.3. Gõ dấu tiếng Việt:
a) Bảng mã:
- Nếu Word sử dụng nhóm Font Unicode thì Unikey có bảng mã là Unicode, nếu Word
sử dụng nhóm Font VNI thì Unikey có bảng mã là VNI-Windows.
- Nhóm Font Unicode: Arial, Tahoma, Times New Roman, Verdana,...
- Nhóm Font VNI: VNI-Avo, VNI-Meli, VNI-Times, VNI-Top, VNI-Univer,...
b) Kiểu gõ:
- Kiểu gõ Telex:
s
f
/
\
r
?
x
~
j
.
aa/oo
â/ô
uw/ow
ư/ơ
aw
ă
dd
đ
7
ư/ơ
8
ă
9
đ
VD: Soajn tharo vawn barn Soạn thảo văn bản
- Kiểu gõ VNI:
1
/
2
\
3
?
4
~
5
.
6
â/ô
VD: Soa5n tha3o va8n ba3n Soạn thảo văn bản
3.1.2.4. Chèn biểu tượng và ký tự đặc biệt vào văn bản:
a) Chèn biểu tượng:
- Các biểu tượng thường dùng: Insert > Symbol.
- Các biểu tượng trong thư viện: Insert > Symbol > More Symbols.
Ký tự đặc biệt
1
2
3
Hình 3.9: Thao tác chèn biểu tượng.
Đoàn Phan Thái ()
Trang 5
IU03-Microsoft Word 2010
b) Chèn ký tự đặc biệt:
- Word cho phép chèn các ký tự đặc biệt (Special Characters) vào văn bản: ©, ®, ™,...
Bảng 3.2: Một số ký tự đặc biệt thông dụng.
Ký tự
Phím tắt
Diễn giải
©
Alt + Ctrl + C
Ký hiệu bản quyền
®
™
Alt + Ctrl + R
Alt + Ctrl + T
Ký hiệu thương hiệu đã đăng ký
Ký hiệu thương hiệu
–
Ctrl + Num -
Dấu gạch en
—
Alt + Ctrl + Num -
Dấu gạch em
3.1.2.5. Lưu văn bản với định dạng khác:
- Chọn File > Save As (hoặc F12).
1
2
3
4
Hình 3.10: Thao tác lưu văn bản với định dạng khác.
- Mặc định là Word Document, chương trình sẽ lưu theo định dạng Word 2010. Nếu lưu
sang định dạng khác thì thực hiện thao tác 3 và lựa chọn định dạng ở Save as type.
Bảng 3.3: Một số định dạng thông dụng.
Định dạng
Diễn giải
Word Document
Word 97-2003 Document
Portable Document Format
XPS Document
Định dạng Word 2010 (.docx)
Định dạng Word 2003 (.doc)
Định dạng tài liệu di động (.pdf)
Định dạng tài liệu XML (.xps)
Plain Text
Rich Text Format
Định dạng trình bày thuần văn bản (.txt)
Định dạng trình bày văn bản và đồ họa (.rtf)
Đoàn Phan Thái ()
Trang 6
IU03-Microsoft Word 2010
3.1.2.6. Sắp xếp cửa sổ làm việc:
- Nhóm Window trong thẻ View:
Hình 3.11: Các biểu tượng lệnh trong nhóm Window.
- Một số biểu tượng lệnh thường làm việc trong nhóm Window:
Bảng 3.4: Một số biểu tượng lệnh thông dụng trong nhóm Window.
Biểu tượng
Diễn giải
Mở cửa sổ mới hiển thị một phần văn bản hiện tại
Xếp lớp các cửa sổ đang mở nằm cạnh nhau
Chia tách cửa sổ hiện tại thành hai phần
Chuyển đến cửa sổ làm việc khác
- Chuyển đổi qua lại các cửa sổ làm việc: Alt + Tab.
3.1.3. Biên tập nội dung văn bản:
3.1.3.1. Di chuyển con trỏ trong văn bản:
Bảng 3.5: Một số phím di chuyển con trỏ thông dụng.
Diễn giải
Phím
Left (), Right (),
Up (), Down ()
Chuyển con trỏ sang trái, sang phải một ký tự,
đi lên hay đi xuống một dòng.
Home
Chuyển con trỏ về đầu dòng
End
Chuyển con trỏ về cuối dòng
Page Up
Chuyển con trỏ lên một trang màn hình
Đoàn Phan Thái ()
Trang 7
IU03-Microsoft Word 2010
Page Down
Chuyển con trỏ xuống một trang màn hình
Ctrl + Home
Chuyển con trỏ về đầu văn bản
Ctrl + Up
Chuyển con trỏ về đầu đoạn văn bản
Ctrl + Down
Chuyển con trỏ về đầu đoạn văn bản kế tiếp
Ctrl + End
Chuyển con trỏ về cuối văn bản
Ctrl + Page Up
Chuyển con trỏ về đầu trang trước
Ctrl + Page Down
Chuyển con trỏ về đầu trang sau
Ctrl + G
Chuyển con trỏ đến một vị trí (page, bookmark,
footnote, table, graphic,...)
Shift + F5
Chuyển con trỏ đến vị trí mà Word đã được lưu
lại ở phiên làm việc trước
3.1.3.2. Thao tác với đoạn văn bản:
- Chọn (Đánh dấu/Bôi đen) đoạn văn bản:
Bảng 3.6: Diễn giải một số phím chọn văn bản.
Phím tắt
Diễn giải
Shift + Left
Chọn một ký tự kế trước
Shift + Right
Ctrl+ Shift + Right
Chọn một ký tự kế sau
Chọn một từ kế sau
Ctrl+ Shift + Left
Shift + Home
Shift + End
Ctrl + Shift + Up
Ctrl + Shift + Down
Ctrl + Shift + Home
Chọn một từ kế trước
Chọn về đầu dòng
Chọn về cuối dòng
Chọn về đầu đoạn văn bản
Chọn về cuối đoạn văn bản
Chọn về đầu văn bản
Ctrl + Shift + End
Ctrl + A
Chọn về cuối văn bản
Chọn toàn bộ văn bản
- Xóa văn bản:
Bảng 3.7: Diễn giải một số phím xóa văn bản.
Phím
Diễn giải
Backspace
Delete
Ctrl + Backspace
Xóa ký tự bên trái con trỏ
Xóa ký tự bên phải con trỏ
Xóa một từ bên trái con trỏ
Ctrl + Delete
Xóa một từ bên phải con trỏ
Đoàn Phan Thái ()
Trang 8
IU03-Microsoft Word 2010
- Nhóm Clipboard và thanh công cụ truy cập nhanh:
Hình 3.12: Các biểu tượng lệnh trong nhóm Clipboard.
- Các biểu tượng lệnh trong nhóm Clipboard và thanh truy cập nhanh:
Bảng 3.8: Diễn giải một số biểu tượng lệnh thông dụng.
Biểu tượng
Phím tắt
Diễn giải
Ctrl + C
Sao chép nội dung văn bản
Ctrl + X
Cắt nội dung văn bản
Dán nội dung văn bản (Ctrl + V):
- Keep Source Formatting (mặc định): Giữ nguyên định
dạng gốc.
- Merge Formatting: Thay đổi định dạng cho phù hợp với
định dạng đích.
- Keep Text Only: Loại bỏ các yếu tố phi văn bản (hình
ảnh, bảng biểu...), chỉ giữ lại văn bản và thay đổi sang
định dạng đích.
Undo
Redo
Ctrl + Z
Khôi phục thao tác đã thực hiện
Ctrl + Y
Phục hồi các thao tác đã Undo
Alt + Shift + Up
Chuyển đoạn văn bản lên trên
Alt + Shift + Down
Chuyển đoạn văn bản xuống dưới
3.1.3.3. Tìm kiếm và thay thế:
a) Tìm kiếm:
- Chọn Home > Find (hoặc Ctrl + F).
Nội dung cần tìm
Kết quả tìm kiếm
Hình 3.13: Tìm kiếm thông tin trong khung Navigation.
Đoàn Phan Thái ()
Trang 9
IU03-Microsoft Word 2010
b) Thay thế:
- Chọn Home > Replace (hoặc Ctrl + H).
1
2
3
Hình 3.14: Thao tác thay thế nội dung.
3.1.4. Khắc phục một số lỗi thường gặp:
- Tình trạng: Khi gõ Nguyên âm i Nguyên âm I
- Nguyên nhân: Do AutoCorrect tự động thay đổi i I
- Khắc phục: File > Options > Proofing > AutoCorrect Option.
1
2
3
4
5
Hình 3.15: Thao tác khắc phục lỗi ở thẻ AutoCorrect.
Đoàn Phan Thái ()
Trang 10
IU03-Microsoft Word 2010
- Tình trạng: Khi gõ Ngân sách giảm 1/2 Ngân sách giảm ½
- Nguyên nhân: Do AutoFormat tự động thay đổi 1/2 ½
- Khắc phục: File > Options > Proofing > AutoCorrect Option.
1
2
3
Hình 3.16: Thao tác khắc phục lỗi ở thẻ AutoFormat As You Type.
- Tình trạng: Khi gõ Ôn tập tin học
- Nguyên nhân: Do chế độ kiểm tra chính tả và ngữ pháp theo tiếng Anh.
- Khắc phục: File > Options > Proofing.
1
2
Hình 3.17: Thao tác khắc phục lỗi do kiểm tra chính tả và ngữ pháp tiếng Anh.
Đoàn Phan Thái ()
Trang 11
IU03-Microsoft Word 2010
- Tình trạng: Khi gõ Tiếng Việt T iếng V iệt
- Nguyên nhân: Do chế độ cách khoảng trắng tự động.
- Khắc phục: File > Options > Advanced.
1
2
Hình 3.18: Thao tác khắc phục lỗi tự động cách khoảng trắng.
3.2. Định dạng văn bản:
3.2.1. Định dạng ký tự:
- Nhóm Font trong thẻ Home:
Mở hộp thoại Font
Hình 3.19: Các biểu tượng lệnh trong nhóm Font.
- Các biểu tượng lệnh trong nhóm Font:
Bảng 3.9: Diễn giải các biểu tượng lệnh trong nhóm Font.
Biểu tượng
Chức năng
Font
(Ctrl + Shift + F)
Font Size
(Ctrl + Shift + P)
Change Case
(Shift + F3)
Bold
(Ctrl + B)
Đoàn Phan Thái ()
Diễn giải
Thay đổi phông chữ
Thay đổi kích thước phông chữ
Chuyển văn bản thành các dạng:
UPPERCASE, lowercase…
In đậm văn bản
Trang 12
IU03-Microsoft Word 2010
Italic
(Ctrl + I)
Underline
(Ctrl + U)
In nghiên văn bản
Subscript
(Ctrl + =)
Superscript
(Ctrl + Shift + +)
Tạo chỉ số dưới văn bản
Gạch chân văn bản
Tạo chỉ số trên văn bản
Text Highlight Color
Tô sáng văn bản như bút dạ
quang.
Font Color
Thay đổi màu văn bản
- Ngắt từ với dấu gạch nối (-):
Hình 3.20: Biểu tượng Hyphenation trong thẻ Page Layout.
3.2.2. Định dạng đoạn:
- Nhóm Paragraph trong thẻ Home:
Hộp thoại Paragraph
Hình 3.21: Các biểu tượng lệnh trong nhóm Paragraph.
- Các biểu tượng lệnh trong nhóm Paragraph:
Bảng 3.10: Diễn giải các biểu tượng lệnh trong nhóm Paragraph.
Biểu tượng
Chức năng
Diễn giải
Bullets
Tạo danh sách văn bản đánh dấu tự động
Numbering
Tạo danh sách văn bản đánh số tự động
Multilevel List
Tạo danh sách văn bản đa cấp
Increase Indent
(Ctrl + M)
Tăng thụt lề văn bản
Đoàn Phan Thái ()
Trang 13
IU03-Microsoft Word 2010
Decrease Indent
(Ctrl + Shift + M)
Align Text Left
(Ctrl + L)
Giảm thụt lề văn bản
Center
(Ctrl + E)
Align Text Right
(Ctrl + R)
Justify
(Ctrl + J)
Căn giữa văn bản
Căn lề trái văn bản
Căn lề phải văn bản
Căn văn bản đều hai biên
Line and Paragraph
Thay đổi khoảng cách giữa các dòng
Spacing
Shading
Tô màu nền văn bản
Border
Tùy chỉnh đường viền quanh văn bản
- Ngắt dòng (Line Break): Shift + Enter.
- Định dạng đoạn nâng cao với hộp thoại Paragraph:
Khoảng cách
giữa đoạn trên
và đoạn dưới
Khoảng cách
dãn dòng
Hình 3.22: Hộp thoại Paragraph.
Đoàn Phan Thái ()
Trang 14
IU03-Microsoft Word 2010
3.2.3. Định dạng Tab:
- Khoảng cách mặc định giữa các vị trí Tab trong Word là 1.27 cm (0.5 inch).
Bảng 3.11: Diễn giải một số kiểu Tab thông dụng.
Biểu tượng
Chức năng
Diễn giải
Left Tab
Căn trái văn bản tại vị trí Tab
Center Tab
Căn giữa văn bản tại vị trí Tab
Right Tab
Căn phải văn bản tại vị trí Tab
3.2.4. Kiểu dáng văn bản:
- Nhóm Styles trong thẻ Home:
Hình 3.23: Các biểu tượng lệnh trong nhóm Styles.
- Các biểu tượng lệnh trong nhóm Styles:
Bảng 3.12: Diễn giải các biểu tượng lệnh trong nhóm Styles.
Biểu tượng
Chức năng
Diễn giải
Quick Styles
Bộ sưu tập các kiểu dáng
Change Styles
Thay đổi kiểu dáng
- Phím tắt sao chép định dạng:
+ Sao chép định dạng: Ctrl + Shift + C.
+ Dán định dạng: Ctrl + Shift + V.
Hình 3.24: Lệnh Format Painter trong nhóm Clipboard.
Đoàn Phan Thái ()
Trang 15
IU03-Microsoft Word 2010
3.2.5. Chia cột văn bản:
- Chọn Page Layout > Columns:
Không chia cột
Chia hai cột
Chia lệch cột trái
Hộp thoại Columns
Chia lệch cột phải
Hình 3.25: Các lựa chọn chia cột trong lệnh Columns.
- Chia cột nâng cao với hộp thoại Columns:
Đường kẻ phân
cách hai cột
Số lượng cột
Khoảng cách
giữa hai cột
Độ rộng các
cột bằng nhau
Hình 3.26: Hộp thoại Columns.
- Muốn thực hiện thao tác chia cột thành công, người dùng cần để trống ít nhất một dòng dưới
đoạn văn bản và khi chọn (bôi đen) thì không được chọn dòng trống này.
Đoàn Phan Thái ()
Trang 16
IU03-Microsoft Word 2010
3.2.6. Tạo ký tự lớn ở đầu đoạn (Drop Cap):
- Chọn Insert > Drop Cap:
Ký tự đầu đoạn với
chiều cao ba dòng
Hộp thoại Drop Cap
Hình 3.27: Các lựa chọn ký tự lớn đầu đoạn trong lệnh Drop Cap.
- Tạo ký tự lớn đầu đoạn nâng cao với hộp thoại Drop Cap:
1
Không tạo Drop Cap
Phông chữ Drop Cap
2
Chiều cao Drop Cap
3
Hình 3.28: Thao tác tạo ký tự lớn đầu đoạn trong hộp thoại Drop Cap.
Ví dụ:
Tạo Drop Cap có chiều cao bốn dòng
Hình 3.29: Minh họa Drop Cap.
Đoàn Phan Thái ()
Trang 17
IU03-Microsoft Word 2010
3.3. Chèn các đối tượng vào văn bản:
3.3.1. Bảng biểu:
3.3.1.1. Chèn bảng biểu:
- Chọn Insert > Table và rê chuột để quy định kích thước của bảng.
1
Kích thước bảng:
5 cột x 3 dòng
2
Hình 3.30: Thao tác chèn bảng biểu.
3.3.1.2. Di chuyển con trỏ và chọn thành phần trong bảng:
Bảng 3.13: Diễn giải một số phím di chuyển con trỏ trong bảng.
Diễn giải
Phím
Tab
Chuyển con trỏ đến ô kế sau
Shift + Tab
Chuyển con trỏ đến ô kế trước
Alt + Home
Chuyển con trỏ về ô đầu tiên của dòng
Alt + End
Chuyển con trỏ về ô cuối cùng của dòng
Alt + Pape Up
Chuyển con trỏ về ô đầu tiên của cột
Alt + Page Down
Chuyển con trỏ về ô cuối cùng của cột
Alt + Shift + Up
Chuyển nội dung của dòng hiện tại lên trên
Alt + Shift + Down
Chuyển nội dung của dòng hiện tại xuống dưới
Ctrl + Tab
Cách khoảng Tab trong một ô
Shift + Alt + Page Up
Chọn về ô đầu tiên của cột
Shift + Alt + Page Down
Chọn về ô cuối cùng của cột
Đoàn Phan Thái ()
Trang 18
IU03-Microsoft Word 2010
Shift + Alt + Home
Chọn về ô đầu tiên của dòng
Shift + Alt + End
Chọn về ô cuối cùng của dòng
3.3.1.3. Thêm, xóa thành phần bảng:
- Nhóm Rows & Columns trong thẻ Layout:
Hộp thoại
Insert Cells
Hình 3.31: Các biểu tượng lệnh trong nhóm Rows & Columns.
- Các biểu tượng lệnh trong nhóm Rows & Columns:
Bảng 3.14: Diễn giải các biểu tượng lệnh trong nhóm Rows & Columns.
Biểu tượng
Diễn giải
Thêm dòng mới ở trên
Thêm dòng mới ở dưới
Thêm cột mới bên trái
Thêm cột mới bên phải
Xóa thành phần bảng:
- Delete Cells: Xóa ô của bảng
- Delete Columns: Xóa cột của bảng
- Delete Rows: Xóa dòng của bảng
- Delete Table: Xóa toàn bộ bảng
Đoàn Phan Thái ()
Trang 19
IU03-Microsoft Word 2010
3.3.1.4. Thay đổi kích thước thành phần bảng:
- Nhóm Cell Size trong thẻ Layout:
Hộp thoại
Table Properties
Hình 3.32: Các biểu tượng lệnh trong nhóm Cell Size.
- Các biểu tượng lệnh trong nhóm Cell Size:
Bảng 3.15: Diễn giải các biểu tượng lệnh trong nhóm Cell Size.
Biểu tượng
Diễn giải
Thay đổi độ rộng cột tự động:
- AutoFit Contents: Tự động co giãn độ rộng cột
phù hợp với nội dung.
- AutoFit Window: Tự động co giãn độ rộng cột
phù hợp với cửa sổ soạn thảo.
- Fixed Columns Width: Đặt độ rộng cột cố định.
Thay đổi chiều cao dòng
Thay đổi chiều rộng cột
Phân phối chiều rộng các cột đều nhau
Phân phối chiều cao các dòng đều nhau
3.3.1.5. Đường viền và màu sắc:
- Nhóm Table Styles trong thẻ Design:
Tô màu nền
Kẻ đường viền
Hình 3.33: Các biểu tượng lệnh trong nhóm Table Styles.
Đoàn Phan Thái ()
Trang 20
IU03-Microsoft Word 2010
- Tô màu nền: Lệnh Shading.
Không tô màu nền
Hộp thoại Colors
Hình 3.34: Bộ sưu tập các màu sắc trong lệnh Shading.
- Kẻ đường viền: Tập lệnh Borders.
Hộp thoại
Borders and Shading
Hình 3.35: Các biểu tượng lệnh trong tập lệnh Borders.
- Các biểu tượng lệnh trong Borders:
Bảng 3.16: Diễn giải các biểu tượng lệnh trong Borders.
Biểu tượng
Chức năng
Diễn giải
Bottom Border
Kẽ đường viền dưới.
Top Border
Kẻ đường viền trên
Left Border
Kẻ đường viền trái
Right Border
Kẻ đường viền phải
Đoàn Phan Thái ()
Trang 21
IU03-Microsoft Word 2010
All Borders
Kẻ đường viền bên ngoài và
đường ngang dọc bên trong
No Border
Hủy tất cả đường viền
Outside Borders
Kẻ đường viền bên ngoài
Inside Border
Kẻ đường ngang dọc bên trong
Inside Horizontal Border
Kẻ đường ngang bên trong
Inside Vertical Border
Kẻ đường dọc bên trong
Diagonal Down Border
Kẻ đường chéo xuống
Diagonal Up Border
Kẻ đường chéo lên
3.3.2. Đối tượng đồ họa:
3.3.2.1. Chèn đối tượng đồ họa:
- Nhóm Illustrations trong thẻ Insert:
Hình 3.36: Các biểu tượng lệnh trong nhóm Illustrations.
- Các biểu tượng lệnh trong nhóm Illustrations:
Bảng 3.17: Diễn giải các biểu tượng lệnh trong nhóm Illustrations.
Biểu tượng
Diễn giải
Chèn hình ảnh vào văn bản
Chèn hình vẽ, hình chụp, phim ảnh, âm thanh
vào văn bản
Chèn hình mẫu vào văn bản
Chèn biểu đồ vào văn bản
Đoàn Phan Thái ()
Trang 22
IU03-Microsoft Word 2010
- Danh sách các hình mẫu được phân nhóm:
Sử dụng khung vẽ
Hình 3.37: Các hình mẫu được phân nhóm.
3.3.2.2. Định dạng đối tượng đồ họa:
a) Nhóm Picture Styles trong thẻ Format: Mẫu khung, kiểu đường viền và màu sắc,...
Kiểu đường viền và màu sắc khung
Hiệu ứng ảnh
Picture Quick
Styles: Bộ sưu tập
các mẫu dựng sẵn
Chuyển đổi
ảnh sang đồ
họa SmartArt
Hình 3.38: Các biểu tượng lệnh trong nhóm Picture Styles.
Đoàn Phan Thái ()
Trang 23
IU03-Microsoft Word 2010
- Các biểu tượng lệnh trong nhóm Picture Styles:
Bảng 3.18: Diễn giải các biểu tượng lệnh trong nhóm Picture Styles.
Biểu tượng
Diễn giải
Bộ sưu tập các khung mẫu
Quick Styles
Tùy chỉnh màu sắc khung,
kiểu đường viền, độ dày
mỏng,...
Tạo hiệu ứng: Shadow
(Bóng mờ), Glow (Phát
sáng), Reflection (Phản
chiếu),...
Chuyển đổi ảnh sang đồ họa
SmartArt
Đoàn Phan Thái ()
Trang 24