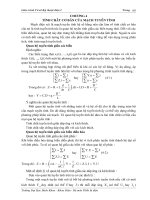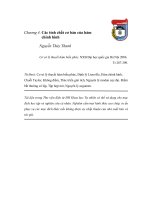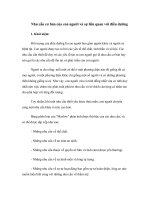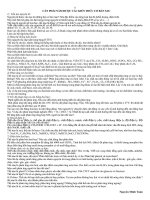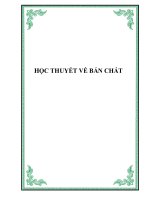Tài liệu học excel cơ bản
Bạn đang xem bản rút gọn của tài liệu. Xem và tải ngay bản đầy đủ của tài liệu tại đây (1.72 MB, 181 trang )
MS excell 2010
Nội Dung
Tổng quan
Tạo lập bảng tính
Các xử lý cơ bản
Công thức và Hàm
Đồ thị
Cơ sở dữ liệu
2
Tổng quan
Giới thiệu
Khởi động Excel
Cửa sổ ứng dụng - thành phần
Tập tin bảng tính - Cửa sổ dữ liệu
Kết thúc Excel
Trợ giúp
Bảng tính điện tử (Workbook/Spreadsheet)
Bảng tính
Th
b
ông
áo
ươ
cL
ứ
M
n
i th
g tố
iểu
hàng (rows) x cột (columns)
bảng lương điện tử có khả năng tự động cập nhật khi thay đổi dữ liệu
i
mớ
00
310
0!
KHÔNG tẩy xoá !!
KHÔNG tính lại !!
Điều chỉnh
310000
Cạo sửa
310000
1,736,000
1,559,300
1,472,500
1,385,700
1,103,600
1,026,100
948,600
874,200
Tính lại
725,400
651,000
638,600
576,600
551,800
Tự động cập nhật
4
Phần mềm xử lý bảng tính
Microsoft Excel là phần mềm chuyên dùng xử lý bảng tính được tích hợp trong bộ công cụ Microsoft
Office của Microsoft.
Chức năng
◆
Tạo bảng tính
◆
Đồ thị
◆
Quản trị dữ liệu
◆
Phân tích dữ liệu
Database
Database
5
Khởi động Microsoft Excel
C1: Kích đúp chuột vào biểu tượng
trên nền màn hình (Destop).
C2: Start Programs Microsoft Office Microsoft Office Excel 2003
C3: Start Run gõ excel OK
6
Cửa sổ Excel
7
Mở một tập tin mới (New)
C1: Click chuột vào biểu tượng New
trên Toolbar.
C2: Ấn tổ hợp phím Ctrl + N
C3: Vào menu File New… Workbook
8
Mở một tập tin có sẵn trên ổ đĩa (Open)
C1: Kích chuột vào biểu tượng Open
trên Toolbar.
C2: Ấn tổ hợp phím Ctrl + O
C3: Vào menu File Open…
1. Chọn nơi chứa file
2. Chọn file cần mở
3. Bấm nút Open để mở file
Bấm nút Cancel để hủy
lệnh mở file
9
Lưu tập tin vào ổ đĩa (Save)
C1: Kích chuột vào biểu tượng Save
trên Toolbar.
C2: Ấn tổ hợp phím Ctrl + S
C3: Vào menu File Save
10
Lưu file vào ổ đĩa với tên khác (Save As)
Khi lưu file với 1 tên khác thì file cũ vẫn tồn tại, file mới được tạo ra có cùng nội dung
với file cũ.
Vào menu File Save As...
1. Chọn nơi ghi file
2. Gõ tên mới cho file
3. Bấm nút Save để ghi file
Bấm nút Cancel để hủy
lệnh ghi file
11
Kết thúc Excel
Để kết thúc phiên làm việc với Excel.
Alt
F4
File->Exit
Thông báo nhắc lưu trữ dữ liệu
12
Trợ giúp (Help)
13
Địa chỉ ô và vùng
Spelling
SRALLOD Information Center
G:H
B5:D8
E5:E8
B9:D9
E9
11:11
14
Tạo lập bảng tính
Quá trình xây dựng bảng tính
Trình tự tạo lập bảng tính bằng Excel
Quá trình tạo bảng tính
Phân
Phântích
tích
Yêu
Yêucầu
cầu
Đối
Đốitượng
tượng
Tạo
Tạolập
lập
Hiện
Hiệnthực
thựcbằng
bằngphần
phần
mềm
mềmmáy
máytính
tính
Kiểm
Kiểmtra
tra
Tình
Tìnhhuống
huống
Dữ
Dữliệu
liệugiả
giả
Tổ
Tổchức
chứcbảng
bảng
Dữ
Dữliệu
liệu
16
Phân tích
Yêu cầu : theo dõi tình hình bán hàng
Yêu cầu : theo dõi tình hình bán hàng
Cột 1
Cột 2
Cột 3
Cột 4
Cột 5
17
Nhập dữ liệu vào ô
Cách thức: click chuột vào ô, gõ dữ liệu vào, nhập xong gõ Enter.
Dữ liệu chữ nhập bình thường
Dữ liệu số nhập dấu chấm (.) thay dấu phẩy (,) ngăn cách phần thập phân.
◆
Để Excel hiểu một dữ liệu dạng khác là dữ liệu dạng chữ thì nhập dấu ’ trước dữ liệu đó.
◆
Ví dụ: ’04.8766318
Dữ liệu ngày tháng nhập theo định dạng: dd/mm/yyyy.
Ví dụ: 25/11/1980
18
Các phím dịch chuyển con trỏ ô
←, ↑, →, ↓
Page Up
dịch chuyển 1 ô theo hướng mũi tên
dịch con trỏ lên 1 trang màn hình.
Page Down dịch chuyển xuống 1 trang màn hình.
Home
cột đầu tiên (cột A) của dòng hiện tại
Ctrl + →
tới cột cuối cùng (cột IV) của dòng hiện tại.
Ctrl + ←
tới cột đầu tiên (cột A) của dòng hiện tại.
Ctrl + ↓
tới dòng cuối cùng (dòng 65536) của cột hiện tại.
Ctrl + ↑
tới dòng đầu tiên (dòng 1) của cột hiện tại.
Ctrl + ↑ + ←
tới ô trái trên cùng (ô A1).
Ctrl + ↑ + →
tới ô phải trên cùng (ô IV1).
Ctrl + ↓ + ←
tới ô trái dưới cùng (ô A65536).
Ctrl + ↓ + →
tới ô phải dưới cùng (ô IV65536).
19
Chọn đối tượng
Sử dụng mouse để chọn
Vùng chọn
Thao tác
Ô
Click vào ô
Hàng
Click vào row label
Cột
Click vào column label
Toàn trang tính
Click nút Select All
Vùng
Drag từ ô trên trái đến ô dưới phải của vùng chọn
20
Kiểu dữ liệu
Dữ liệu nhập vào bảng tính gồm 2 loại
Hằng (constant) - là các dữ liệu gốc do người sử dụng nhập và thay đổi. Hằng bao gồm văn bản
(text), số (number), ngày (date) hay giờ (time).
Công thức (formula) - là biểu thức dùng để tính
toán ra giá trị hiển thị. Nó biểu diễn mối
quan hệ về giá trị của ô công thức với các
đại lượng khác.
21
Nhập chuỗi số thứ tự - Auto Fill
Để điền số thứ tự vào vùng A6:A8
◆
Nhập giá trị số 1 vào ô A6.
◆
Crtl + Drag fill handle qua A7 và A8.
◆
Thả nút mouse
◆
Chuyển sang ô khác
Fill handle
1
+
2
D
3
Ctrl
22
Nhập dữ liệu văn bản và số
Cement
Sôn nöôùc
Caùt
10
30000
2
500000
20
10000
Coäng
23
Nhập dữ liệu số
Insert
Home
PgUp
Del
End
PgDn
/
Num Lock
*
7
8
9
Home
PgUp
_
+
4
5
6
1
2
3
End
PgDn
Enter
O
Ins
Del
24
Nhập và sao chép công thức
Trình tự
Nhập công thức vào ô đầu
Chọn lại ô đầu
Drag fill handle sang các ô trong vùng công thức
=C6*E6
Formula Bar
=C6*D6
300000
1000000
+
D
500000
25