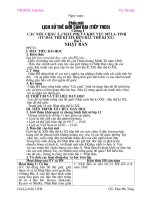tài liệu học Word có hình ảnh minh hoạ
Bạn đang xem bản rút gọn của tài liệu. Xem và tải ngay bản đầy đủ của tài liệu tại đây (1.32 MB, 27 trang )
Giáo trình Microsoft Word - 1
phần I. Chơng trình Microsoft word
Chơng trình Microsoft Word là một chơng trình phần mềm, nằm trong bộ tin học
văn phòng Microsoft Office. Nó có tác dụng hỗ trợ các nhân viên văn phòng soạn thảo
các văn bản, công văn giấy tờ. Với đầy đủ các tính năng nh tạo bảng, xây dựng đồ thị,
tạo các kiểu chữ nghệ thuật... Nó đã khống chế và chiếm đợc cảm tình của hầu hết mọi
ngời. Cho đến nay, nó là chơng trình soạn thảo văn bản thông dụng nhất hiện nay.
1. Làm quen với chơng trình soạn thảo văn bản.
1.1. Cách khởi động ch ơng trình Microsoft Word.
- Cách 1: Nháy đúp chuột vào biểu tợng Word tại màn hình Decktop:
- Cách 2: Nháy vào Start Programs Microsoft Office Microsoft Word.
1.2. Giới thiệu màn hình soạn thảo Microsoft Word.
- Sau khi khởi động, màn hình xuất hiện nh sau: ( Trên hình đã ghi chú thích cho
các thanh công cụ)
-
Thanh Tiêu đề: chứa tên bản.
- Thanh Menu: Liệt kê các menu ( thực đơn chứa các công cụ soạn thảo) chính
của chơng trình. Gồm:
+ File : Chứa các mục làm việc với tệp nh mở đóng tệp, in ấn.
+ Edit : Chứa các mục tìm kiếm, sửa chữa.
+ View : Chứa các mục để đặt chế độ hiển thị.
Ngời thực hiện: Trần Bá Minh - THCS Đồng Việt
Thanh
Formating
Thanh
Standard
Thanh
Menu
Thanh
Tiêu đề
Thước ngang
Thanh
cuốn
Thanh
Drawing (vẽ)
Thanh
Trạng thái
Thước dọc
Giáo trình Microsoft Word - 2
+ Insert : Chứa các mục đợc dùng chèn ký tự đặc biệt, tranh ảnh
+ Format : Chứa các công cụ về định dạng.
+ Tools : Chứa các công cụ soạn thảo.
+ Table : Làm việc với biểu bảng.
+ Windows : Đặt chế độ hiển thị cửa sổ.
+ Help : Dùng để tra cứu các lệnh của Word.
- Thanh Standard : Chứa các công cụ chuẩn ( các công cụ này dùng thờng
xuyên)
-
Thanh Formating: Chứa các chế độ lựa chọn căn chỉnh văn bản.
- Thanh Draw : Dùng để vẽ hình.
* L u ý : 3 thanh trên rất cần thiết, nếu thiếu thanh nào thì nháy vào View
Toolbar nháy vào vị trí có tên thanh đó. ( Còn nhiều thanh công cụ nữa có thể lấy ra
bằng cách tơng tự)
1.3. Làm quen với các dạng con trỏ.
- Con tr nhp vn bn: Trong vựng nhp vn bn
cú dng 1 thanh thng ng, mu en, nhp nhỏy.
Xỏc nh v trớ ký t mun nhp vo vn bn, v
trớ c xỏc nh bng to dũng - ct.
- Con tr chut: Trong vựng son tho cú dng ch I nột mnh.
- Trờn thanh cụng c cú dng mi tờn mu trng
1.4. Ghi - lu ti liu.
a) Ghi - lu mt ti liu mi.
- Sau khi son tho xong Chn 1 trong 3 cỏch sau:
Ngời thực hiện: Trần Bá Minh - THCS Đồng Việt
Gi¸o tr×nh Microsoft Word - 3
Cách 1: Sử dụng Menubar: File Save ( nháy vào File nháy tiếp vào
Save)
Cách 2: Sử dụng thanh công cụ Standard: Nháy vào biểu tượng Save
Cách 3: Gõ tổ hợp phím Ctrl_S
- Sau khi thực hiện 1 trong 3 thao tác trên Xuất hiện cửa sổ sau:
Nhập vào tên của tệp tin cần lưu.
Lưu ý: Không đặt trùng tên với các tệp tin khác đã có trên thư mục và phải đặt
tên theo đúng quy tắc.
Sau khi chọn thư mục và tên cho văn bản:
Chọn: Cancel: Huỷ bỏ lưu
Chọn: Save: Để lưu
b) Ghi bổ sung vào tài liệu đã có.
Với một tài liệu đã được lưu, khi ta mở ra để sửa, cập nhật thông tin .v.v.
thì để lưu lại hiện trạng mới của tài liệu ta chỉ cần chọn 1 trong các cách sau:
- Cách 1: Vào File Save.
- Nháy vào biểu tượng:
- Cách 2: Gõ tổ hợp phím Ctrl + S
• Lưu ý: Sau khi chọn một trong các lựa chọn trên Thông tin mới được
cập nhật tự động vào tệp tin đang mở (Không xuất hiện hộp thoại Save
As như lúc ghi lưu lần đầu)
Ngêi thùc hiÖn: TrÇn B¸ Minh - THCS §ång ViÖt
Nhập tên văn bản
Chọn thư mục
chứa văn bản
Các thư mục
và tệp có trước
Gi¸o tr×nh Microsoft Word - 4
c) Ghi tài liệu với tên khác.
Với một tài liệu đã được lưu, khi mở ra để tránh làm mất tính nguyên mẫu của
tài liệu gốc Làm sao để tạo ra một tài liệu có cùng nội dung và có một tên khác với
tài liệu gốc ?
- Cách thực hiện: Vào File Save As.
Khi đó xuất hiện hộp thoại Save As tương tự như cửa sổ Save As khi ghi lưu
văn bản lần đầu.
Nhắp chuột vào mục File name để gõ tên mới cho tệp sau đó chọn Save.
1.5. Đóng tài liệu và chương trình Microsoft Word
a) Đóng cửa sổ tài liệu (file) hiện hành:
- Vào File Close Hoặc nháy vào biểu tượng bên.
a) Đóng chương trình Microsoft Word:
- Vào File Exit
- Hoặc dùng tổ hợp phím Alt + F4
- Hoặc nháy vào biểu tượng bên.
• Nếu tài liệu đã mở chưa được lưu thông báo nhắc nhở:
- Nếu chọn Yes Lưu tài liệu Thoát
- Nếu chọn No Không lưu Thoát
- Nếu chọn Cancel Không thoát Trở lại chương trình
1.6. Tạo một tài liệu mới:
- Tạo một tài liệu mới theo mẫu (template) mặc định:
- Gõ tổ hợp phím: Ctrl + N
- Hoặc nháy vào biểu tượng: trên thanh Standard.
MS-WORD ngầm định tên cho các tài liệu mới là: Document1,
Document2, Document3,...
- Tạo một tài liệu mới theo mẫu tự chọn:
- Vào File New.
1.7. Mở một hoặc nhiều tài liệu đã có:
- Chọn 1 trong các cách sau:
- Cách 1: Gõ tổ hợp phím Ctrl + O
Ngêi thùc hiÖn: TrÇn B¸ Minh - THCS §ång ViÖt
Gi¸o tr×nh Microsoft Word - 5
- Cách 2: File Open
- Cách 3: Nháy vào biểu tượng: trên thanh Standard.
Hộp thoại sau xuất hiện:
Chọn tệp cần mở xong Nháy v o à Open.
2. Các thao tác cơ bản soạn thảo văn bản.
2.1. Vấn đề tiếng Việt.
Để có thể soạn thảo văn bản tiếng Việt trong Ms - Word hệ thống phải được
cài đặt bộ chương trình mã hoá và nhận dạng Tiếng Việt. Một số chương trình thông
dụng: ABC; UNIKEY; VIETKEY... Thông thường vẫn sử dụngchương trình
VIETKEY
* VIETKEY là chương trình cho phép gõ tiếng Việt, tác giả: Đặng Minh Tuấn
- Cty. CAPIT
* Để sử dụng ta có thể mua đĩa CD có chương trình Vietkey hoặc Dowload từ
địa chỉ và cài đặt theo hướng dẫn của chương trình.
* Sử dụng: Nháy vào biểu tượng Vietkey trên Desktop hoặc trong menu Start:
Hộp thoại xuất hiện:
Ngêi thùc hiÖn: TrÇn B¸ Minh - THCS §ång ViÖt
Chọn thư mục chứa tệp cần mở
Chọn một hay
nhiều tệp cần mở
Giáo trình Microsoft Word - 6
5. Soạn thảo.
* Trớc khi soạn thảo một văn bản thì công việc nên làm là:
- Thiết lập trang ( Căn lề, chọn khổ giấy, hớng giấy cho văn bản) bằng cách:
+ Nháy vào File Page Setup ( Có thể chọn nhanh bằng cách nháy đúp vào thớc
ngang) Hộp thoại xuất hiện:
- Trong mc Kiu gừ v Bng mó ỏnh du vo nhng ụ c khoanh trũn sau
ú nhay vo TaskBar, phớa di mn hỡnh xut hin biu tng sau:
- Lỳc ny ta son tho bng ting Vit c, nu mun son tho bng ting
Anh nhỏy vo ta c biu tng: hoc dựng t
hp phớm Alt + Z.
- Quy tc gừ ting Vit theo kiu TELEX:
Ký t gừ vo Ký t hin th Ký t gừ vo Ký t hin th
f
s
r
x
j
z
Du huyn
Du sc
Du hi
Du ngó
Du nng
kh du
aa
aw
ee
oo
w, uw, ]
ow, [
dd
õ
ờ
ụ
2.2. Các phím chức năng th ờng dùng khi soạn thảo.
a. Chức năng của bàn phím.
ESC: Dùng thoát khỏi chơng trình con nào đó.
TAB: Dùng táp thụt đầu dòng.
CAPSLOCK: Dùng đánh chữ in hoa không dấu.
SHIFT: Dùng đánh chứng in hoa đầu dòng, sau dấu ".", dấu "?"... hay kết hợp
với các phím mũi tên, HOME, END để bôi đen từng từ, dòng, đoạn và dùng để lấy các
ký hiệu bên trên nh: (, ), #, %, &....
Ngời thực hiện: Trần Bá Minh - THCS Đồng Việt
Giáo trình Microsoft Word - 7
CTRL: Kết hợp với một số ký tự trở thành phím nóng. Ví dụ nh: Ctrl + O: mở
file có sẵn...
ALT: Kết hợp với tất cả các chữ ngạch chân để trở thành lệnh tắt. Ví dụ nh:
(Muốn lên Format thì ta ấn Alt + O).
ENTER: Dùng ngắt đoạn, xuống dòng hay nhận một lệnh nào đó.
BACK SPACE: Dùng xóa ký từ về bên phải nơi con trỏ đứng.
DELETE: Dùng xóa ký từ về bên trái nơi con trỏ đứng.
HOME: Trở về đầu dòng.
END: Trở về cuối dòng.
PAGE UP: Lên đầu trang.
PAGE DOWN: Xuống cuối trang.
CTRL + HOME: Trở về trang đầu tiên.
CTRL + END: Trở về trang cuối cùng.
CTRL + G: Tìm số trang (ta phải nhập số trang cần tìm vào mục Enter page
number).
- Các phím múi tên: Dùng di chuyển lên trên, xuống dới, sang trái và sang phải.
b. Các lệnh tắt cơ bản.
CTRL + A : Bôi đen toàn bộ văn bản.
CTRL + Z : Undo lại các lệnh trớc.
CTRL + Y : Ngợc lại lệnh Undo.
CTRL + B : Chọn kiểu chữ đậm.
CTRL + I : Chọn kiểu chữ nghiêng.
CTRL + U : Chọn kiểu chữ gạch chân nét đơn.
CTRL + SHIFT + D : Chọn kiểu chữ gạch chân nét đôi.
CTRL + L : Căn đều văn bản sang bên trái.
CTRL + R : Căn đều văn bản sang bên phải.
CTRL + E : Căn đều văn bản vào giữa trang.
CTRL + J : Căn đều văn bản sang hai bên.
CTRL + C : Sao chép ( copy).
CTRL + V : Dán đối tợng đã đợc copy.
CTRL + X : Cắt và copy.
CTRL + M : Di chuyển 1 khối văn bản.
CTRL + SHIFT + M : Ngợc lại lệnh CTRL + M.
CTRL + SHIFT + C : Sao chép đối tợng đã đợc định dạng.
Ngời thực hiện: Trần Bá Minh - THCS Đồng Việt
Giáo trình Microsoft Word - 8
CTRL + SHIFT + V : Dán đối tợng cần định dạng.
CTRL + SHIFT + F : Dùng chọn phông chữ.
CTRL + SHIFT + P : Dùng chọn cỡ chữ.
CTRL + [ (mở ngoặc vuông): Thu nhỏ từng cỡ chữ.
CTRL + ] (đóng ngoặc vuông): Phóng to từng cỡ chữ.
CTRL + N : Mở một file mới.
CTRL + O : Mở một file có sẵn ( ta gõ tên file cần mở ở mục File name).
CTRL + S: Dùng để ghi tên file đang làm việc ( Nếu file đã có tên thì lệnh này
là: Ghi với tên khác).
ALT + F + C : Đóng File đang làm việc ( Hoặc vào File chọn Close).
Phần II : phơng pháp định dạng font và đoạn
* Chú ý: Trớc khi ta muốn định dạng một khối văn bản hay cho dù là một chữ, ta
cũng cần phải chọn khối văn bản hay chữa cần định đạng đó, sau đó mới da vào định
dạng.
1. Định dạng phông chữ.
Ta vào Format\ Font (lệnh tắt Ctrl + D), xuất hiện hộp thoại Font.
a) Hộp Font (Định dạng Font và kiểu chữ).
- Font: Chọn Font cho chữ: (Khi chọn Font ta chú ý tất cả các font chữ bắt đầu
bằng chữ <.Vn> thì đó là font chữa có dấu. Nếu font chữa này kết thúc bằng chữ <H>
thì nó là font chữ viết hoa.
- Font Style : Chọn kiểu chữ.
+ Regula : Kiểu chữ bình thờng.
+ Italic : Kiểu chữa in nghiêng.
+ Bold : Kiểu chữa đậm.
+ Bold Italic : Kiểu chữ đậm nghiêng.
- Size : Chọn kích thớc cho chữ.
- Color : Chọn mầu cho chữ.
- Underline : Chọn các kiểu chữ gạch chân.
- Preview : Xem trớc giá trị định dạng.
Ngời thực hiện: Trần Bá Minh - THCS Đồng Việt
Giáo trình Microsoft Word - 9
- Default : Đặt giá trị định dạng đã chọn làm mặc định.
- OK : Nhận giá trị định dạng.
- Cancel : Hủy bỏ giá trị chọn định dạng.
- Effects: Những tính năng hữu dụng khác.
+ Strikethrough : Tạo một dòng kẻ ở giữa dòng văn bản.
+ Double Strikethrough: Tạo dòng kẻ đôi ở giữa dòng văn bản.
+ Superscript : Bật tắt chỉ số trên.
+ Supscript : Bật tắt chỉ số dới.
+ Shadow : Tạo bóng cho chữ.
+ Outline : Tạo đờng viền cho chữ.
+ Emboss : Tạo chữ nổi trên bề mặt.
+ Engrave : Tạo chữ chìm, in sâu xuống.
+ Small caps : Tạo chữ in nhỡ.
+ All caps : Tạo chữ in hoa thờng.
+ Hidden : ẩn ký tự.
b) Hộp Character spacing (Định dạng khoảng cách các ký tự).
- Scale : Chế độ co dãn theo tỷ lệ của máy.
- Spacing : Chế độ co dãn theo sự lựa chọn.
+ Normal : Chế độ bình thờng.
+ Expanded : Chế độ dãn ký tự.
+ Condensed: Chế độ co ký tự.
- Position : Chế độ đặt vị trí trên, dới.
+ Normal : Chế độ bình thờng.
+ Raised : Chế độ đặt vị trí ở trên so với dòng chữ.
+ Lowered : Chế độ đặt vị trí ở dới so với dòng chữ.
c) Hộp Animation (Chế độ đặt nền ảo cho văn bản).
Ngời thực hiện: Trần Bá Minh - THCS Đồng Việt
Giáo trình Microsoft Word - 10
2. Định dạng đoạn văn bản.
Ta vào Format\ Paragraph (lệnh tắt Alt + O + P), xuất hiện hộp thoại.
- Alignment : Chế độ căn chỉnh văn bản (luôn để Justified).
+ Left : Căn đều văn bản sang bên trái.
+ Right : Căn đều văn bản sang bên phải.
+ Centered : Căn đều văn bản vào giữa trang.
+ Justified : Căn đều văn bản sang hai bên.
- Outline level: Chế độ đặt lớp (luôn để Body Text).
- Indentation: Chế độ thụt khoảng cách của lề văn bản.
+ Left : Thụt lề trái của văn bản (luôn để 0).
+ Right : Thụt lề phải của văn bản (luôn để 0).
- Spacial : Chế độ thụt đầu dòng của đoạn (luôn để First line, 1.27).
+ None : Chế độ bình thờng.
+ First line : Thụt dòng đầu tiên của đoạn.
+ Hanging : Thụt dòng tiếp theo của đoạn.
* Giá trị thụt vào đợc chỉ định bên hộp <By>.
- Spacing : Khoảng cách dãn giữa các đoạn.
+ Before: Khoảng cách dãn đoạn sau so với đoạn trớc (luôn để 6).
+ After: Khoảng cách dãn đoạn trớc so với đoạn sau (luôn để 0).
- Line Spacing: Khoảng cách dãn giữa các dòng (luôn để Exactly, 20).
+ Single : Chế độ bình thờng.
+ 1,5 Line : Dãn dòng 1,5.
+ Double : Dãn dòng đôi.
+ At least và Exactly: Dãn dòng đợc tính theo toạ độ chính xác.
Ngời thực hiện: Trần Bá Minh - THCS Đồng Việt
Giáo trình Microsoft Word - 11
+ Multiple: Dãn dòng đợc đặt theo dòng, số dòng đợc chỉ định bên mục
<At>, ta có thể chọn số dòng tùy ý.
- Preview : Xem trớc giá trị định dạng.
- Taps: Định mốc táb (Ta sẽ học ở bài sau).
Ngời thực hiện: Trần Bá Minh - THCS Đồng Việt
Giáo trình Microsoft Word - 12
Bài 3: phơng pháp đặt tab - chèn ký tự đặc biệt và đặt chế
độ tự động cho văn bản
1. Phơng pháp đặt tab.
Vào Format chọn Tabs (lệnh tắt Alt + O + T), xuất hiện hộp thoại sau:
- Tab stop position : Đặt điểm dừng cho tab.
- Default tab stops : Đặt điểm dừng của tab mặc định.
- Alignment : Chế độ căn chỉnh của tab.
+ Left : Tab căn đều bên trái.
+ Right : Tab căn đều bên phải.
+ Center : Tab căn đều giữa.
+ Decimal : Tab căn đều 2 bên.
+ Bar : Tab căn dọc thanh Bar.
- Leader : Chọn đờng dẫn cho tab.
+ 1 None : Chế độ bình thờng.
+ 2 : Chọn đờng dẫn kiểu nét chấm.
+ 3 : Chọn đờng dẫn kiểu nét đứt.
+ 4 : Chọn đờng dẫn kiểu nét liền.
- Set : Ghi nhận mốc tab.
- Clear : Xóa mốc tab đang chọn.
- Clear All : Xóa tất cả các mốc tab đang chọn.
2. Phơng pháp chèn ký tự đặc biệt.
Ta vào Insert chọn Symbol (lệnh tắt Alt + I + S), xuất hiện hộp thoại sau:
Ngời thực hiện: Trần Bá Minh - THCS Đồng Việt